
Jak zainstalować Selenium?
Ten artykuł opiera się na tym, jak zainstalować i używać frameworku Selenium przy użyciu języka programowania Java i środowiska Eclipse IDE. Selenium to platforma automatyzacji testów używana do testowania aplikacji internetowych. Selen został napisany wyłącznie w językach programowania Java.
Poniżej znajdują się warunki wstępne wymagane do zainstalowania środowiska Selenium w systemie operacyjnym Windows.
- Najnowsza wersja JDK zainstalowana w systemie Windows
- Eclipse IDE
- Słoiki Selen
Wybrana w tym szkoleniu wersja JDK to JDK 8+, która jest wystarczająca do pracy ze środowiskiem Selenium w celu ułatwienia środowiska wykonawczego Test Automation.
JDK to biblioteka Java Development Kit, która jest używana głównie do celów programistycznych aplikacji Java. JDK zawiera środowisko wykonawcze JRE (Java Runtime Library) i JVM (Java Virtual Machine). Eclipse to IDE (zintegrowane środowisko programistyczne), które służy do programowania aplikacji Java, w szczególności do tworzenia aplikacji podstawowych lub aplikacji korporacyjnych. Umożliwi to dodawanie słoików i zarządzanie cyklem życia projektu Java. Umożliwi to również programistom dodanie kilku wtyczek i zbudowanie narzędzi automatyzacji w celu opracowania projektów.
Kroki, aby zainstalować Selenium:
Omówmy kroki wymagane do zainstalowania Selenium.
Krok 1: Zainstaluj JDK, pobierając plik zip JDK lub plik .exe z oficjalnej strony Oracle.
Adres URL oficjalnej strony internetowej jest następujący:
https://www.oracle.com/
Instalacja JDK jest minimalnym wymaganiem do instalacji Selenium. Słoiki Selenium można dodać do projektu, który znajduje się na istniejącej bibliotece wykonawczej Java.
Krok 2: Zestaw programistyczny Java można pobrać z oficjalnej strony internetowej, która jest bezpłatna, ponieważ jest oprogramowaniem typu open source i może być używana przez każdego. Kliknij przycisk Pobierz, jak pokazano na poniższym rysunku. Po pobraniu pliku należy go zainstalować za pomocą Instalatora programów systemu Windows.
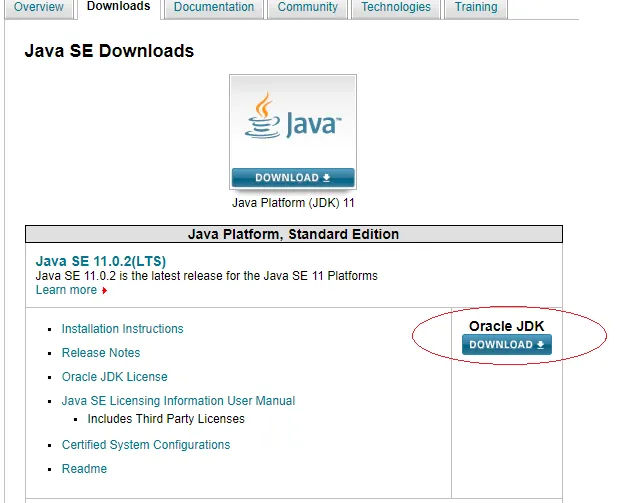
Krok 3: Po kliknięciu przycisku Pobierz wybierz opcję Zaakceptuj umowę licencyjną, a następnie wybierz odpowiedni system operacyjny (w tym przypadku Windows) dla pliku .exe lub .zip. Zaakceptowanie umowy licencyjnej jest obowiązkowe, aby przejść do opcji pobierania różnych wersji bibliotek dla różnych systemów operacyjnych.

Krok 4: Po pobraniu powyższego pliku zainstaluj program i pojawi się poniższe okno. Kliknij przycisk Dalej, jak pokazano w poniższym oknie instalacji.
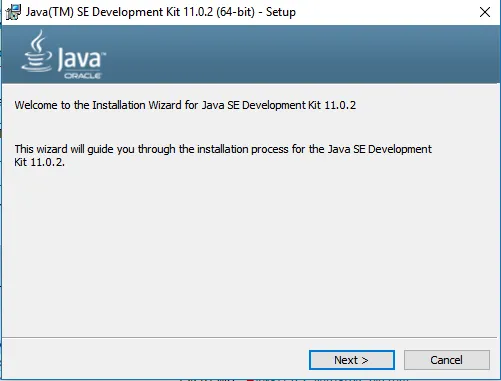
Krok 5: Po kliknięciu przycisku Dalej pojawi się okno poniżej. Dostępne opcje można pozostawić domyślne bez wprowadzania innych zmian.
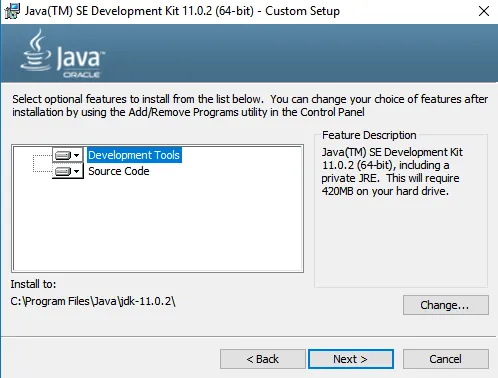
Krok 6: Ponownie kliknij Dalej> następnie pojawi się poniższe okno statusu instalacji. Proces instalacji trwa kilka sekund.
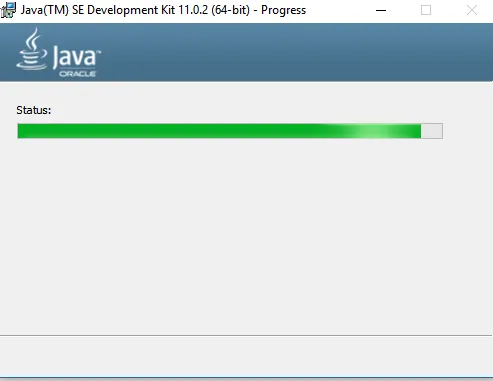
Krok 7: Po zakończeniu instalacji pojawi się poniższe okno z komunikatem powodzenia pokazanym poniżej
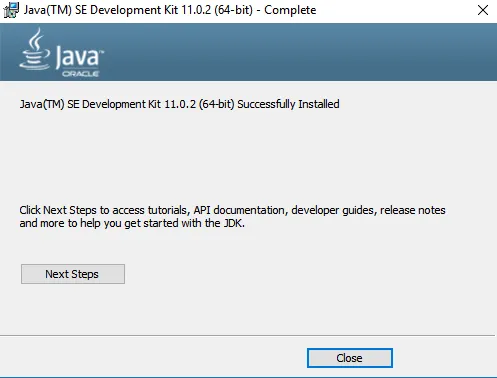
Krok 8: Kliknij Zamknij , instalacja jest zakończona, a zainstalowany katalog można sprawdzić z dysku C, a folder JDK-11.0.2 można zobaczyć jak poniżej. Po instalacji folder JDK zostanie utworzony na dysku C, jak wspomniano podczas domyślnej instalacji. To miejsce napędu lub miejsce instalacji można zmienić na żądanie podczas samego czasu instalacji.
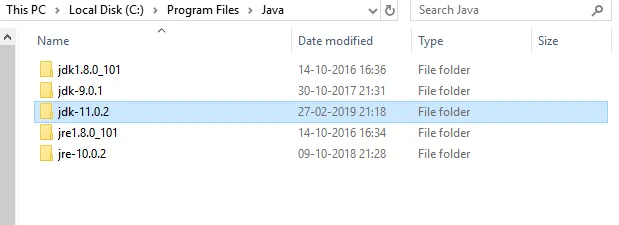
Krok 9: Teraz pobierz słoiki Selenium z oficjalnej strony internetowej Selenium https://www.seleniumhq.org/download/, jak pokazano poniżej: Poniżej znajduje się oficjalna strona internetowa oprogramowania Selenium. Istnieją różne wersje klienta i wydania dla różnych języków, które obsługują użycie Selenium z aplikacjami wieloplatformowymi. Będą to biblioteki związane ze środowiskiem Selenium z wieloma typami aplikacji do pracy.
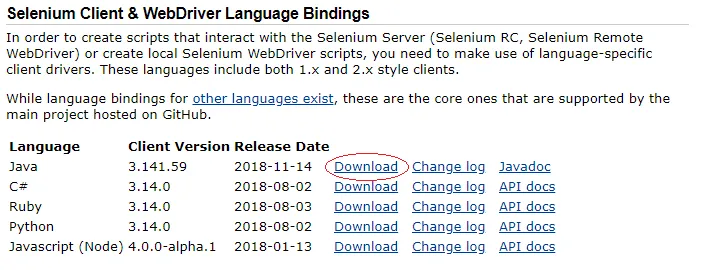
Krok 10: Kliknij przycisk Pobierz, jak pokazano powyżej, dla słoików Selenium powiązanych z Javą. Wybrana powyżej opcja dotyczy języka programowania Java w wersji klienta 3.1.41.59 dla wspomnianej daty wydania. Odpowiedni Javadoc znajduje się po prawej stronie przycisku Pobierz
Krok 11: Po pobraniu powyższych słoików otwórz środowisko IDE Eclipse i utwórz nowy projekt i załaduj powyższe słoiki do ścieżki kompilacji projektu, aby użyć klas API z biblioteki Selenium.

Krok 12: Kliknij menu Plik i wybierz Nowy, a następnie wybierz Projekt. Ta opcja umożliwia programistom utworzenie nowego projektu w określonym obszarze roboczym, który został wybrany podczas otwierania środowiska Eclipse IDE, lub obszar roboczy można później zmienić w zależności od wymagań, a następnie pojawi się poniższe okno
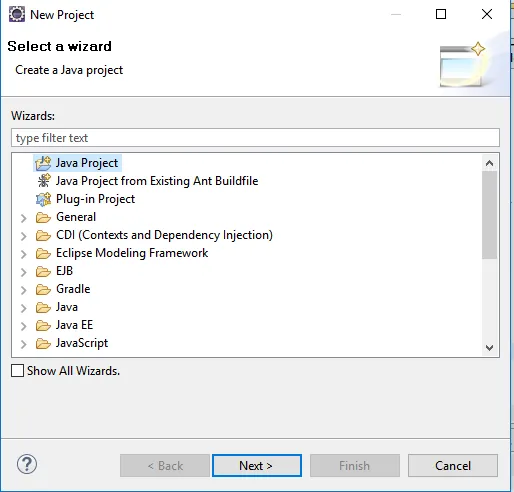
Krok 13: Wybierz Java Project, a następnie kliknij Dalej> teraz pojawi się poniższe okno. Ta opcja umożliwi użytkownikowi utworzenie projektu Java.
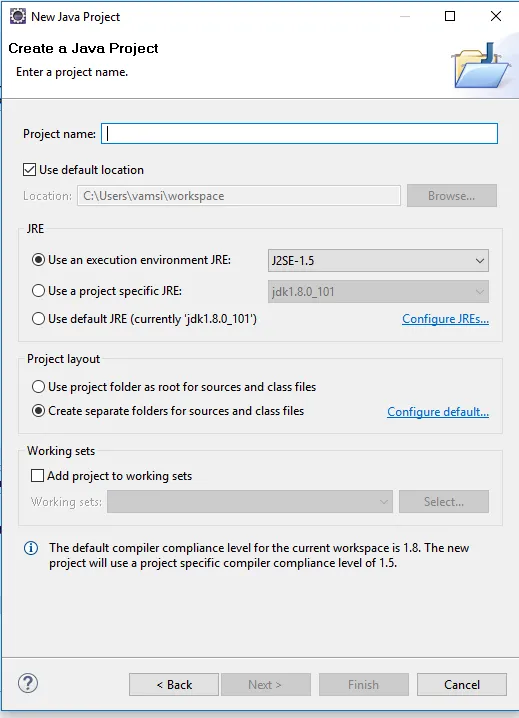
Krok 14: Wprowadź nazwę projektu i najnowszą wersję JDK (Java Development Kit), wersja JDK może być w wersji JDK 8.0 lub nowszej i kliknij Dalej>, jak pokazano na poniższym obrazku. Każdą inną najnowszą wersję JDK można również wybrać na podstawie wymagań i funkcjonalności wymaganych do opracowania w projekcie.
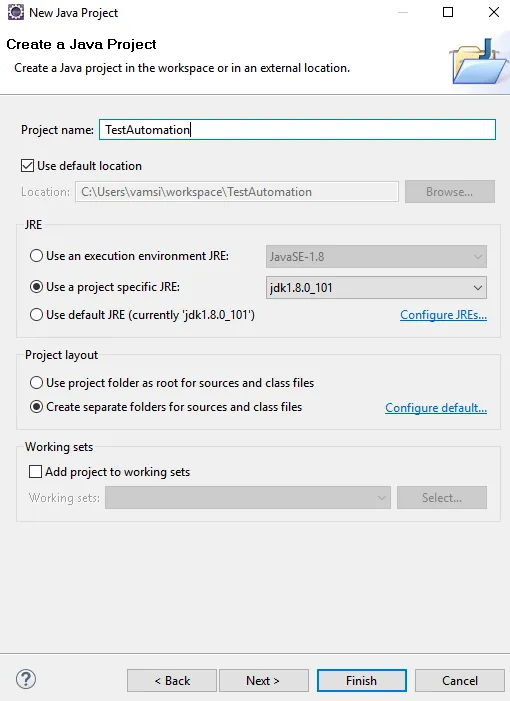
Krok 15: Poniższe okno pojawia się po kliknięciu przycisku Dalej, jak poniżej:
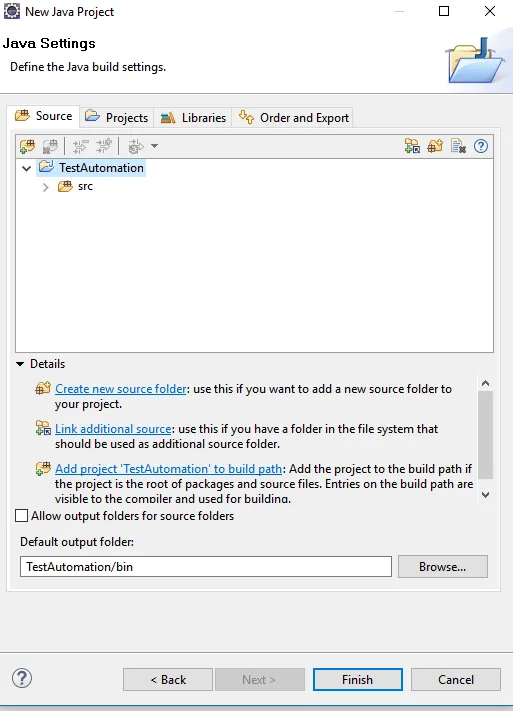
Krok 16: Teraz kliknij przycisk Zakończ, aby zakończyć tworzenie projektu. Teraz struktura projektu z pustym folderem źródłowym o nazwie src. Teraz utwórz nowy pakiet i nową klasę w folderze źródłowym, jak pokazano poniżej

Krok 17: Teraz pojawi się poniższe okno, wprowadź nazwę pakietu i nazwę klasy, a następnie kliknij przycisk Zakończ, aby utworzyć. Istnieją również inne opcje wyboru Modyfikatory dostępu, Interfejsy do dodania i inne kody pośredniczące, aby domyślnie utworzyć główną metodę, konstruktory lub odziedziczone metody abstrakcyjne podczas tworzenia samej klasy.
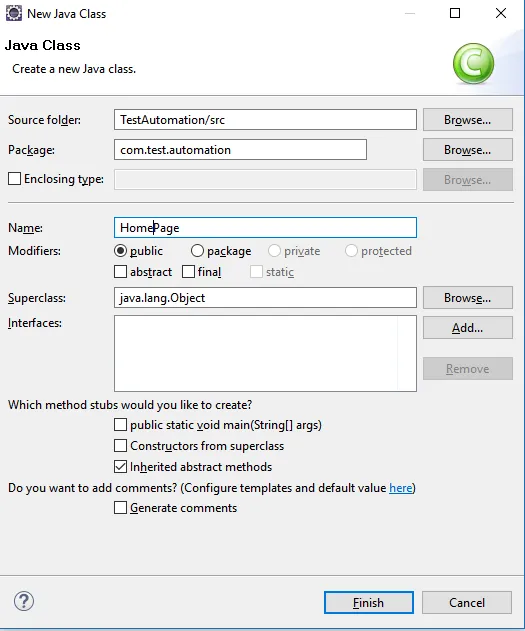
Krok 18: Teraz konfiguracja projektu jest gotowa i słoiki można załadować do ścieżki budowania, aby zainstalować Selenium.
Krok 19: Teraz kliknij prawym przyciskiem myszy Projekt i wybierz Ścieżkę budowania, a następnie wybierz opcję Konfiguruj ścieżkę budowania w opcjach Ścieżka budowania, jak pokazano poniżej:
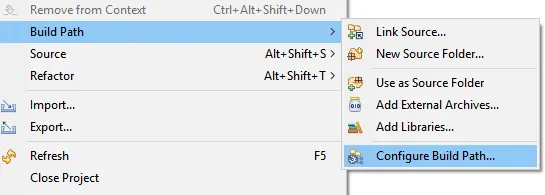
Krok 20: Teraz pojawi się poniższe okno, jak pokazano poniżej:
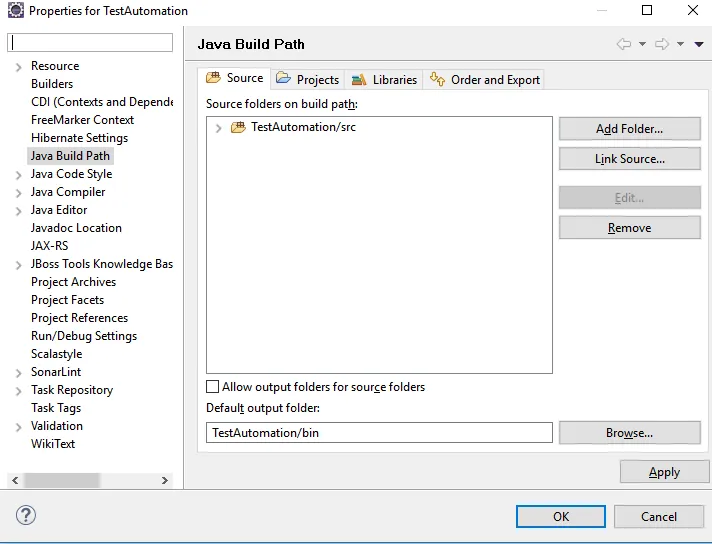
Krok 21: Teraz kliknij kartę bibliotek, a następnie kliknij Dodaj zewnętrzne słoiki, aby dodać słoiki Selenium do ścieżki kompilacji projektu. Teraz okno wygląda jak poniżej
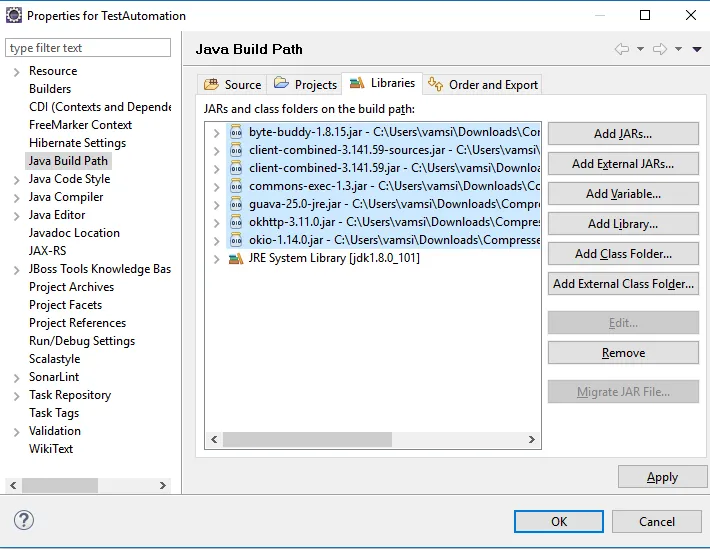
Krok 22: Powyższe słoiki są dostępne w folderze słoików Selenium. Inne słoiki, które są potrzebne, można również dodać do ścieżki kompilacji, która obsługuje dowolne inne biblioteki.
Krok 23: Teraz można opracować pozostały kod w Projekcie zgodnie z wymaganiami biznesowymi.
Polecane artykuły
Jest to przewodnik na temat instalacji Selenium. Tutaj omówiliśmy różne kroki, aby zainstalować Selenium w naszych oknach. Możesz także przejrzeć następujące artykuły, aby dowiedzieć się więcej -
- Jak korzystać z poleceń Selenium?
- Zrób karierę w Selenium
- Zastosowania selenu - musisz spróbować
- Kroki, aby zainstalować WordPress