
Wykres liniowy programu Excel (spis treści)
- Wykres liniowy w programie Excel
- Jak utworzyć wykres liniowy w programie Excel?
Wykres liniowy w programie Excel
Wykres liniowy to wykres pokazujący szereg trendów punktowych połączonych linią prostą w programie Excel. Wykres liniowy to format prezentacji graficznej w programie Excel. Według wykresu liniowego możemy wykreślić wykres, aby zobaczyć trend, wzrost dowolnego produktu itp.
Wykres liniowy można uzyskać z menu Wstaw w sekcji Wykres w programie Excel.
Jak utworzyć wykres liniowy w programie Excel?
Jest bardzo prosty i łatwy do utworzenia. Zobaczmy teraz, jak utworzyć wykres liniowy w programie Excel za pomocą kilku przykładów.
Możesz pobrać ten szablon Excel wykresu liniowego tutaj - Szablon Excel wykresu liniowegoPrzykład 1
Tutaj mamy dane dotyczące sprzedaży niektórych produktów sprzedawanych w losowym miesiącu. Typ produktu wymieniono w kolumnie B, a dane dotyczące sprzedaży pokazano w kolejnej kolumnie C, jak pokazano na poniższym zrzucie ekranu.

Utwórzmy wykres liniowy w pokazanych powyżej danych. W tym celu najpierw wybierz tabelę danych, a następnie przejdź do menu Wstaw, w obszarze Wykresy wybierz opcję Wstaw wykres liniowy, jak pokazano poniżej.

Po kliknięciu ikony Wstaw wykres liniowy, jak pokazano na powyższym zrzucie ekranu, otrzymamy menu rozwijane innego menu wykresu liniowego dostępne pod nim. Jak widzimy poniżej, ma on wykresy 2D, 3D i więcej. Do nauki wybierz pierwszy podstawowy wykres liniowy, jak pokazano na poniższym zrzucie ekranu.

Po kliknięciu podstawowego wykresu liniowego, jak pokazano na powyższym zrzucie ekranu, otrzymamy wykres liniowy sprzedanej ilości, narysowany jak poniżej.

Jak widzimy, w prawym górnym rogu Wykresu liniowego Excela dostępnych jest kilka dodatkowych opcji, za pomocą których możemy wprowadzić więcej modyfikacji. Zobaczmy wszystkie dostępne opcje jeden po drugim.
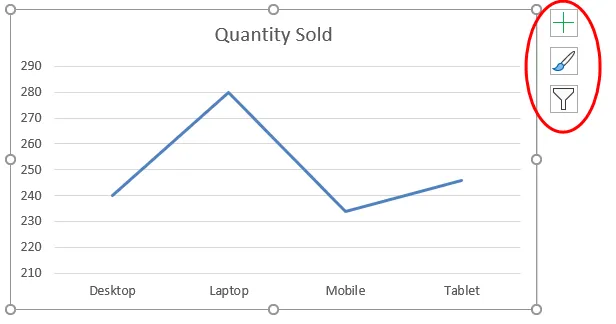
Najpierw kliknij znak krzyża, aby zobaczyć więcej opcji. 
Gdy to zrobimy, otrzymamy elementy wykresu, jak pokazano poniżej. Tutaj sprawdziliśmy już niektóre elementy, aby uzyskać wyjaśnienie.
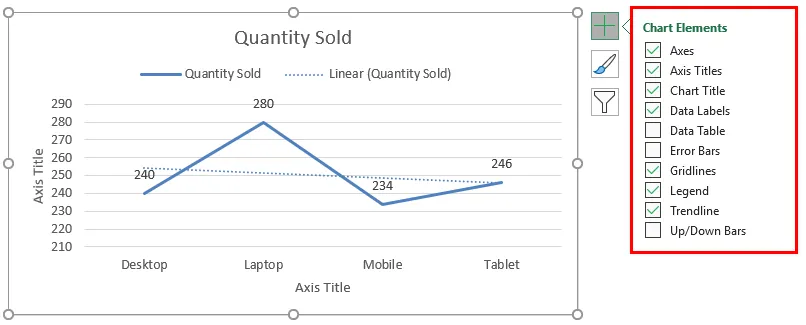
- Osie: są to liczby pokazane na osi Y. Reprezentuje zakres, w jakim mogą wchodzić dane.
- Tytuł osi: Tytuł osi, jak wspomniano obok osi i dolnej części rodzajów produktu na wykresie liniowym. Możemy wybrać / napisać dowolny tekst w tym polu tytułu. Reprezentuje typ danych.
- Tytuł wykresu: Tytuł wykresu jest nagłówkiem całego wykresu. Tutaj jest on określany jako „Ilość sprzedana”.
- Etykiety danych: Są to punkty odniesienia na wykresie, na których wskazane są punkty wykresu liniowego. Łączenie etykiet danych tworzy wykresy liniowe w programie Excel. Tutaj są to 240, 280, 234 i 246.
- Tabela danych : Tabela danych to tabela zawierająca dane używane do tworzenia wykresu liniowego.
- Słupki błędów: pokazuje rodzaj błędu i ilość błędów w danych. Są to głównie błąd standardowy, odchylenie standardowe i procent.
- Linie siatki: poziome cienkie linie pokazane na powyższej tabeli są liniami siatki. Pierwotne mniejsze pionowe / poziome, podstawowe Duże pionowe / poziome to rodzaje linii siatki.
- Legendy: Różne linie kolorów, różne rodzaje linii przedstawiają różne dane. Są to Call Legends.
- Linia trendu: pokazuje trend danych. Jest to pokazane linią przerywaną.
Zobaczmy teraz Styl Wykresu, który ma ikonę pokazaną na poniższym zrzucie ekranu. Po kliknięciu uzyskamy listę różnych typów stylów wymienionych i obsługiwanych dla wybranych danych i wykresu liniowego. Te style mogą ulec zmianie, jeśli wybierzemy inny typ wykresu.

Jeśli klikniemy kartę Kolor, zakreśloną na poniższym zrzucie ekranu, zobaczymy różne wzory kolorów, które są używane, jeśli mamy więcej danych z jednej linii do wyświetlenia. To sprawia, że wykres jest bardziej atrakcyjny.
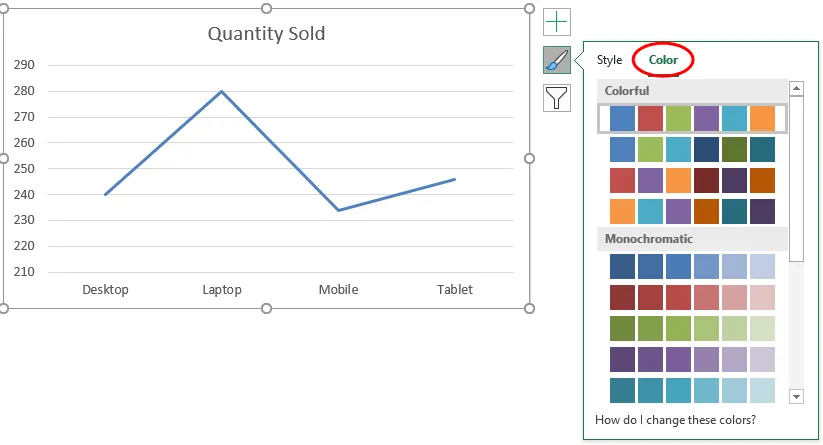
Następnie mamy filtry wykresów . Służy do filtrowania danych na samym wykresie. Możemy wybrać jedną lub więcej kategorii, aby uzyskać trend danych. Jak możemy wybrać poniżej, wybraliśmy laptop i telefon komórkowy w produkcie, aby uzyskać trend danych.
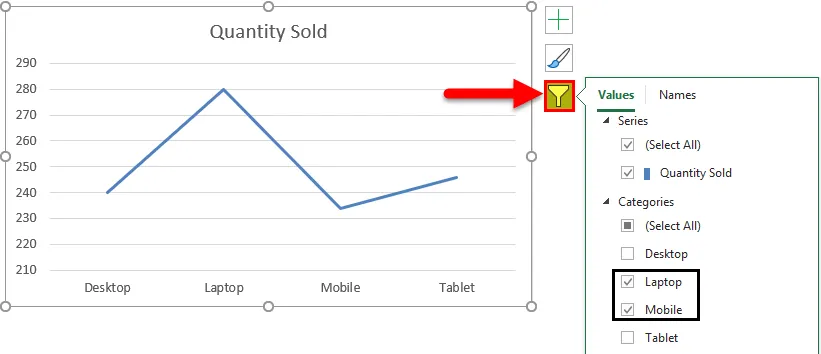
To samo znajduje odzwierciedlenie również w wykresie liniowym.
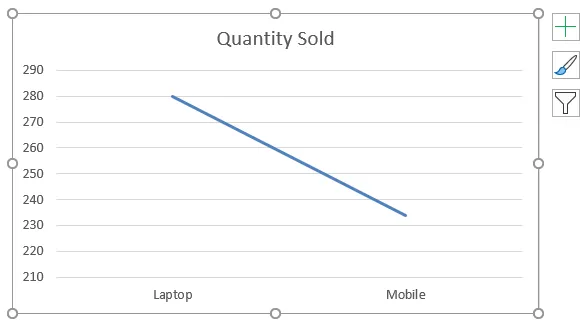
Przykład nr 2
Zobaczmy jeszcze jeden przykład wykresów liniowych. Teraz rozważ dwa zestawy danych tabeli, jak pokazano poniżej.
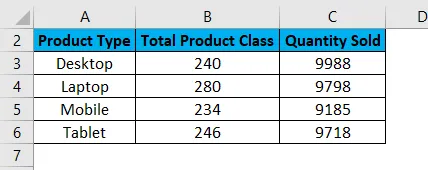
Najpierw wybierz tabelę danych i przejdź do menu Wstaw i kliknij Polecane wykresy, jak pokazano poniżej. To kolejna metoda tworzenia wykresów liniowych w programie Excel.
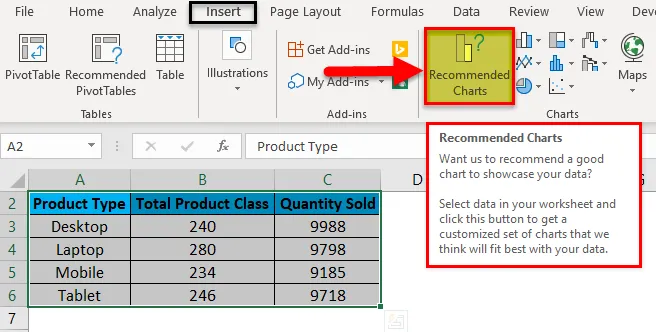
Po kliknięciu otrzymamy możliwe wykresy, które mogą być wykonane na podstawie aktualnie wybranych danych. Jeśli zalecany wykres nie ma wykresu liniowego, kliknij kartę Wszystkie wykresy, jak pokazano poniżej.

Teraz na karcie Wszystkie wykresy wybierz Wykres liniowy. Tutaj również otrzymamy możliwy typ wykresu liniowego, który może zostać utworzony przez bieżący zestaw danych w programie Excel. Wybierz jeden typ i kliknij OK, jak pokazano poniżej.

Następnie otrzymamy wykres liniowy, jak pokazano poniżej, który nazywamy Trendem sprzedaży .
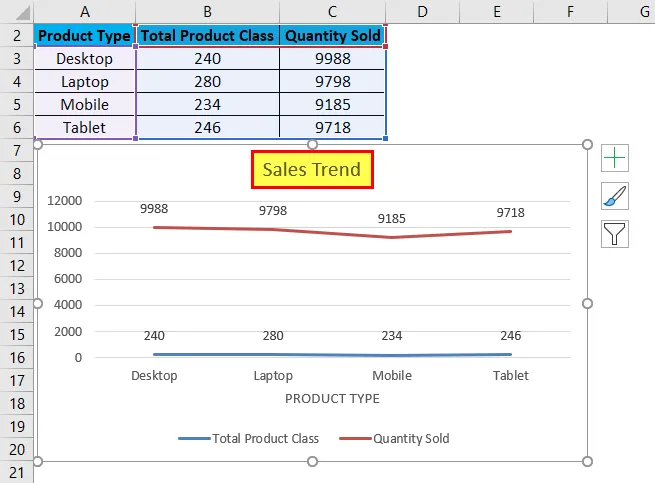
Możemy ozdobić dane, jak omówiono w pierwszym przykładzie. Ponadto istnieje więcej sposobów wybierania różnych wzorów i stylów. W tym celu najpierw wybierz wykres. Po wybraniu karta menu Projektowanie i formatowanie staje się aktywna, jak pokazano poniżej. Spośród nich wybierz menu Projekt i wybierz pod tym wybranym i odpowiednim stylem wykresu. Tutaj wybraliśmy slajd w kolorze czarnym, aby uzyskać bardziej klasyczny wygląd.
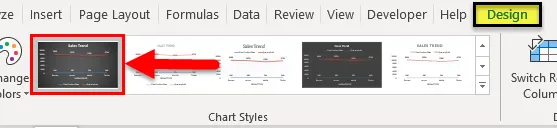
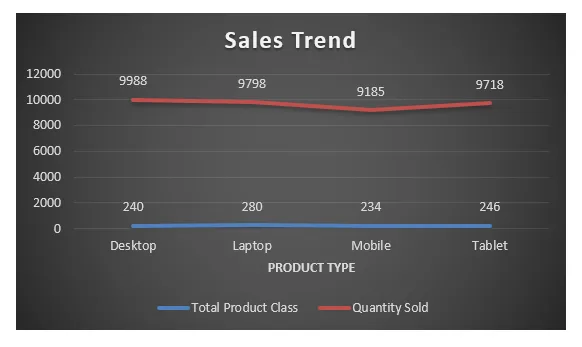
Zalety wykresu liniowego w programie Excel
- Daje świetną projekcję trendów.
- Widzimy również procent błędu, na podstawie którego można określić dokładność danych.
Wady wykresu liniowego w programie Excel
- Można go używać tylko do projekcji trendów, tylko do projekcji danych pulsacyjnych.
O czym należy pamiętać o wykresie liniowym w programie Excel
- Wykres liniowy z kombinacją wykresu kolumnowego daje najlepszy widok w programie Excel.
- Zawsze włączaj etykiety danych, aby liczby były łatwo widoczne. To bardzo pomaga w prezentacji.
Polecane artykuły
To był przewodnik po wykresie liniowym w programie Excel. Tutaj omawiamy sposób tworzenia wykresu liniowego w programie Excel wraz z przykładami programu Excel i szablonem programu Excel do pobrania. Możesz również przejrzeć te sugerowane artykuły -
- Zaprezentuj swoje dane w Excel Bubble Chart
- Jak utworzyć wykres histogramu programu Excel
- Wytyczne dotyczące przygotowania wykresu kolumnowego
- Dodawanie wykresu kołowego w programie Excel