
VBA TIMER
Excel VBA TImer służy do wykrywania i obliczania czasu potrzebnego na wykonanie dowolnej czynności. W programie Excel funkcja VBA TIMER może być używana na wiele sposobów. Możemy obliczyć czas do ukończenia dowolnej czynności, możemy obliczyć czas potrzebny do osiągnięcia od fazy początkowej do końcowej dowolnej czynności, a nawet możemy obliczyć czas wymagany do kliknięcia dowolnej funkcji.
Tej funkcji nie można wykonać w programie Excel. W programie Excel możemy tylko zobaczyć czas i dodać go do dowolnej komórki, ale nie możemy zmierzyć go jako Timer.
Możesz pobrać ten szablon Excel VBA TIMER tutaj - Szablon Excel VBA TIMERPrzykład 1
W tym przykładzie dowiemy się, jak policzyć lub zmierzyć czas do uruchomienia ukończonego kodu. W tym celu przejdź do menu Wstaw VBA i wybierz moduł, jak pokazano poniżej.
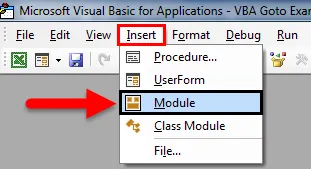
Gdy to zrobimy, otworzy nowy moduł, jak pokazano poniżej. Teraz w tym napisz Podkategorię bieżącej nazwy funkcji lub dowolnej innej nazwy według własnego wyboru.
Kod:
Sub Timer 1 () End Sub

Teraz zdefiniuj dwa wymiary jako Seconds1 i Seconds2 jako SINGLE, co oznacza, że istniały dwa pojedyncze dane z pojedynczą liczbą (bez dziesiętnego).
Kod:
Sub Timer1 () Dim Seconds1 As Single Dim Seconds2 As Single End Sub

Teraz, aby uruchomić stoper, najpierw wybierz zdefiniowany wymiar Seconds1 i przypisz funkcję TIMER . I zrób to samo dla drugiego wymiaru Seconds2, jak pokazano poniżej. Celem tego jest zmierzenie czasu rozpoczęcia i zakończenia.
Kod:
Sub Timer1 () Dim Seconds1 As Single Dim Seconds2 As Single Seconds1 = Timer () Seconds2 = Timer () End Sub

To kończy część czasową kodu. Teraz musimy zobaczyć upływ czasu w uruchamianiu kodu. W tym celu musimy wydrukować dane wyjściowe w oknie komunikatu, jak pokazano poniżej.
Na poniższym zrzucie ekranu wydrukowaliśmy tekst „Czas zajęty:” oraz różnicę między Seconds2 i Seconds1 z jednostkowymi sekundami.
Kod:
Sub Timer1 () Dim Seconds1 As Single Dim Seconds2 As Single Seconds1 = Timer () Seconds2 = Timer () MsgBox („Czas potrzebny:” i vbNewLine & Seconds2 - Seconds1 & „seconds”) End Sub

Po zakończeniu uruchom cały kod za pomocą klawisza F5 lub klikając przycisk odtwarzania, jak pokazano poniżej.
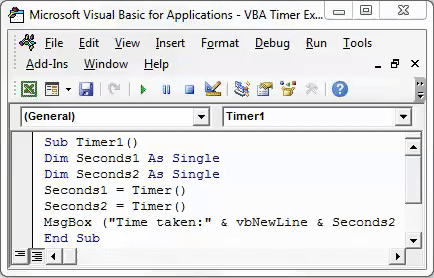
Zobaczysz okno komunikatu z odliczanym czasem 0 sekund, ponieważ czas wymagany do uruchomienia pełnego kodu wynosił 0.
Możemy zauważyć nieco większą różnicę, jeśli napisany kod jest ogromny.
Przykład nr 2
Istnieje inna metoda, w której możemy wybrać upływ czasu dowolnej wielkości jako czas oczekiwania i pozwolić użytkownikowi lub operatorowi poczekać, aż proces się zakończy. Można tego użyć, gdy tworzymy narzędzie lub makro z ogromną linią struktury kodu. W ten sposób pozwolimy użytkownikowi poczekać na uruchomienie całego kodu i zakończenie operacji. Ponieważ zrobienie czegoś podczas działania kodu może spowodować awarię pliku.
W tym celu otwórz nowy moduł i wpisz podkategorię w nazwie wymaganej funkcji lub dowolnej nazwie, jak pokazano poniżej.
Kod:
Sub Timer 2 () End Sub
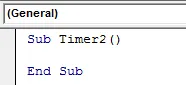
Teraz, aby ten kod był mały i prosty, użyjemy wbudowanych funkcji VBA. I dla tego typu aplikacji pojawiła się kropka (.), A następnie z listy wyszukiwania i wybierz funkcję Czekaj, jak pokazano poniżej.
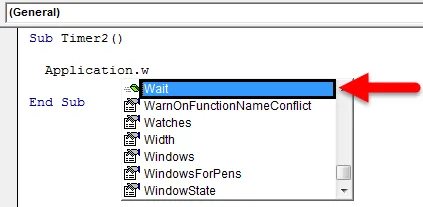
Ta funkcja oczekiwania pozwoli nam dodać czas oczekiwania na uruchomienie pełnego kodu. Ten czas oczekiwania jest logiczny. Następnie weź pod uwagę czas, w którym wykonujemy 0 sekund plus czas, który chcemy pokazać, ponieważ TimeValue pokaże czas oczekiwania, jak pokazano poniżej.
Kod:
Aplikacja Sub Timer2 (). Poczekaj teraz + TimeValue („00:00:10”) End Sub

Tutaj uważamy 10 sekund za czas oczekiwania na zakończenie uruchomienia kodu.
Teraz, aby wydrukować czas oczekiwania, musimy wydrukować wiadomość w oknie komunikatu za pomocą polecenia MsgBox, jak pokazano poniżej.
Kod:
Aplikacja Sub Timer2 (). Poczekaj teraz + TimeValue („00:00:10”) MsgBox („Czas oczekiwania - 10 sekund”) Zakończ Sub
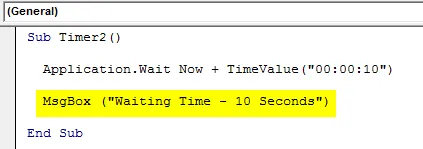
Jak widać, w oknie komunikatu dodaje się tekst „ Czas oczekiwania - 10 sekund ” do wydrukowania.
Teraz uruchom kod za pomocą klawisza F5 lub ręcznie. Po odczekaniu 10 sekund zobaczymy okno komunikatu z komunikatem użytym w kodzie.
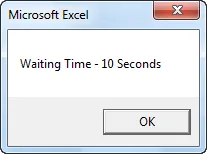
Przykład # 3 - Zegar VBA
Istnieje inny łatwy sposób, aby zobaczyć i pokazać aktualny czas w VBA. W tym celu wykorzystamy bezpośrednio MsgBox i resztę kodu tylko tam. W tym celu otwórz nowy moduł w VBA i napisz Podkategorię w nazwie użytej funkcji lub dowolnej innej nazwie, jak pokazano poniżej.
Kod:
Sub Timer 3 () End Sub
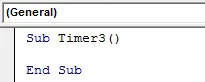
Teraz napisz MsgBox, który jest poleceniem do wydrukowania wiadomości. W nawiasie możemy wpisać dowolną wiadomość do wydrukowania w polu wiadomości. Tutaj wybraliśmy „ Time is: ” jako nasz tekst, a wraz z nim „ & Now () ”. Wyświetli aktualną godzinę z datą w wyskakującym oknie komunikatu.
Kod:
Sub Timer3 () MsgBox („Time is:” & Now ()) End Sub

Teraz w innym oknie komunikatu policzymy liczbę sekund, które upłynęły w ciągu dnia do aktualnej godziny. W tym celu napisz MsgBox, a między nawiasami napisz tekst „ Timer: ” wraz z „ & Timer () ”, jak pokazano poniżej.
Kod:
Sub Timer3 () MsgBox („Time is:” & Now ()) MsgBox („Timer is:” & Timer ()) End Sub

Po zakończeniu uruchom kod za pomocą klawisza F5 lub ręcznie. Otrzymamy dwa oddzielne pola wiadomości, jak pokazano poniżej.
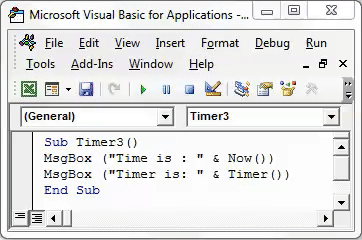
W pierwszym oknie wiadomości otrzymamy aktualną datę i godzinę w formacie DD / MM / RRRR i gg: mm: ss AM / PM, który jest domyślnym formatem Excel. W drugim oknie wiadomości zobaczymy upływ czasu w tym dniu w sekundach.
Drugie okno komunikatu pokazuje, że Timer to 59953.62 sekund. Jeśli podzielimy to z 60 sekundami i 60 minutami, otrzymamy dokładny licznik czasu w godzinach, które upłynęły w tym dniu, który jest 16, 65 godziny .
O czym należy pamiętać o VBA TIMER
- Zawsze zapisuj plik w skoroszycie włączonym Marco, aby uniknąć utraty napisanego kodu VBA.
- Zawsze kompiluj cały kod krok po kroku, aby upewnić się, że każdy kod jest niepoprawny.
- W przykładzie nr 1 POJEDYNCZA funkcja służy do wyświetlania liczby jako całości. Nawet jeśli użyjemy PODWÓJNE, da wynik dziesiętny.
Polecane artykuły
To był przewodnik po Excel VBA TIMER. Tutaj omówiliśmy, jak korzystać z funkcji VBA TIMER, a także kilka praktycznych przykładów i szablonu programu Excel do pobrania. Możesz także przejrzeć nasze inne sugerowane artykuły -
- Jak korzystać z instrukcji VBA On Error?
- Format liczb w VBA
- Jak korzystać z funkcji wyszukiwania VBA?
- Samouczki na temat funkcji VBA TRIM