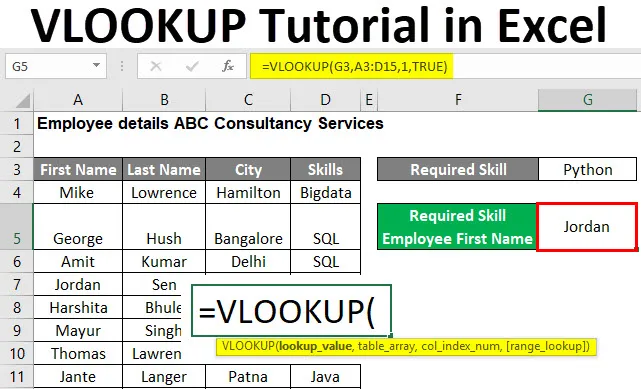
Samouczek Excel VLOOKUP (spis treści)
- Samouczek WYSZUKAJ.PIONOWO w programie Excel
- Jak korzystać z samouczka WYSZUKAJ.PIONOWO w programie Excel?
Samouczek WYSZUKAJ.PIONOWO w programie Excel
WYSZUKAJ.PIONOWO jest wbudowaną funkcją MS Excel. Użytkownik może wyszukać i pobrać dane z kolumny tabeli lub arkusza za pomocą funkcji Excela WYSZUKAJ.PIONOWO.
Użytkownik może wyszukać dokładne dopasowanie lub część wartości (przybliżone dopasowanie). Tutaj „V” oznacza pionowy w WYSZUKAJ.PIONOWO, co oznacza, że będzie działał w jedynej kolumnie. Funkcja WYSZUKAJ.PIONOWO jest bardzo popularna w MS Excel.
Składnia formuły WYSZUKAJ.PIONOWO
Poniżej znajduje się składnia formuły WYSZUKAJ.PIONOWO:
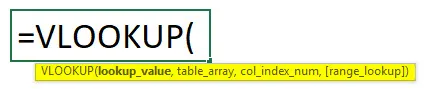
Argumenty funkcji WYSZUKAJ.PIONOWO:
- lookup_value: Jest to pole obowiązkowe, podaje wartość, którą użytkownik chce wyszukać w kolumnie lub zakresie. Jeśli wartość nie zostanie znaleziona w tablicy zakresów lub tabel, zwróci błąd „# N / A”.
- table_array: Jest to pole obowiązkowe, zakres, w którym użytkownik chce sprawdzić wartość. Powinien zawierać całą wartość Col_index_num.
- col_index_num: Jest to pole obowiązkowe, numer kolumny w table_array z pierwszej kolumny table_array. Zwróci „#REF!” błąd, jeśli liczba liczba_indeksu_kolumny jest większa niż liczba kolumn w tablicy_tabela
- range_lookup: Jest to pole opcjonalne, domyślnie będzie traktowane jako dokładne dopasowanie. ma dwie opcje: prawda lub fałsz.
- FAŁSZ - sprawdzi dokładne dopasowanie w zakresie. W tym celu należy podać wartość 1. W tym celu kolumna musi być posortowana numerycznie lub alfabetycznie.
- PRAWDA - sprawdzi przybliżone dopasowanie w zakresie. W tym celu podaj wartość 0.
Jak korzystać z samouczka WYSZUKAJ.PIONOWO w programie Excel?
Samouczek Excel VLOOKUP jest bardzo prosty i łatwy. Zobaczmy, jak korzystać z samouczka WYSZUKAJ.PIONOWO w programie Exel z kilkoma przykładami.
Możesz pobrać szablon Excel Tutorial VLOOKUP tutaj - Szablon Excel Tutorial VLOOKUPSamouczek Excel VLOOKUP - Przykład nr 1
Jak wyszukać przybliżoną wartość dopasowania w tabeli.
Istnieje firma o nazwie „ABC Consultancy Services”, która ma dane pracowników, takie jak imię, nazwisko, miasto i umiejętności.
Le rozważa, czy użytkownik chce znaleźć przybliżone dopasowanie jako Umiejętność „ Python” w danych pracownika firmy „ABC Consultancy Services”. Jak zdobyć wymagane imię pracownika umiejętności?
Otwórz MS Excel, przejdź do arkusza z przykładu 1, w którym firma przechowuje dane pracowników.
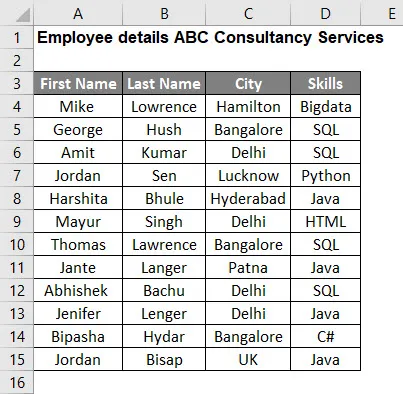
Gdy użytkownik chce znaleźć wymaganą umiejętność, pracownika i imię. Zastosuj więc formułę WYSZUKAJ.PIONOWO.
- Jak wspomniano powyżej, wymagana umiejętność to Python, więc wartością odnośnika jest Python, który znajduje się w komórce G3. lookup_value = G3
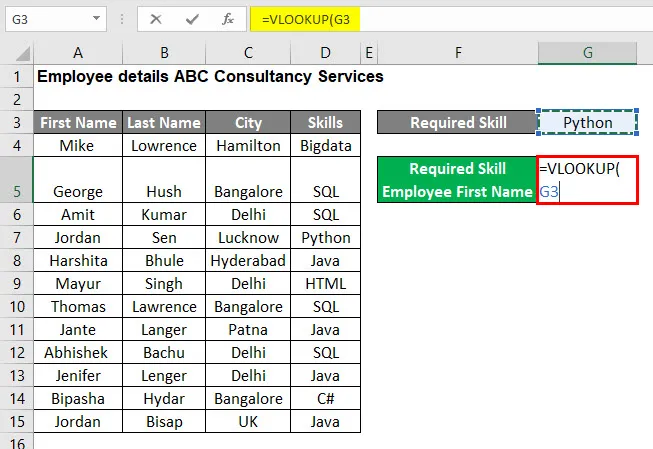
- Teraz wprowadź dane wejściowe dla tablicy tabel od A3 do D15. tablica_tablicy: A3: D15
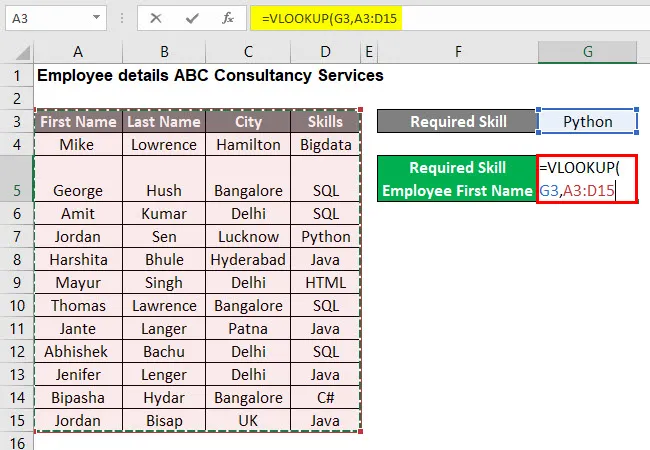
- Teraz wprowadź dane wejściowe dla indeksu kolumny, który wynosi 1, ponieważ użytkownik chce znaleźć imię wymaganej umiejętności. col_index_num: 1
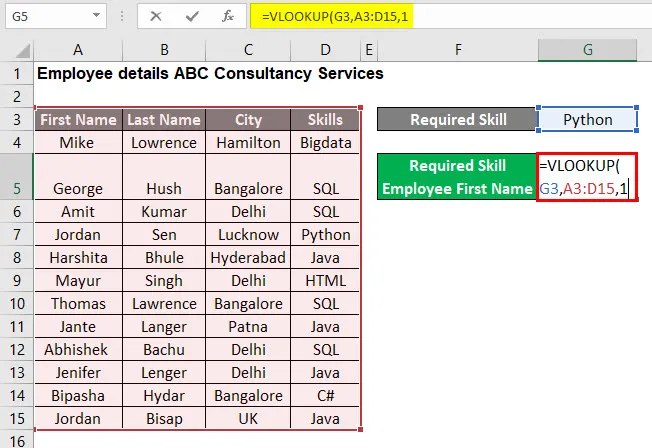
- Teraz podaj dane wejściowe dla wyszukiwania zakresu, które jest PRAWDA, ponieważ użytkownik chce znaleźć przybliżone dopasowanie wartości wyszukiwania. przegląd_zakresu: PRAWDA
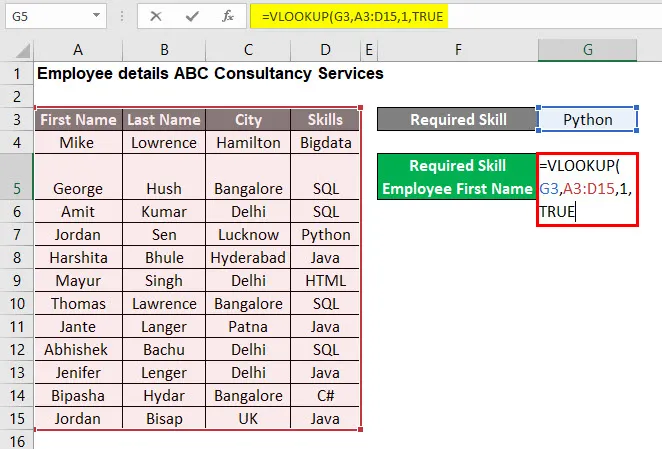
- Teraz naciśnij przycisk Enter , aby zastosować formułę WYSZUKAJ.PIONOWO w tabeli, czyli = WYSZUKAJ.PIONOWO (G3, A3: D15, 1, PRAWDA)
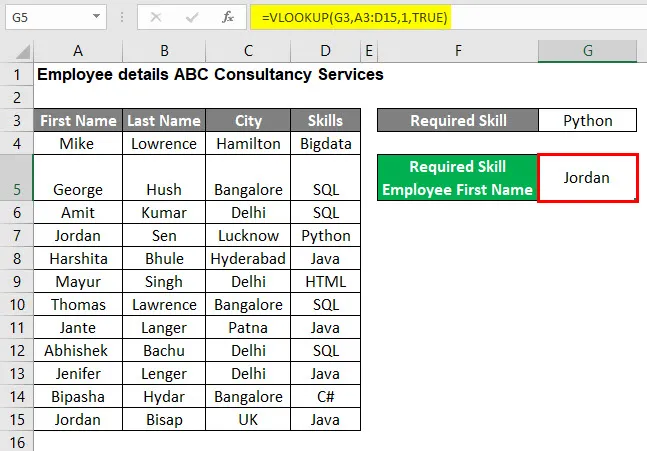
Podsumowanie przykładu 1:
Ponieważ użytkownik chciał znaleźć wymagane imię i nazwisko pracownika z tabeli danych pracownika, a wynikiem jest Jordan ze względu na formułę WYSZUKAJ.PIONOWO.
Teraz, jeśli chce znaleźć inną umiejętność, wystarczy zmienić wartość WYSZUKAJ.PIONOWO, którą jest G3 w arkuszu z Przykładu nr 1, a on uzyska właściwą odpowiedź na swój problem.
Samouczek Excel VLOOKUP - przykład nr 2
Jak wyszukać wartość dokładnego dopasowania w tabeli.
Istnieje firma o nazwie „ABC Consultancy Services”, która ma dane pracowników, takie jak imię, nazwisko, miasto i umiejętności.
Rozważmy, czy użytkownik chce znaleźć dopasowanie ścisłe jako wymagane nazwisko Jenifer w danych pracownika firmy „ABC Consultancy Services”. Jak uzyskać wymagane nazwisko Jenifer z dokładnym dopasowaniem.
Otwórz MS Excel, przejdź do arkusza z przykładu 2, w którym dane pracownika są przechowywane przez firmę.

Gdy użytkownik chce znaleźć nazwisko pracownika Jenifer, zastosuj formułę WYSZUKAJ.
- Jak wspomniano w wymaganym nazwisku Jenifer, wartością odnośnika jest Jenifer, który znajduje się w G3 . lookup_value = G5
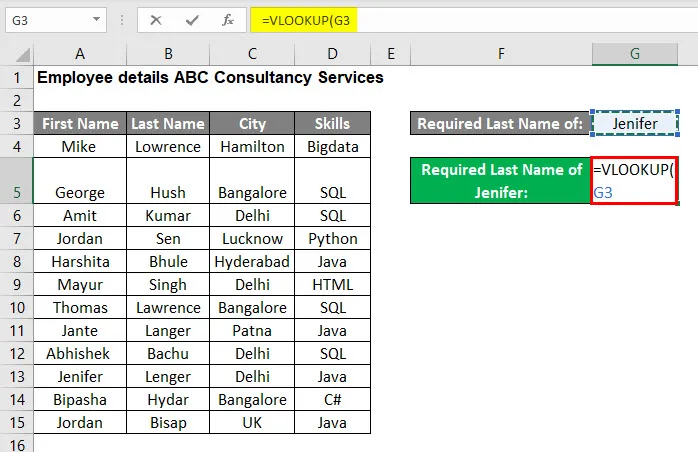
- Teraz wprowadź dane wejściowe dla tablicy tabel od A3 do D15. tablica_tablicy: A3: D15
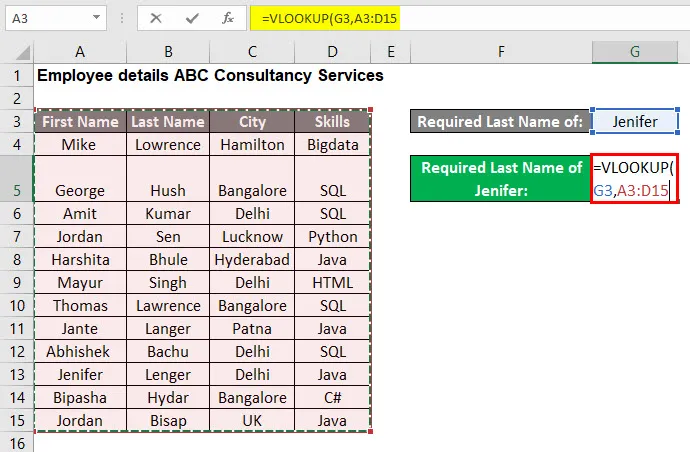
- Teraz podaj dane wejściowe dla indeksu kolumny, który wynosi 2, ponieważ użytkownik chce znaleźć nazwisko wymaganej umiejętności. Który jest dostępny w drugiej kolumnie tablicy tabel. col_index_num: 2
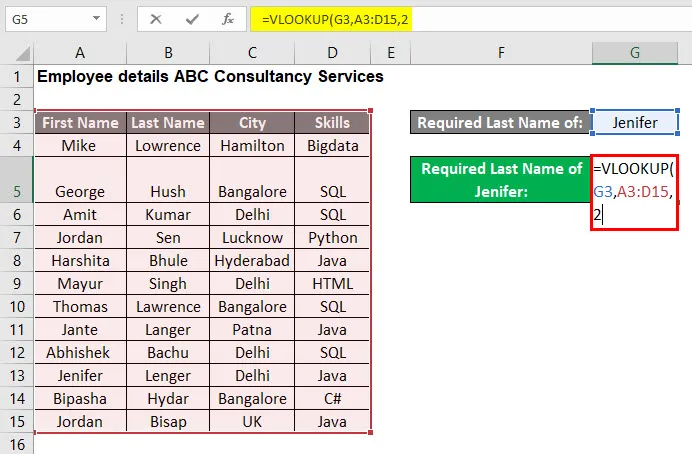
- Teraz podaj dane wejściowe dla wyszukiwania zakresu, które jest NIEAKTYWNE, ponieważ użytkownik chce znaleźć dokładne dopasowanie wartości wyszukiwania. przegląd_zakresu: FAŁSZ
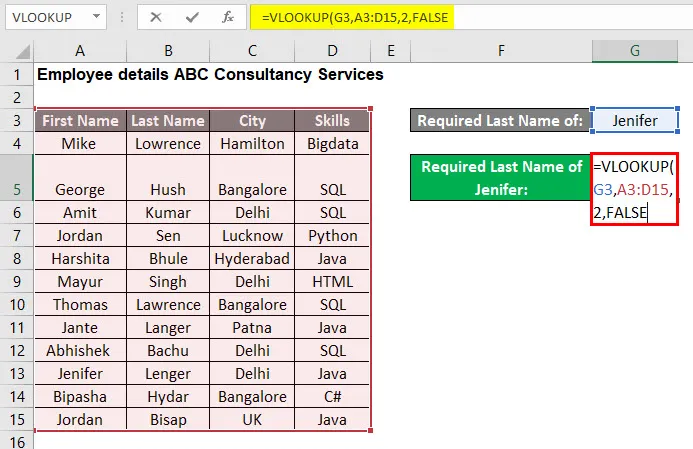
- Teraz naciśnij przycisk Enter , aby zastosować formułę WYSZUKAJ.PIONOWO w tabeli, czyli = WYSZUKAJ.PIONOWO (G3, A3: D15, 2, FAŁSZ)
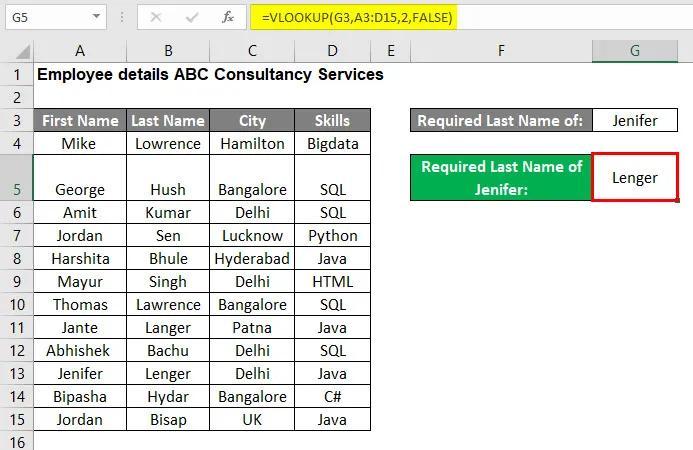
Podsumowanie przykładu 2:
Ponieważ użytkownik chciał znaleźć wymagane nazwisko pracownika, którym jest Jenifer, z tabeli szczegółów pracownika, w wyniku czego można zobaczyć Lengera, który wynika z formuły WYSZUKAJ.PIONOWO.
Teraz, jeśli chce znaleźć nazwisko innego pracownika, wystarczy zmienić wartość WYSZUKAJ.PIONOWO, którą jest G3 w przykładzie 2, a on uzyska właściwą odpowiedź na swój problem.
Rzeczy do zapamiętania
- Jeśli liczba col_index_num jest większa niż liczba kolumn w table_array, wówczas zwróci „#REF!” błąd.
- Jeśli wartość WYSZUKAJ.PIONOWO nie zostanie znaleziona w tablicy zakresu lub tablicy, zwróci błąd „# N / A”.
- Jeśli użytkownik nie podaje wartości parametru Range_lookup, domyślnie przyjmuje wartość TRUE. co będzie przybliżonym dopasowaniem.
- W widoku Range_lookup dane tabeli powinny być sortowane alfabetycznie lub numerycznie. Zwróci najbliższy mecz.
- Jeśli użytkownik chce podać komórkę nie lub tę samą wartość, może podać argument wartości WYSZUKAJ.PIONOWO.
Polecane artykuły
Jest to przewodnik po samouczku WYSZUKAJ.PIONOWO w programie Excel. Tutaj omówiliśmy, jak korzystać z samouczka WYSZUKAJ.PIONOWO w programie Excel wraz z praktycznymi przykładami i szablonem Excela do pobrania. Możesz także przejrzeć następujące artykuły, aby dowiedzieć się więcej-
- Excel Alternatywy dla WYSZUKAJ.PIONOWO
- WYSZUKAJ.PIONOWO z Sumą w Excelu
- Funkcja VBA VLOOKUP
- IFERROR z WYSZUKAJ.PIONOWO w programie Excel