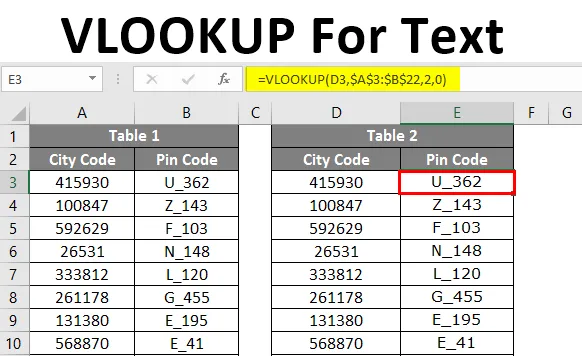
WYSZUKAJ.PIONOWO dla tekstu (spis treści)
- Wprowadzenie do WYSZUKAJ.PIONOWO dla tekstu
- Przykłady zastosowania formuły WYSZUKAJ.PIONOWO
Wprowadzenie do WYSZUKAJ.PIONOWO dla tekstu
VLOOKUP służył nam na kilka sposobów w naszej codziennej pracy. Wszyscy wiemy, że WYSZUKAJ.PIONOWO może pobierać dane na podstawie wartości wyszukiwania z tabeli danych. Wartość WYSZUKAJ powinna być taka sama, jak w tabeli danych, wówczas tylko WYSZUKAJ.PIONOWO może poprawnie podać nam tę wartość, w przeciwnym razie zwróci wartość błędu jako wynik.
Jednym z takich przypadków błędu jest zapisywanie wartości liczbowych jako wartości tekstowych w programie Excel. W tym artykule zobaczymy, jak poradzić sobie z tego rodzaju sprawą i nadal wykonamy zadanie.
Przykłady zastosowania formuły WYSZUKAJ.PIONOWO
Wszyscy wiemy, czy wartości liczbowe wyświetlane w programie Excel są oparte na formacie zastosowanym do tych wartości liczbowych.
Możesz pobrać VLOOKUP dla szablonu Excel Text tutaj - VLOOKUP dla szablonu Excel TextPrzykład 1 - Liczby przechowywane jako wartość tekstowa
Na przykład spójrz na poniższy obrazek.
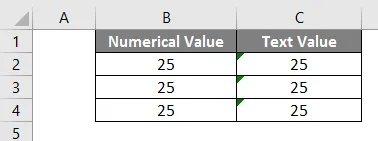
W kolumnie B wartości liczbowe są przechowywane jako liczby, aw kolumnie C liczby są przechowywane jako wartości tekstowe, dzięki czemu możemy uzyskać sumę liczb. Zastosujmy formułę SUM w komórce B5.
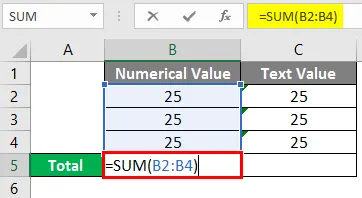
Po zastosowaniu formuły otrzymamy wynik.
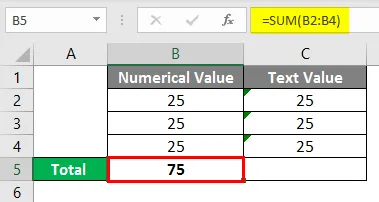
Teraz zastosujmy formułę w komórce C5.
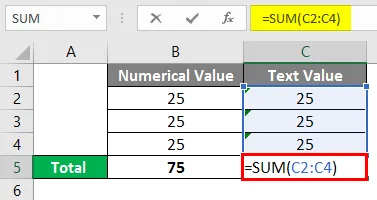
Po zastosowaniu formuły wynik pokazano poniżej.
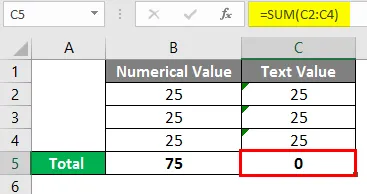
Jest to scenariusz w programie Excel, gdy liczby są przechowywane jako wartości tekstowe.
Przykład 2 - Funkcja WYSZUKAJ.PIONOWO w celu wyodrębnienia danych
W tabeli 1 mamy kod miasta i kod PIN w stosunku do kodu miasta. W tabeli 2 mamy tylko kod miasta i na tej podstawie musimy wyodrębnić kod PIN z tabeli 2.
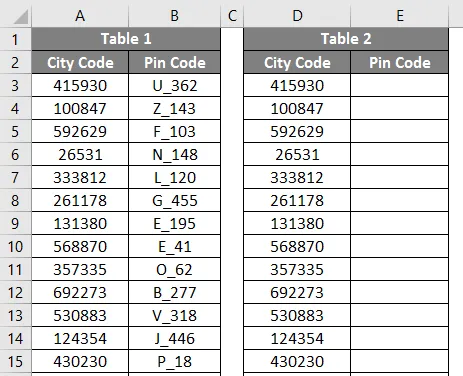
Pierwszą rzeczą, jaka przychodzi nam na myśl, jest funkcja WYSZUKAJ.PIONOWO, tak, masz rację, możemy pobrać dane, stosując funkcję WYSZUKAJ.PIONOWO. Zastosujmy funkcję WYSZUKAJ.PIONOWO, aby uzyskać kod PIN dla każdego miasta.
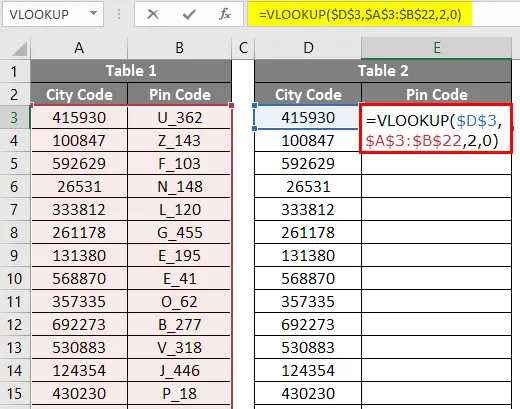
Otrzymaliśmy wartość błędu # N / A dla wszystkich kodów miast. W tej chwili wydaje się to nierealne, prawda? Jednym z powszechnych problemów w tych przypadkach jest zapisywanie liczb jako wartości tekstowych.
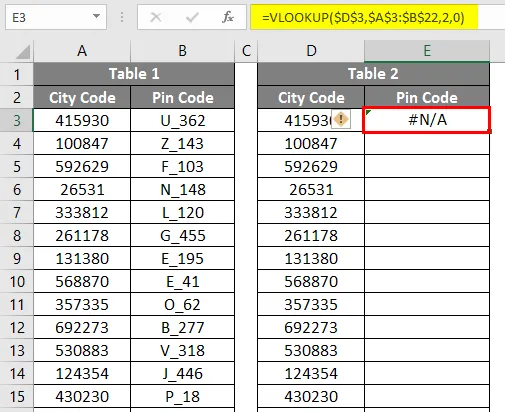
Możesz powiedzieć, że możemy przekonwertować te liczby z wartości tekstowych na wartości liczbowe, tak, ale nadal nie otrzymujemy wyników. Myślę, że musieliście spotkać się z tego rodzaju sytuacjami, gdy rzeczywiste dane pochodzą z różnych serwerów. Nie martw się pokażę ci sposób na pozbycie się w takiej sytuacji. Jest kilka sposobów na pozbycie się tego.

Przykład 3 - Konwertuj wartości tekstowe na wartości liczbowe za pomocą Wklej specjalną metodę
Możemy przekonwertować wszystkie wartości tekstowe wyglądające na liczbowe na wartości liczbowe za pomocą metody Wklej specjalnie .
Zachowaj formułę WYSZUKAJ.PIONOWO, ponieważ jest już zastosowana.
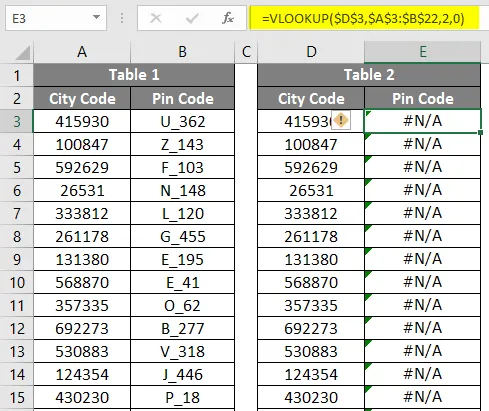
Wpisz liczbę 1 w komórce H1 i skopiuj numer.

Po skopiowaniu komórki H1 wybierz zakres od D3 do D22.
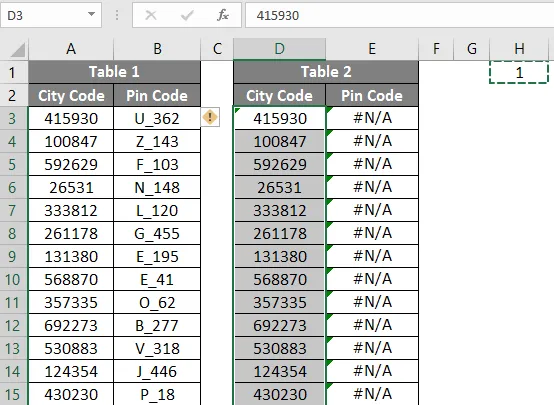
Po wybraniu zakresu od D3 do D22 naciśnij ALT + E + S + M.
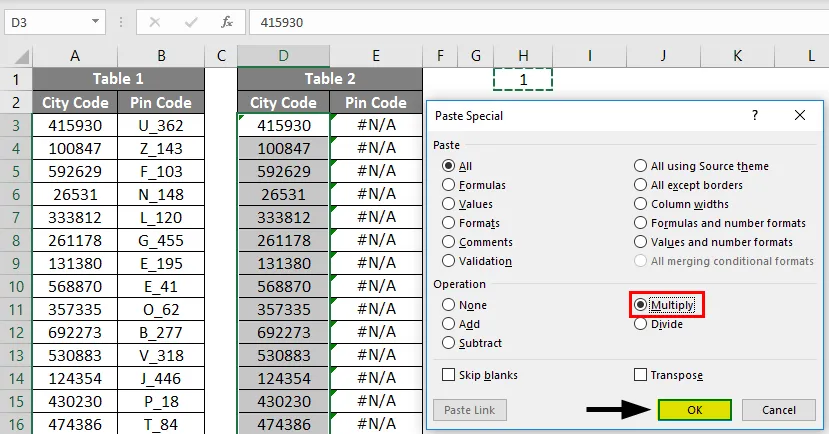
Po zakończeniu tego procesu powinieneś uzyskać wynik za pomocą funkcji WYSZUKAJ.PIONOWO.
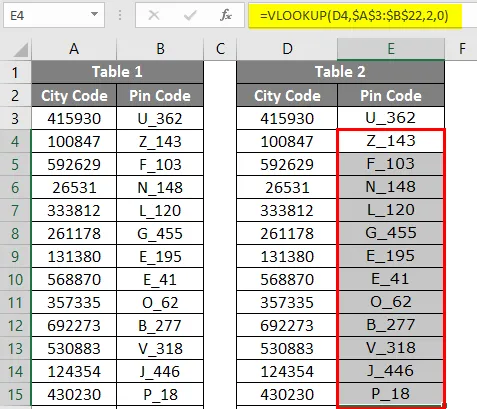
Metoda nr 4 - Konwersja wartości tekstowych na wartości liczbowe za pomocą funkcji WARTOŚĆ
Jeśli jesteś świadomy, mamy w Excelu funkcję o nazwie WARTOŚĆ. Za pomocą tej funkcji możemy przekonwertować wartości tekstowe wyglądające na liczbowe na format liczbowy w programie Excel. Po pierwsze, zanim podamy wartość wyszukiwania dla funkcji WYSZUKAJ.PIONOWO, musimy przekonwertować liczbowo wyglądającą wartość tekstową na rzeczywistą liczbę, więc zagnieździmy funkcję WARTOŚĆ wewnątrz WYSZUKAJ.PIONOWO, aby przekonwertować ją na liczbę.
Otwórz WYSZUKAJ.PIONOWO i WARTOŚĆ w tej samej formule, jak pokazano na poniższym obrazku.
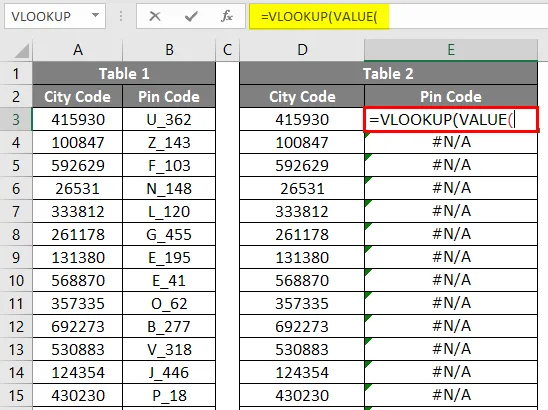
Wybierz wartość wyszukiwania.
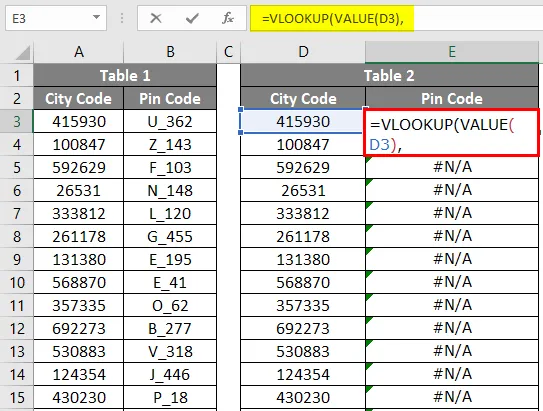
Wybierz tabelę wyszukiwania, podaj numer indeksu kolumny i typ wyszukiwania zakresu.
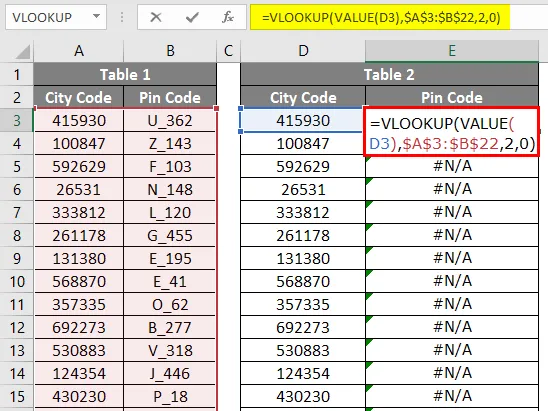
Teraz powinniśmy uzyskać wartości kodu PIN dla każdego kodu kraju.

Metoda nr 5 - Konwersja wartości liczbowych na tekst za pomocą funkcji TEKST
Widzieliśmy, jak sobie radzić, gdy wartość odnośnika jest w formacie tekstowym. Co jeśli sama tabela danych jest w formacie tekstowym, ale wartości wyszukiwania są w formacie liczbowym.
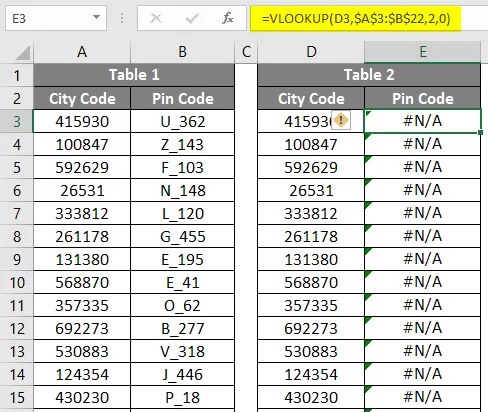
Otwórz razem funkcję WYSZUKAJ.PIONOWO i TEKST w komórce E3 i wybierz wartość wyszukiwania jako komórkę D3.
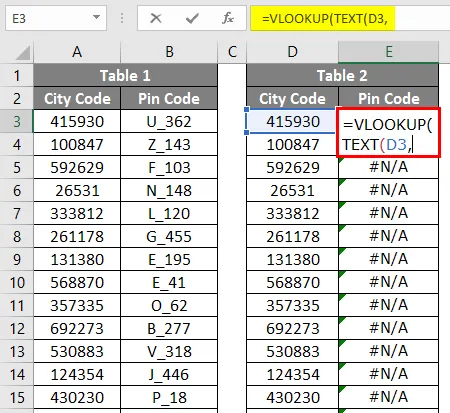
Aby przekonwertować wartość liczbową na tekst, należy podać argument formatu tekstowego jako zero (0).
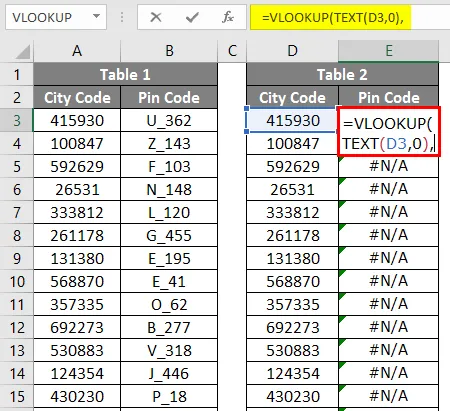
Po zastosowaniu formuły WYSZUKAJ.PIONOWO odpowiedź pokazano poniżej.
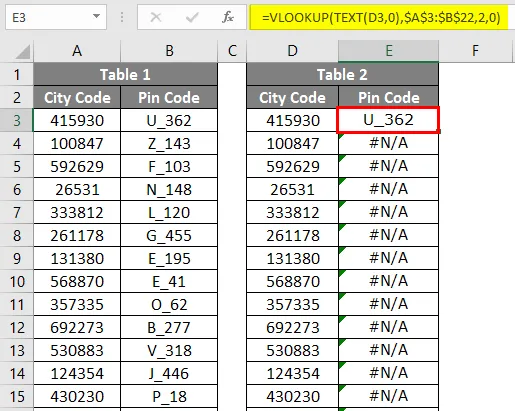
Jak zwykle wybierz pozostałe argumenty funkcji WYSZUKAJ.PIONOWO i wypełnij formułę. Powinieneś otrzymać wynik dla funkcji WYSZUKAJ.PIONOWO.
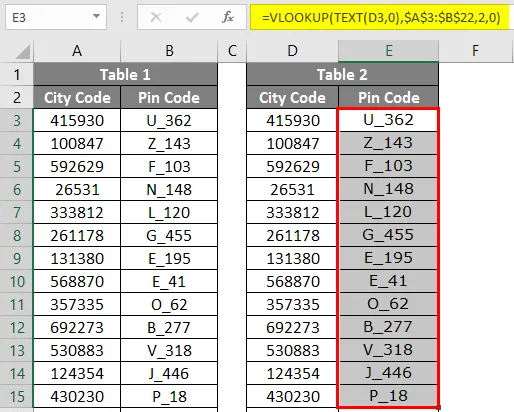
O czym należy pamiętać o WYSZUKAJ.PIONOWO dla tekstu
- Aby przekonwertować wartości liczbowe na wartości tekstowe, możemy użyć funkcji TRIM oraz funkcji TEXT.
- Aby przekonwertować wartości tekstowe wyglądające na liczbowe na wartości liczbowe, możemy użyć funkcji WARTOŚĆ.
- Aby znaleźć wartości tekstowe, błędy włączają sprawdzanie błędów.
Polecane artykuły
Jest to przewodnik po WYSZUKAJ.PIONOWO dla tekstu. Tutaj omawiamy, jak korzystać z WYSZUKAJ.PIONOWO dla tekstu w programie Excel, wraz z praktycznymi przykładami i szablonem programu Excel do pobrania. Możesz także przejrzeć nasze inne sugerowane artykuły -
- Najważniejsze metody znajdowania wartości NULL w programie Excel
- Jak wyszukiwać tekst w programie Excel?
- Przykłady sprawdzania pisowni w programie Excel
- Jak zsumować wiele wierszy w programie Excel?