
Wprowadzenie do przykładów WYSZUKAJ.PIONOWO w programie Excel
W tym artykule opisano jedną z najbardziej pomocnych funkcji, jaką jest WYSZUKAJ.PIONOWO. Jednocześnie jest to jedna z najbardziej złożonych i mniej zrozumiałych funkcji. W tym artykule przeprowadzimy demistyfikację WYSZUKAJ.PIONOWO na kilku przykładach.
Przykłady WYSZUKAJ.PIONOWO w programie Excel
WYSZUKAJ.PIONOWO w programie Excel jest bardzo prosty i łatwy w użyciu. Zobaczmy, jak korzystać z WYSZUKAJ.PIONOWO w programie Excel z kilkoma przykładami.
Możesz pobrać VLOOKUP Przykłady Szablon Excel tutaj - VLOOKUP Przykłady Szablon ExcelPrzykład # 1 - Dopasowanie ścisłe (fałsz lub 0)
Tutaj w tym przykładzie zróbmy tabelę, aby użyć tej formuły. Załóżmy, że mamy dane uczniów, jak pokazano na poniższym obrazku.

W komórce F2 używamy formuły WYSZUKAJ.PIONOWO. Stworzyliśmy tabelę, używając Vlookup znajdziemy nazwisko osoby od jej imienia, wszystkie dane muszą być dostępne w tabeli, w której zapewniamy zakres, w którym można znaleźć odpowiedź (A: C w tym walizka).

- Możemy również wybrać tabelę zamiast całego wiersza. W formule możesz napisać 2 przed False jako wskaźnik kolumny, ponieważ chcemy, aby dane były pobierane z kolumny nr 2 z wybranego zakresu.
- Tutaj, gdy umieszczamy dane w E3, które są imionami z naszej tabeli, formuła da nam nazwisko.
- Kiedy wprowadzamy imię z tabeli, powinniśmy uzyskać nazwisko ze wzoru.
- Z powyższego obrazka możemy zobaczyć, że pisząc imię Rahul w kolumnie, otrzymaliśmy Dravid drugie imię zgodnie z tabelą po lewej stronie.
- Teraz możemy również poszerzyć dane z pojedynczych dostępnych danych, więc po prostu wypełniając Imię, otrzymamy Nazwisko osoby, a także wyniki ocenione przez tę osobę .

- Dodajmy więc trzecią kolumnę po prawej stronie „Działa”.

- Po zastosowaniu formuły WYSZUKAJ.PIONOWO wynik pokazano poniżej.

- Jak widzimy, już od pierwszego imienia mamy nazwisko i wyniki ocenione przez tego ucznia. Jeśli odzyskamy wyniki z kolumny z nazwiskiem, będzie to nazywane łańcuchem Vlookup.
- Tutaj możesz zobaczyć, że napisaliśmy 3, ponieważ chcemy danych z kolumny nr 3 z wybranego zakresu.
- W tym przypadku użyliśmy False OR 0, co oznacza, że pasuje do wartości bezwzględnej, więc poprzez zastosowanie dodatkowej spacji do naszego imienia, pokaże # N / D oznacza, że dane nie pasują.
Przykład # 2 - Przybliżone dopasowanie (prawda lub 1)
- Jeśli zastosujemy tę samą formułę z wartością True lub 1 zamiast False lub 0, nie będziemy musieli martwić się o to, jak dostarczyć dokładne dane do systemu.
- Ta formuła zapewni te same wyniki, ale zacznie wyglądać od góry do dołu i zapewni wartość najbardziej zbliżoną do siebie.
- Więc nawet po popełnieniu błędu ortograficznego lub gramatycznego w naszym przypadku nie musisz się martwić, ponieważ znajdzie on najbardziej dopasowane dane i zapewni wynik w większości pasujących.
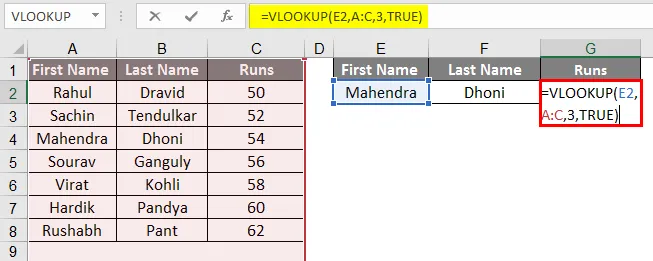
- Po zastosowaniu formuły WYSZUKAJ.PIONOWO wyniki pokazano poniżej.

- W naszym przykładzie napisaliśmy Mahendrę w imieniu i nadal otrzymujemy wynik poprawnie, może to być nieco skomplikowane, gdy bawisz się słowami, ale wygodniejsze, gdy pracujesz z Numbers.
- Załóżmy, że mamy dane numeryczne zamiast nazwy, słowa lub alfabetu, możemy to zrobić z bardziej precyzyjną i bardziej autentyczną logiką.
- Wydaje się to dość bezużyteczne, ponieważ tutaj mamy do czynienia z małymi danymi, ale jest bardzo przydatne, gdy mamy do czynienia z dużymi danymi.
Przykład # 3 - Vlookup z innego arkusza
- Vlookup z innego arkusza jest bardzo podobny do Vlookup z tego samego arkusza, więc tutaj zmieniliśmy zakresy, ponieważ tutaj mamy różne arkusze robocze.
- Mamy tabelę w arkuszu nr 2, jak na poniższym obrazku, wyniki tego ucznia znajdziemy w arkuszu nr 3 z ich list numerów.
- Teraz, jak widać, obraz po prawej stronie jest z innego arkusza, który jest arkuszem nr 3.

- Zastosuj formułę WYSZUKAJ.PIONOWO w kolumnie B.

- Po zastosowaniu formuły WYSZUKAJ.PIONOWO wynik pokazano poniżej.

- Przeciągnij formułę do następnej komórki. Więc wynik będzie jak poniżej.

- Z powyższych zdjęć widać, że zakres formuły został wskazany za pomocą „ Przykładu 2”, ponieważ potrzebne dane zostaną pobrane z Przykładu 2 i kolumny nr 3. Więc jako wskaźnik kolumny napisaliśmy 3, a następnie 0 oznacza False, ponieważ chcemy dokładnie dopasować dane.
- Jak widać z poniższego obrazu, pomyślnie wycofaliśmy wszystkie dane z przykładu 2 do arkusza 3.
- Jak widać z powyższego obrazu, po uzyskaniu wartości w pierwszym rzędzie możemy przeciągnąć to samo i przejść do wszystkich danych względem podanych numerów roll. jeśli jest dostępny w podanej tabeli.
Przykład # 4 - Klasa wykorzystująca przybliżone dopasowanie
- Aby zdefiniować klasę na podstawie znaków, możemy użyć przybliżonego dopasowania, aby zdefiniować klasę względem Znaków.

Po użyciu formuły WYSZUKAJ.PIONOWO wynik pokazano poniżej
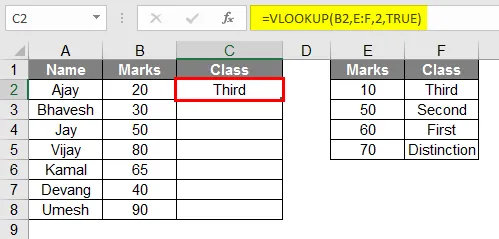
- Jak widać na powyższym obrazku, widać, że stworzyliśmy tabelę uczniów ze znakami identyfikującymi ich klasę, stworzyliśmy kolejną tabelę, która będzie działać jako klucz,
- Ale upewnij się, że znaki w komórce muszą być w porządku rosnącym.
- Tak więc w podanych danych formuła przekształca oceny w ocenę z tabeli klas lub tabeli „Klucz”
- Przeciągnij tę samą formułę z komórki C2 do C9.

Przykład 5 - Podwójne wyszukiwanie przy użyciu funkcji dopasowania
- Funkcja dopasowania jest używana, gdy musimy wyszukać dane dwukierunkowe, tutaj z powyższej tabeli widać, że istnieją dane pałkarza w porównaniu z wynikami uzyskanymi przez nich w poszczególnych latach.
- Tak więc formuła użycia tej funkcji dopasowania jest następująca:
= vlookup (lookup_Val, tabela, MATCH (nazwa_kolumny, nagłówki_kolekcji, 0), 0)

- Po zastosowaniu Formuły wynik pokazano poniżej.

- Tutaj, gdy przestudiujemy formułę, zobaczymy, że nasze dane zależą od dwóch danych, w naszym przypadku tego, co piszemy w G1 i G2, w funkcji Dopasuj musimy wybrać Nagłówki Kolumny, każdy z nagłówków musi zostać napisany w G2, która jest poświęcona nazwie kolumny.
- W kolumnie G1 musimy zapisać dane z rzędu nazw graczy.
- Formuła wygląda następująco:
= vlookup (G1, A: D, MATCH (G2, A1: D1, 0), 0)
- Tutaj w podanej formule MATCH (G2, A1: D1, 0) wybrano nagłówki kolumn komórka G2 musi być wypełniona jednym z nagłówków z wybranego nagłówka kolumny.
- Powraca, że Dhoni zdobył w 2018 roku 3800 Runów.
Polecane artykuły
Jest to przewodnik po przykładach WYSZUKAJ.PIONOWO w programie Excel. Tutaj omawiamy, jak korzystać z WYSZUKAJ.PIONOWO w programie Excel, a także kilka praktycznych przykładów i szablonu programu Excel do pobrania. Możesz także przejrzeć nasze inne sugerowane artykuły -
- Przycisk Wstaw Excel
- JEŚLI FORMULARZ WYSZUKAJ.PIONOWO w programie Excel
- Oś czasu projektu w programie Excel
- Formuła MIRR w Excelu