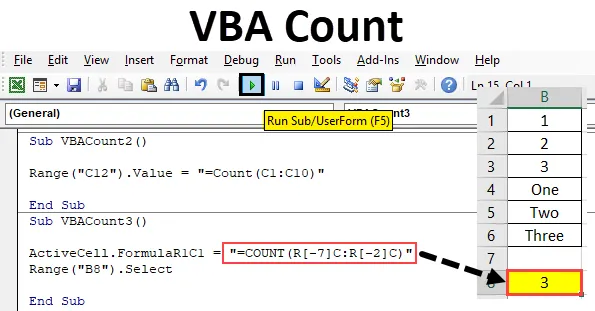
Funkcja zliczania VBA
W programie Excel używamy funkcji liczenia do zliczania liczby komórek zawierających liczby. To samo można zrobić również w VBA. W VBA możemy użyć tej samej funkcji Count, aby uzyskać liczbę komórek zawierających liczby. Liczy tylko komórkę z liczbami. Wartości innych niż liczby nie można policzyć.
Składnia liczby w Excelu VBA
Składnia funkcji VBA Count w programie Excel jest następująca:
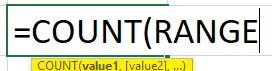
Jak korzystać z liczby VBA w programie Excel?
Nauczymy się korzystać z funkcji zliczania VBA z kilkoma przykładami w programie Excel.
Możesz pobrać ten szablon Excel VBA Count tutaj - Szablon Excel VBA CountPrzykład 1 - liczba VBA
Aby to zrealizować, mamy listę niektórych danych w kolumnie A. Ta lista zawiera liczby i teksty, jak pokazano poniżej. Teraz za pomocą funkcji Count w VBA zobaczymy, ile komórek ma liczby. W tym celu zidentyfikowaliśmy komórkę w pozycji A8, w której zobaczymy wynik funkcji Count poprzez VBA.
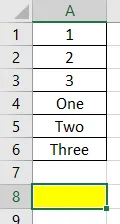
Krok 1: W tym celu potrzebujemy modułu. Przejdź do zakładki menu Wstaw i kliknij opcję Moduł, jak pokazano poniżej z listy.
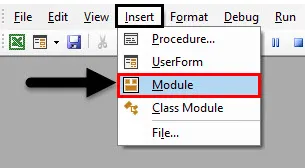
Krok 2: Następnie otrzymamy puste okno modułu. Teraz w tym napisz podkategorię VBA Count. Lub wybierz dowolną inną nazwę według własnego wyboru.
Kod:
Sub VBACount () End Sub
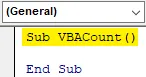
Krok 3: Wybierz zakres komórki, w której chcemy zastosować funkcję Count. Tutaj naszą komórką wyjściową jest A8, jak zdefiniowano powyżej. Dlatego wybraliśmy go jako nasz asortyment .
Kod:
Sub VBACount () Range („A8”). Napis końcowy
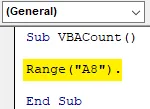
Krok 4: Teraz pobierz polecenie Wartość i pozwala nam dodać do niego wartość.
Kod:
Sub VBACount () Zakres („A8”). Wartość = End Sub
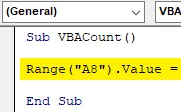
Krok 5: Teraz za pomocą funkcji Count wybierz zakres komórek, z których chcemy uzyskać liczbę komórek zawierających tylko liczby. Tutaj wybraliśmy zakres komórek od A1 do A6.
Kod:
Sub VBACount () Zakres („A8”). Wartość = „= Liczba (A1: A6)” Koniec Sub
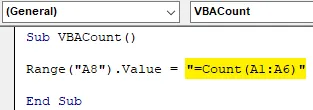
Ste 6: Po zakończeniu skompiluj kod i uruchom, klikając przycisk odtwarzania. Jak możemy zobaczyć poniżej, liczba komórek zawierających liczby zbliża się do 3. Co oznacza, że funkcja Count w VBA podała liczbę komórek z liczbami, które są z komórki A1 do A3.

Przykład 2 - Liczba VBA
W podobny sposób mamy inny zestaw danych. Ale te dane mają pewne daty, liczbę z tekstem wraz z liczbami i tekstem, jak pokazano poniżej. Naprawiliśmy komórki C12, w których zobaczymy wynik funkcji Count przez VBA.
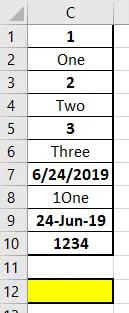
Teraz zastosujemy funkcję Count i zobaczymy, czy to może zliczyć komórki daty i liczby-tekst, czy nie. Możemy ponownie napisać nowy kod lub możemy odnieść ten sam kod, który widzieliśmy w przykładzie 1 i po prostu zmienić komórki referencyjne.
Krok 1: Przejdź do zakładki menu Wstaw i kliknij opcję Moduł, jak pokazano poniżej z listy.
Kod:
Sub VBACount2 () End Sub
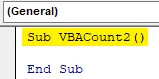
Krok 2: Wybierz zakres komórki, w której chcemy zobaczyć wynik. Tutaj ta komórka to C12.
Kod:
Sub VBACount2 () Zakres („C12”). Wartość = End Sub
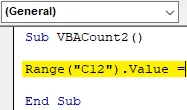
Krok 3: Teraz użyj funkcji liczenia w odwróconych przecinkach, aby wybrać zakres komórek, które musimy policzyć. Tutaj zakres ten wynosi od komórki C1 do C10.
Kod:
Sub VBACount2 () Zakres („C12”). Wartość = „= Liczba (C1: C10)” Koniec Sub
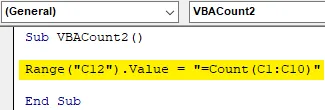
Krok 4: Teraz uruchom powyższy kod.
Zobaczymy, że funkcja Count zwróciła liczbę komórek jako 6, jak pokazano poniżej. Co oznacza, że funkcja zliczania może również liczyć komórki z datą. Tutaj wartości wyróżnione pogrubioną czcionką to te, które zostały właśnie policzone za pomocą funkcji Count w VBA.
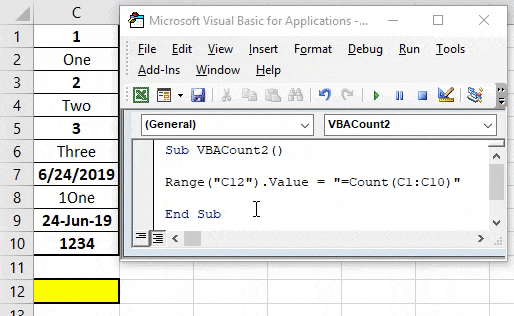
Przykład # 3 - Liczba VBA
Istnieje inny sposób użycia funkcji Count w VBA. Ta metoda polega na użyciu aktywnych komórek arkusza. Użyjemy tutaj tych samych danych, które widzieliśmy w przykładzie 1.

Krok 1: Otwórz nowy moduł i utwórz podkategorię w nazwie VBA Count, jak pokazano poniżej.
Kod:
Sub VBACount3 () End Sub
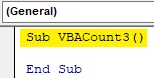
Krok 2: Najpierw wstaw funkcję ActiveCell do VBA. Pomoże to w wyborze zakresu komórek.
Kod:
Sub VBACount3 () ActiveCell. Napis końcowy
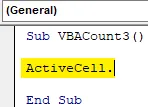
Krok 3: Teraz z funkcją Formula wybierz numer wiersza i numer kolumny, które chcemy wstawić do funkcji Count. Tutaj nasz wiersz referencyjny zaczyna się od 1, a kolumna ma również 1.
Kod:
Sub VBACount3 () ActiveCell.FormulaR1C1 = End Sub
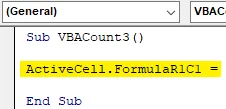
Krok 4: Teraz wstaw funkcję Count pod przecinki, jak pokazano poniżej.
Kod:
Sub VBACount3 () ActiveCell.FormulaR1C1 = "= COUNT ()" End Sub
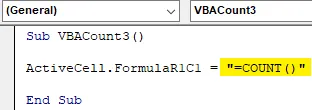
Krok 5: Wybierz zakres komórek od punktu, w którym stosujemy funkcję Count. Gdy przechodzimy od A8 do A1, liczba wierszy będzie wynosić „ -7 ”, a kolumna od pierwszego do nic nie zostanie wymieniona do liczby wierszy „-2” od punktu początkowego, którym jest komórka A8 .
Kod:
Sub VBACount3 () ActiveCell.FormulaR1C1 = "= COUNT (R (-7) C: R (-2) C)" End Sub
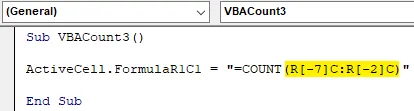
Krok 6: Teraz wybierz zakres komórki, w której chcemy zobaczyć wynik. Tutaj, w tej komórce zakresu A8, zobaczymy również kursor.
Kod:
Sub VBACount3 () ActiveCell.FormulaR1C1 = "= COUNT (R (-7) C: R (-2) C)" Range ("B8"). Wybierz End Sub
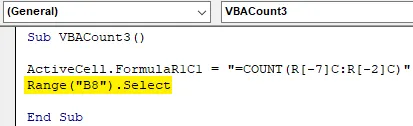
Krok 7: Teraz uruchom kod. Zobaczymy, funkcja count zwróciła taką samą liczbę jak 3, którą otrzymaliśmy w przykładzie-1.
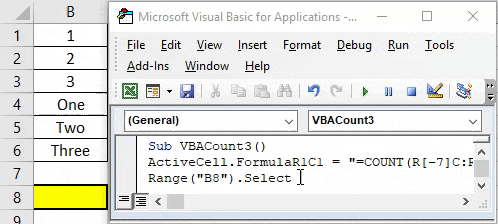
Zalety hrabiego VBA
- Jest to tak proste, jak zastosowanie funkcji Count w programie Excel.
- Jest to jedna z najłatwiejszych funkcji, które można zautomatyzować za pomocą VBA.
- Jeśli proces Count się powtarza wiele razy, automatyzacja go za pomocą funkcji Count w VBA jest dość oszczędna i pozwala zminimalizować wysiłek.
Rzeczy do zapamiętania
- Podczas stosowania funkcji liczenia w języku VBA zawsze podawaj nazwę funkcji w cudzysłowie.
- Ponieważ używamy funkcji Count w programie Excel, ten sam sposób można zaobserwować również podczas stosowania funkcji Count w VBA.
- Proces stosowania liczby VBA można również przeprowadzić przez przekodowanie makra.
- Zawsze zapisuj kod napisany w VBA w Makrze, włącz format pliku Excel, aby uniknąć utraty kodu.
Polecane artykuły
To jest przewodnik po VBA Count. Tutaj omawiamy sposób korzystania z funkcji Excel VBA Count wraz z praktycznymi przykładami i szablonem Excel do pobrania. Możesz także przejrzeć nasze inne sugerowane artykuły -
- Funkcja kopiuj wklej w VBA
- Funkcja Excel podciągu
- Indeks dolny VBA poza zakresem
- Formuła Excel ISNUMBER