Dowiedz się, w jaki sposób opcje Wyrównaj i rozpowszechnij w Photoshopie pozwalają nam łatwo i automatycznie wyrównać i rozmieścić zawartość naszych warstw. I dowiedz się, w jaki sposób grupy warstw mogą pomóc nam wyśrodkować wiele warstw jednocześnie z samym dokumentem!
Oto dokument, który otworzyłem na ekranie, zawierający kilka drewnianych klocków:
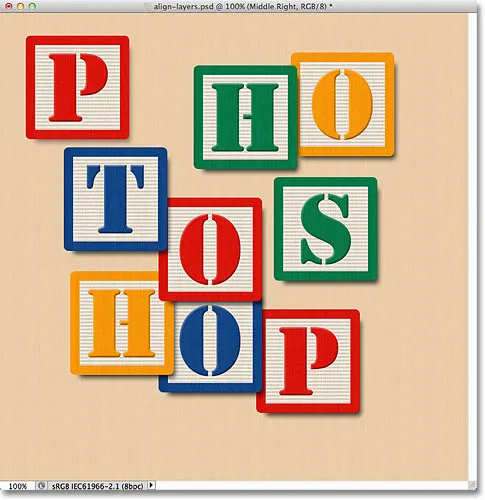 Oryginalny dokument.
Oryginalny dokument.
W tej chwili bloki są rozrzucone po całym miejscu, ale chciałbym ułożyć je bardziej w siatkę 3 x 3. Jeśli spojrzymy na mój panel Warstwy, zobaczymy, że każdy blok znajduje się na własnej warstwie powyżej warstwy Tła. Zmieniłem nazwę każdej warstwy w zależności od tego, gdzie chcę, aby każdy blok pojawiał się na siatce („Lewy górny”, „Prawy górny”, „Prawy dolny” itp.):
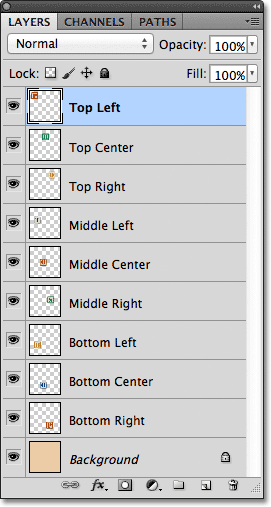 Każdy blok pojawia się na osobnej warstwie w panelu Warstwy.
Każdy blok pojawia się na osobnej warstwie w panelu Warstwy.
Więc jak mogę ponownie rozmieścić bloki w dokumencie i wyrównać je ze sobą? Cóż, mógłbym spróbować przeciągnąć je na miejsce ręcznie za pomocą narzędzia Move, ale zajęłoby to trochę czasu i wątpię, czy uda mi się je wszystkie idealnie wyrównać, po prostu „przyglądając się im”. Lepszym i znacznie łatwiejszym sposobem byłoby zezwolenie Photoshopowi na automatyczne wykonanie pracy za pomocą opcji wyrównywania i dystrybucji !
Aby uzyskać dostęp do opcji Wyrównaj i rozpowszechnij, musimy mieć wybrane narzędzie Przenieś, więc wybiorę je u góry panelu Narzędzia:
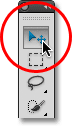 Wybierz narzędzie Move.
Wybierz narzędzie Move.
Po wybraniu Narzędzia przesuwania opcje Wyrównaj i Rozmieść pojawiają się jako seria ikon na pasku opcji u góry ekranu. W tej chwili ikony są wyszarzone i niedostępne, ponieważ w panelu Warstwy wybrano tylko jedną warstwę, a próba wyrównywania lub dystrybucji warstwy z samym sobą nie ma większego sensu:
 Po wybraniu narzędzia Przenieś opcje Wyrównaj i Rozmieść pojawią się na pasku opcji.
Po wybraniu narzędzia Przenieś opcje Wyrównaj i Rozmieść pojawią się na pasku opcji.
Zobaczmy, co się stanie, jeśli wybiorę wiele warstw. Mam już wybraną warstwę Lewy górny u góry stosu warstw:
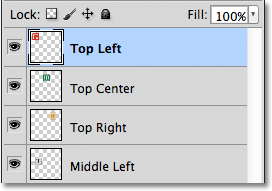 Lewa górna warstwa jest obecnie wybrana.
Lewa górna warstwa jest obecnie wybrana.
Wybiorę również górne środkowe i prawe górne warstwy, przytrzymując klawisz Shift i klikając warstwę w prawym górnym rogu. To utrzymuje wybraną lewą górną warstwę, dodaje do zaznaczenia prawą górną warstwę, a także wybiera środkową górną warstwę między nimi, więc teraz wszystkie trzy warstwy są zaznaczane jednocześnie:
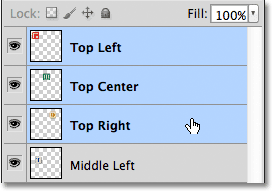 Wybieranie warstw Lewy górny, Środkowy górny i Prawy górny w panelu Warstwy.
Wybieranie warstw Lewy górny, Środkowy górny i Prawy górny w panelu Warstwy.
Po wybraniu więcej niż jednej warstwy stają się dostępne opcje Wyrównaj i rozpowszechnij. Przyjrzyjmy się im bliżej.
Opcje wyrównywania
Pierwsze sześć ikon z rzędu to opcje Wyrównaj. Od lewej do prawej mamy Wyrównaj górne krawędzie, Wyrównaj pionowe centra, Wyrównaj dolne krawędzie, Wyrównaj lewe krawędzie, Wyrównaj poziome centra i Wyrównaj prawe krawędzie . Te opcje wyrównają zawartość dwóch lub więcej warstw w oparciu o krawędzie zawartości lub środki zawartości:
 Sześć opcji Wyrównaj - krawędzie górne, centra pionowe, krawędzie dolne, krawędzie lewe, centra poziome i krawędzie prawe.
Sześć opcji Wyrównaj - krawędzie górne, centra pionowe, krawędzie dolne, krawędzie lewe, centra poziome i krawędzie prawe.
Opcje dystrybucji
Następnie jest sześć opcji Rozłóż, które zabiorą zawartość wielu warstw i rozłożą je równo. Od lewej do prawej mamy Rozłóż górne krawędzie, Rozłóż środkowe krawędzie, Rozłóż dolne krawędzie, Rozłóż lewe krawędzie, Rozłóż środkowe poziome, a na koniec Rozłóż prawe krawędzie . Pamiętaj, że musisz wybrać trzy lub więcej warstw jednocześnie w panelu Warstwy, aby opcje Dystrybucji stały się dostępne:
 Sześć opcji Rozłóż - krawędzie górne, centra pionowe, krawędzie dolne, krawędzie lewe, centra poziome i krawędzie prawe.
Sześć opcji Rozłóż - krawędzie górne, centra pionowe, krawędzie dolne, krawędzie lewe, centra poziome i krawędzie prawe.
Zobaczmy, jak mogę użyć tych opcji wyrównywania i rozpowszechniania, aby łatwo ponownie rozmieścić bloki w moim dokumencie. Jak widzieliśmy przed chwilą, wybrałem warstwy Lewy górny, Środkowy górny i Prawy górny w panelu Warstwy. Zamierzam tymczasowo wyłączyć inne bloki w dokumencie, klikając ikonę widoczności każdej warstwy. Nie trzeba wyłączać innych warstw, aby korzystać z opcji Wyrównaj i rozpowszechnij. Robię to tylko po to, aby ułatwić nam zobaczenie, co dzieje się w dokumencie:
 Wyłączanie innych bloków poprzez kliknięcie ikon widoczności ich warstw.
Wyłączanie innych bloków poprzez kliknięcie ikon widoczności ich warstw.
Gdy inne bloki są wyłączone, tylko bloki na trzech wybranych przeze mnie warstwach pozostają widoczne. Ponownie wyłączyłem tutaj inne bloki, aby ułatwić nam zobaczenie, co się dzieje. Aby korzystać z tych opcji, nie trzeba włączać i wyłączać warstw:
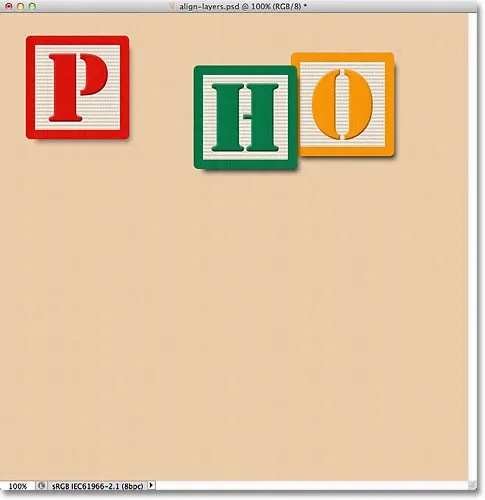 Bloki na warstwach Lewy górny, Środkowy górny i Prawy górny pozostają widoczne.
Bloki na warstwach Lewy górny, Środkowy górny i Prawy górny pozostają widoczne.
Pierwszą rzeczą, którą chcę zrobić, jest wyrównanie tych trzech bloków w poziomie w oparciu o górne krawędzie bloków. Aby to zrobić, mając trzy warstwy wybrane w panelu Warstwy, wszystko, co muszę zrobić, to kliknąć opcję Wyrównaj górne krawędzie na pasku opcji:
 Kliknięcie opcji Wyrównaj górne krawędzie.
Kliknięcie opcji Wyrównaj górne krawędzie.
Photoshop patrzy na trzy bloki, wykrywa, który z nich jest najbliżej góry dokumentu, a następnie przesuwa pozostałe dwa bloki w górę, aby wyrównać górne krawędzie wszystkich trzech, i wszystko dzieje się natychmiast:
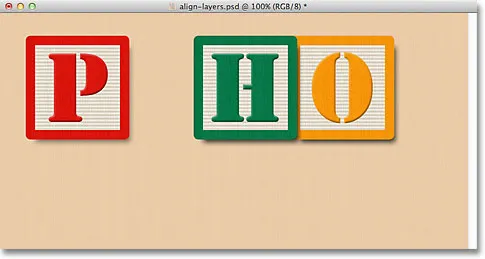 Trzy bloki są teraz wyrównane do ich górnych krawędzi.
Trzy bloki są teraz wyrównane do ich górnych krawędzi.
Chcę również rozmieścić trzy bloki poziomo, aby były równomiernie od siebie oddalone, więc tym razem (ponownie z trzema warstwami wybranymi w panelu Warstwy) kliknę opcję Rozłóż centra poziome na pasku opcji :
 Kliknięcie opcji Dystrybucja centrów poziomych.
Kliknięcie opcji Dystrybucja centrów poziomych.
Photoshop ponownie patrzy na trzy bloki, patrzy na to, gdzie jest blok po lewej stronie i gdzie jest blok po prawej, a następnie przesuwa blok środkowy na pozycję, aby utworzyć równą przestrzeń między nimi. Bloki po obu stronach się nie poruszają. Przenoszony jest tylko blok między nimi:
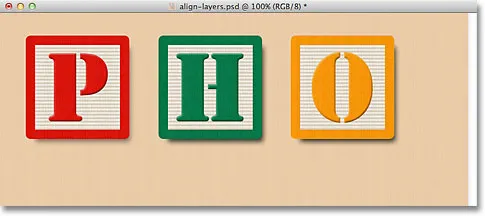 Bloki są teraz równo rozłożone w poziomie.
Bloki są teraz równo rozłożone w poziomie.
Po umieszczeniu trzech górnych warstw włączę środkową lewą i dolną lewą warstwę, klikając ich ikony widoczności w panelu Warstwy:
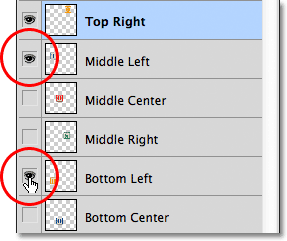 Kliknięcie ikon widoczności dla środkowej lewej i dolnej lewej warstwy.
Kliknięcie ikon widoczności dla środkowej lewej i dolnej lewej warstwy.
Spowoduje to włączenie tych dwóch nowych bloków w dokumencie. Niebieski blok „T” znajduje się na środkowej lewej warstwie, a pomarańczowy „H” na dolnej lewej warstwie:
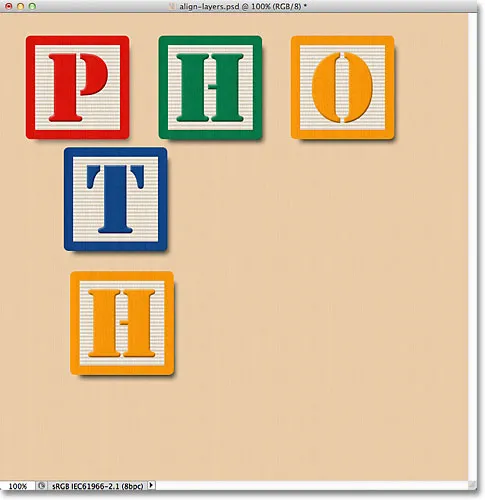 W dokumencie pojawiają się jeszcze dwa bloki.
W dokumencie pojawiają się jeszcze dwa bloki.
Chcę wyrównać lewe krawędzie tych dwóch nowych bloków z lewą krawędzią bloku „P” w lewym górnym rogu, więc pierwszą rzeczą, którą muszę zrobić, to wybrać te trzy warstwy w panelu Warstwy. Zacznę od kliknięcia warstwy Lewy górny, aby ją wybrać, a następnie przytrzymam klawisz Ctrl (Win) / Command (Mac), gdy kliknę warstwy środkowej lewej i dolnej lewej. Spowoduje to zaznaczenie wszystkich trzech warstw jednocześnie:
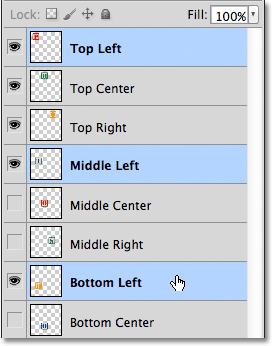 Wybieranie warstw Lewy górny, środkowy lewy i lewy dolny.
Wybieranie warstw Lewy górny, środkowy lewy i lewy dolny.
Po wybraniu trzech warstw kliknę opcję Wyrównaj lewe krawędzie na pasku opcji:
 Kliknięcie opcji Wyrównaj lewe krawędzie.
Kliknięcie opcji Wyrównaj lewe krawędzie.
Photoshop patrzy na trzy bloki, wykrywa, który z nich jest najbliżej lewej strony dokumentu, a następnie przesuwa pozostałe dwa bloki w lewo, aby wyrównać lewe krawędzie wszystkich trzech:
 Lewe krawędzie bloków są teraz wyrównane.
Lewe krawędzie bloków są teraz wyrównane.
Nadal muszę poprawić odstępy między trzema blokami, ale zaraz do nich wrócę. Zamierzam włączyć dolne środkowe i prawe dolne warstwy, klikając ich ikony widoczności:
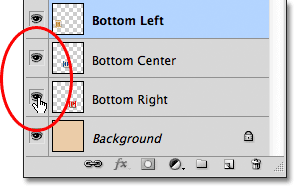 Kliknięcie ikony widoczności dla dolnej i środkowej warstwy.
Kliknięcie ikony widoczności dla dolnej i środkowej warstwy.
Spowoduje to włączenie niebieskich bloków „O” (u dołu po środku) i czerwonych bloków „P” (u dołu po prawej) u dołu:
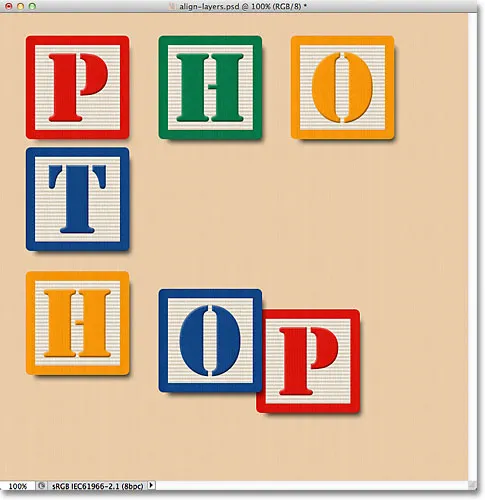 Teraz widoczne są dwa nowe bloki na dole.
Teraz widoczne są dwa nowe bloki na dole.
Zaznaczę wszystkie trzy warstwy jednocześnie, najpierw klikając dolną lewą warstwę w panelu Warstwy, a następnie przytrzymując klawisz Shift i klikając prawą dolną warstwę. Wszystkie trzy warstwy, w tym dolna warstwa pośrodku, są teraz zaznaczone:
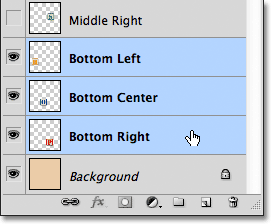 Wybieranie warstw Dolny lewy, Środkowy dolny i Prawy dolny.
Wybieranie warstw Dolny lewy, Środkowy dolny i Prawy dolny.
Chcę wyrównać dolne krawędzie tych warstw, więc kliknę opcję Wyrównaj dolne krawędzie na pasku opcji:
 Kliknięcie opcji Wyrównaj dolne krawędzie.
Kliknięcie opcji Wyrównaj dolne krawędzie.
Photoshop ustala, który z trzech bloków znajduje się najbliżej dolnej krawędzi dokumentu, a następnie przesuwa pozostałe dwa bloki w dół, aby wyrównać dolne krawędzie wszystkich trzech:
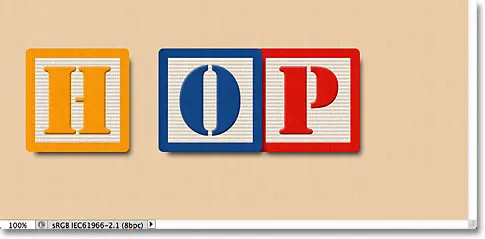 Dolne krawędzie bloków są teraz wyrównane.
Dolne krawędzie bloków są teraz wyrównane.
Teraz, gdy blok „H” w lewym dolnym rogu jest na swoim miejscu, wrócę i naprawię odstępy między blokami po lewej stronie. Ponownie wybiorę warstwy Lewy górny, środkowy lewy i dolny lewy w panelu Warstwy:
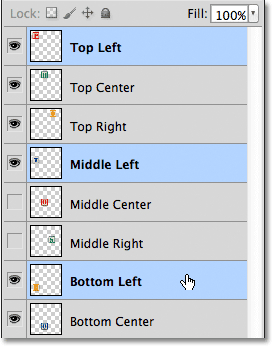 Wybieranie warstw Lewy górny, środkowy lewy i lewy dolny.
Wybieranie warstw Lewy górny, środkowy lewy i lewy dolny.
Po wybraniu trzech warstw kliknę opcję Rozłóż centra pionowe na pasku opcji:
 Kliknięcie opcji Rozłóż centra pionowe.
Kliknięcie opcji Rozłóż centra pionowe.
Photoshop sprawdza pozycję górnego i dolnego bloku, a następnie przesuwa środkowy blok, aby utworzyć równą przestrzeń pionowo między nimi:
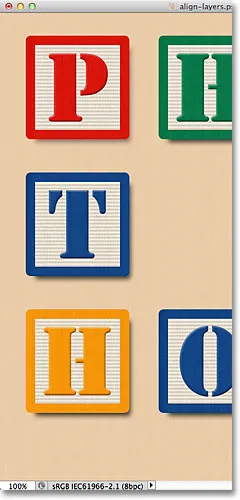 Trzy bloki po lewej stronie są teraz równo rozmieszczone.
Trzy bloki po lewej stronie są teraz równo rozmieszczone.
Wtyczka shortcodes, akcji i filtrów: Błąd w shortcode (reklamy-podstawy-środkowe)
Jak na razie dobrze. Włączę środkową prawą warstwę w dokumencie, klikając jej ikonę widoczności:
 Włączanie warstwy środkowej prawej.
Włączanie warstwy środkowej prawej.
Spowoduje to włączenie zielonego bloku „S” po prawej stronie:
 Widoczny jest zielony blok „S” na środkowej warstwie po prawej stronie.
Widoczny jest zielony blok „S” na środkowej warstwie po prawej stronie.
Aby wyrównać prawe krawędzie trzech bloków wzdłuż prawej (bloki „O”, „S” i „P”), najpierw wybieram warstwy w prawym górnym rogu, prawym prawym i prawym dolnym w panelu Warstwy:
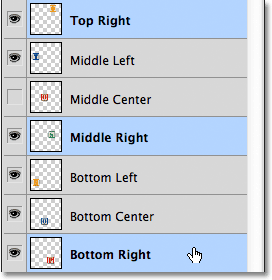 Wybieranie warstw w prawym górnym rogu, prawym prawym i prawym dolnym.
Wybieranie warstw w prawym górnym rogu, prawym prawym i prawym dolnym.
Następnie kliknę opcję Wyrównaj prawe krawędzie na pasku opcji:
 Kliknięcie opcji Wyrównaj prawe krawędzie.
Kliknięcie opcji Wyrównaj prawe krawędzie.
Photoshop określa, który z trzech bloków znajduje się najbliżej prawej strony dokumentu, a następnie przesuwa pozostałe dwa bloki w prawo, aby wyrównać do prawej krawędzi wszystkich trzech:
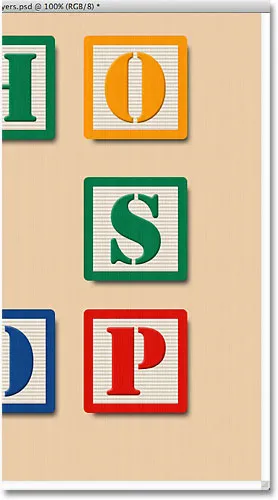 Prawa krawędź trzech bloków jest teraz wyrównana.
Prawa krawędź trzech bloków jest teraz wyrównana.
Muszę również równomiernie rozmieścić trzy bloki, więc kliknę opcję Rozłóż centra pionowe na pasku opcji, tak jak to zrobiłem, kiedy dopasowałem odstępy między trzema blokami wzdłuż lewej:
 Ponowne kliknięcie opcji Rozłóż centra pionowe.
Ponowne kliknięcie opcji Rozłóż centra pionowe.
A teraz trzy bloki po prawej są równo rozmieszczone:
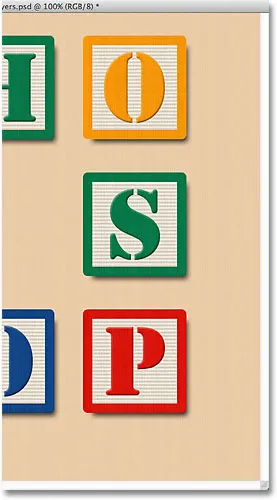 Bloki po kliknięciu opcji Rozłóż centra pionowe.
Bloki po kliknięciu opcji Rozłóż centra pionowe.
Na koniec włączę środkową warstwę, klikając jej ikonę widoczności w panelu Warstwy:
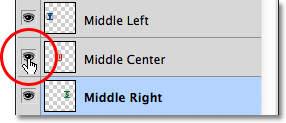 Włączanie środkowej warstwy środkowej.
Włączanie środkowej warstwy środkowej.
Spowoduje to włączenie czerwonego bloku „O” na środku:
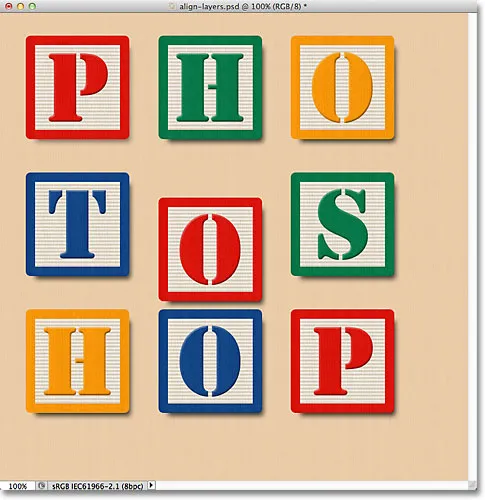 Blok „O” na środku jest teraz widoczny.
Blok „O” na środku jest teraz widoczny.
Blok środkowy musi być wyrównany z blokami po obu jego stronach, więc wybiorę warstwy Środkowa lewa, Środkowa środkowa i Środkowa prawa w panelu Warstwy:
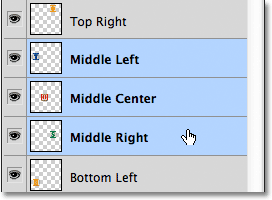 Wybieranie trzech środkowych warstw.
Wybieranie trzech środkowych warstw.
Następnie kliknę opcję Wyrównaj górne krawędzie na pasku opcji:
 Kliknięcie opcji Wyrównaj górne krawędzie.
Kliknięcie opcji Wyrównaj górne krawędzie.
Photoshop przesuwa środkowy blok w górę, aby wyrównać jego górną krawędź z górnymi krawędziami bloków „T” i „S” obok niego, a dzięki temu wzór „siatki” jest kompletny, wszystko dzięki opcjom wyrównywania i dystrybucji w Photoshopie:
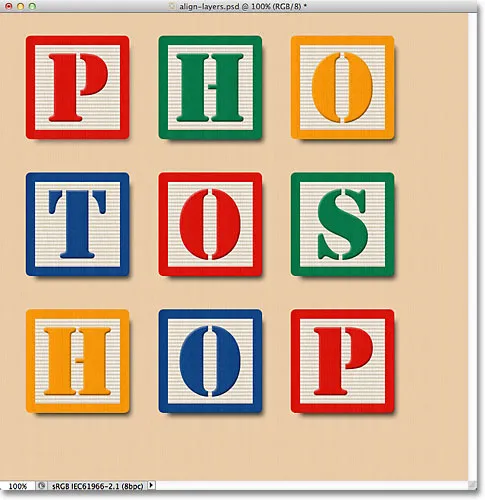 Opcje wyrównywania i dystrybucji ułatwiają zmianę układu bloków.
Opcje wyrównywania i dystrybucji ułatwiają zmianę układu bloków.
Oczywiście nadal pozostaje jeden problem. Bloki mogą być wyrównane i rozmieszczone między sobą, ale cały projekt nadal musi być wyśrodkowany w dokumencie. Aby to zrobić, potrzebujemy sposobu przesuwania i wyrównywania bloków jako pojedynczej jednostki, a najłatwiejszym sposobem na to jest umieszczenie ich wszystkich w grupie warstw, co omówiliśmy w poprzednim samouczku.
Aby umieścić bloki w grupie, najpierw muszę wybrać wszystkie potrzebne mi warstwy, więc zacznę od kliknięcia górnej lewej warstwy u góry stosu warstw, a następnie przytrzymam klawisz Shift i kliknę na dolnej dolnej warstwie bezpośrednio nad warstwą tła. Spowoduje to wybranie warstwy Lewy górny, Prawy dolny oraz każdej warstwy pomiędzy:
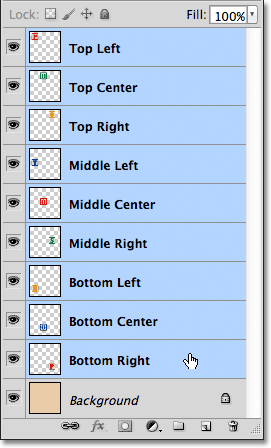 Zaznaczanie wszystkich warstw bloków jednocześnie.
Zaznaczanie wszystkich warstw bloków jednocześnie.
Po zaznaczeniu wszystkich warstw bloków kliknę ikonę menu w prawym górnym rogu panelu Warstwy (ikona menu będzie wyglądać jak mała strzałka w starszych wersjach programu Photoshop)
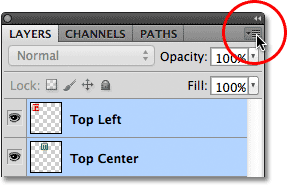 Kliknięcie ikony menu w prawym górnym rogu panelu Warstwy.
Kliknięcie ikony menu w prawym górnym rogu panelu Warstwy.
Wybieram Nowa grupa z Warstwy z menu, które się pojawi:
 Wybieranie nowej grupy z warstw z menu panelu Warstwy.
Wybieranie nowej grupy z warstw z menu panelu Warstwy.
Photoshop otworzy okno dialogowe z pytaniem o nazwę dla nowej grupy warstw. Nadam mu nazwę „Bloki”, a następnie kliknę przycisk OK, aby zamknąć okno dialogowe:
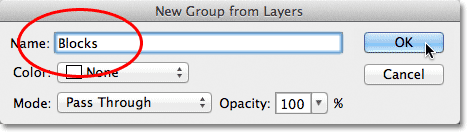 Nazywanie nowej grupy warstw.
Nazywanie nowej grupy warstw.
Jeśli spojrzymy na panel Warstwy, zobaczymy, że wszystkie warstwy bloków są teraz zagnieżdżone w grupie warstw o nazwie „Bloki”:
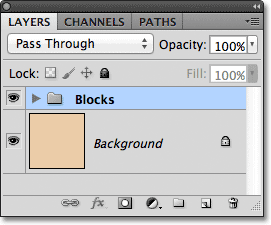 Wybrane warstwy znajdują się teraz w grupie warstw.
Wybrane warstwy znajdują się teraz w grupie warstw.
Jedną z fajnych rzeczy w grupach warstw, oprócz tego, że są świetnym sposobem na utrzymanie czystego i uporządkowanego panelu Warstwy, jest to, że pozwalają nam przenosić wszystkie warstwy wewnątrz nich, jakby były pojedynczą warstwą. Grupa Bloki jest już wybrana w panelu Warstwy, więc przytrzymam klawisz Shift, klikając klikniętą poniżej warstwę tła. Wybiera jednocześnie grupę warstw i warstwę tła:
 Jednoczesne wybranie grupy warstw i warstwy tła.
Jednoczesne wybranie grupy warstw i warstwy tła.
Jak dowiedzieliśmy się w samouczku dotyczącym warstwy tła, warstwy tła są zablokowane, co oznacza, że nie mogą się poruszać wewnątrz dokumentu. Jedyną rzeczą, którą wybrałem, którą mogę przenieść, jest grupa warstw. Kliknę opcję Wyrównaj centra pionowe na pasku opcji:
 Kliknięcie opcji Wyrównaj centra pionowe.
Kliknięcie opcji Wyrównaj centra pionowe.
Photoshop wyrównuje warstwy bloków wewnątrz grupy warstw pionowo z warstwą tła:
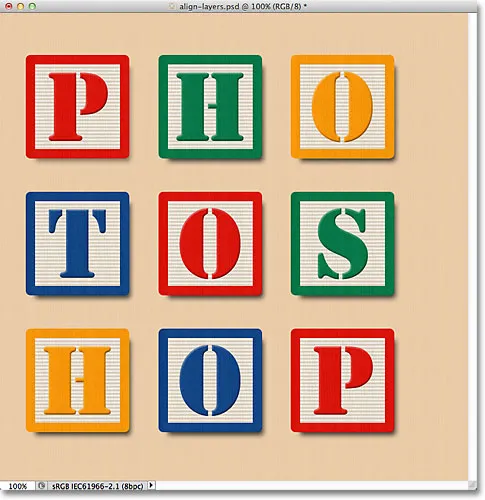 Bloki w grupie warstw są wyrównane, jakby znajdowały się na jednej warstwie.
Bloki w grupie warstw są wyrównane, jakby znajdowały się na jednej warstwie.
Na koniec kliknę opcję Wyrównaj centra poziome na pasku opcji:
 Kliknięcie opcji Wyrównaj centra poziome.
Kliknięcie opcji Wyrównaj centra poziome.
Powoduje to wyrównanie bloków w poziomie z warstwą tła, centrując projekt w dokumencie:
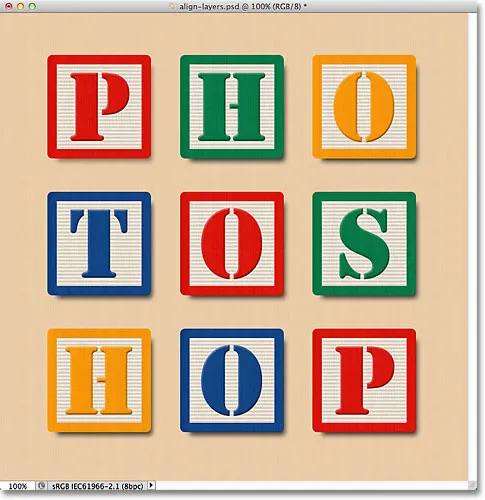 Grupa warstw ułatwiła wyśrodkowanie projektu bloku z dokumentem.
Grupa warstw ułatwiła wyśrodkowanie projektu bloku z dokumentem.
Dokąd się udać …
Mamy to! W następnym samouczku w naszym Przewodniku do nauki warstw dowiemy się, jak kontrolować przezroczystość warstwy za pomocą opcji Krycie i Wypełnianie w panelu Warstwy! Lub sprawdź naszą sekcję Podstawy programu Photoshop, aby uzyskać więcej samouczków!