W tym samouczku dotyczącym programu Photoshop uczymy się, jak tworzyć efekt odbicia lustrzanego za pomocą zdjęcia, zamieniając prawą połowę obrazu w odbicie lustrzane lewej połowy. Prawdopodobnie widziałeś ten efekt wszędzie, szczególnie na plakatach filmowych lub okładkach albumów, i podobnie jak w przypadku wielu klasycznych i najpopularniejszych efektów fotograficznych w Photoshopie, bardzo łatwo go stworzyć.
Ta wersja naszego samouczka Mirror Image Effect dotyczy programu Photoshop CS5 i wcześniejszych wersji. Dla użytkowników Photoshop CS6 i CC (Creative Cloud) sprawdź naszą w pełni zaktualizowaną wersję.
Oto obraz, którego będę używać w tym samouczku:

Oryginalny obraz
Oto jak to będzie wyglądać, kiedy skończymy:

Ostateczny efekt „lustrzanego odbicia”.
Jak stworzyć efekt lustrzanego odbicia zdjęcia
Krok 1: Utwórz nowy pusty dokument
Zamiast pracować bezpośrednio nad samym zdjęciem, zacznijmy od stworzenia nowego pustego dokumentu. Pozwoli nam to stworzyć efekt w dowolnym potrzebnym rozmiarze, zamiast próbować pracować w granicach samego zdjęcia. Przejdź do menu Plik u góry ekranu i wybierz Nowy lub po prostu naciśnij skrót klawiaturowy Ctrl + N (Win) / Command + N (Mac). W obu przypadkach pojawia się okno dialogowe Nowy dokument programu Photoshop. Wprowadź wymiary potrzebne do uzyskania efektu. W tym samouczku zamierzam wprowadzić standardowy rozmiar 6 cali dla szerokości i 4 cale dla wysokości, ale oczywiście możesz wprowadzić dowolne wymiary. Jako rozdzielczość wprowadzę 240 pikseli / cal, co powinno dać mi profesjonalną jakość wydruków, jeśli zdecyduję się wydrukować obraz później. Najczęściej akceptowana rozdzielczość dla profesjonalnych wyników drukowania wynosi 300 pikseli / cal, ale często okaże się, że można uzyskać mniej niż bez zauważalnej utraty jakości. Zwykle używam 240 pikseli / cal z moimi obrazami:
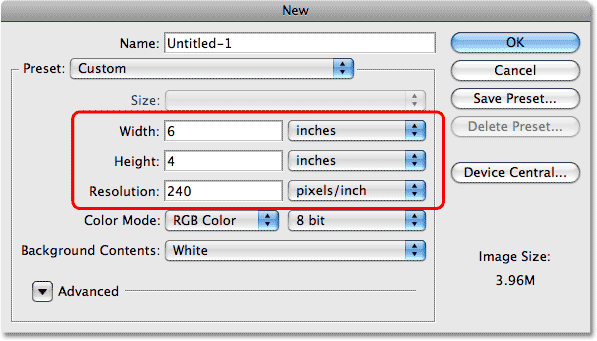
Utwórz nowy pusty dokument Photoshopa.
Po zakończeniu kliknij przycisk OK, aby wyjść z okna dialogowego. Nowy pusty dokument pojawi się na ekranie.
Obejrzyj wideo i podziel się komentarzami na naszym kanale YouTube!
Krok 2: Wybierz i skopiuj zdjęcie
Przełącz się do okna dokumentu zawierającego zdjęcie, z którym pracujesz. Musimy przenieść zdjęcie do naszego nowego pustego dokumentu. Można to zrobić na kilka sposobów, ale użyjemy klasycznej metody „kopiuj i wklej”. Najpierw musimy wybrać całe zdjęcie. Przejdź do menu Wybierz u góry ekranu i wybierz Wszystkie lub naciśnij skrót klawiaturowy Ctrl + A (Win) / Command + A (Mac). Spowoduje to umieszczenie konturu zaznaczenia (znanego również jako „maszerujące mrówki”) wokół całego obrazu w oknie dokumentu:

Przejdź do Wybierz> Wszystkie, aby umieścić kontur zaznaczenia wokół całego obrazu.
Po zaznaczeniu całego zdjęcia przejdź do menu Edycja i wybierz opcję Kopiuj lub naciśnij kombinację klawiszy Ctrl + C (Win) / Command + C (Mac), aby uzyskać skrót. Spowoduje to tymczasowe umieszczenie całego obrazu w pamięci komputera:
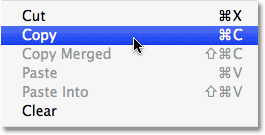
Przejdź do Edycja> Kopiuj, aby skopiować cały obraz do pamięci.
Krok 3: Wklej zdjęcie do nowego dokumentu
Wróć do nowego pustego dokumentu. Wkleimy do niego zdjęcie. Aby to zrobić, wróć do menu Edycja i tym razem wybierz Wklej . Lub naciśnij skrót klawiaturowy Ctrl + V (Win) / Command + V (Mac):
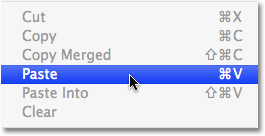
Przejdź do pustego dokumentu, a następnie przejdź do Edycja> Wklej.
Photoshop wklei zdjęcie bezpośrednio do nowego dokumentu:
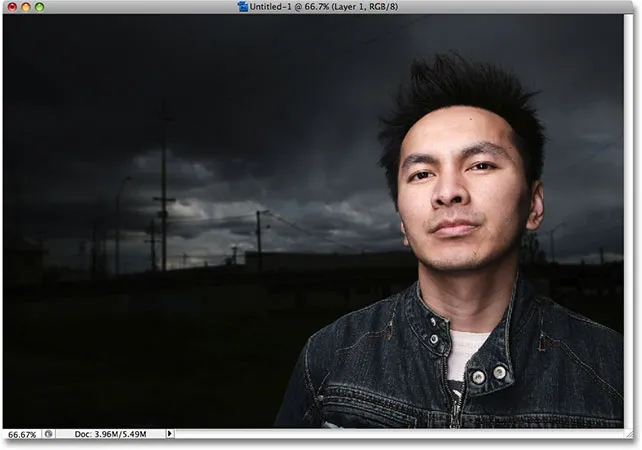
Zdjęcie pojawi się teraz w nowym dokumencie.
Jeśli spojrzymy na paletę Warstwy dla nowego dokumentu, zobaczymy, że nasze zdjęcie zostało umieszczone na własnej warstwie powyżej warstwy tła. Photoshop automatycznie nazwał warstwę „Warstwa 1”:
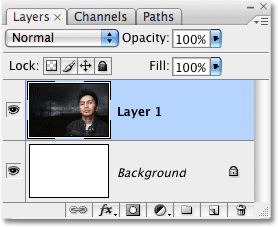
Zdjęcie pojawi się na własnej warstwie powyżej warstwy tła.
W tym momencie możesz zamknąć okno dokumentu oryginalnego zdjęcia, ponieważ nie musimy już go otwierać.
Krok 4: W razie potrzeby zmień rozmiar i położenie zdjęcia w dokumencie
Prawdopodobnie przekonasz się, że zdjęcie nie pasuje idealnie do nowego dokumentu. W moim przypadku zdjęcie jest zbyt duże, a jego część wystaje poza widoczny obszar dokumentu. Będziemy musieli zmienić jego rozmiar, a do tego możemy użyć polecenia Free Transform programu Photoshop. Przejdź do menu Edycja i wybierz Free Transform lub naciśnij skrót klawiaturowy Ctrl + T (Win) / Command + T (Mac):
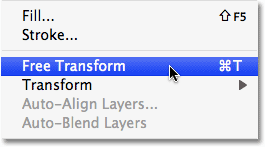
Przejdź do Edycja> Swobodna transformacja.
W obu przypadkach pojawia się pole swobodnej transformacji i uchwyty wokół obrazu. Niestety, ponieważ część mojego zdjęcia wystaje poza widoczny obszar dokumentu, nie widzę wszystkich uchwytów swobodnej transformacji. Aby to naprawić, po prostu przejdę do menu Widok u góry ekranu i wybierz Dopasuj na ekranie . Mógłbym również wybrać tę samą opcję za pomocą skrótu klawiaturowego Ctrl + 0 (Win) / Command + 0 (Mac):
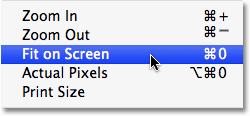
Przejdź do Widok> Dopasuj na ekranie, jeśli obraz wykracza poza widoczny obszar.
Polecenie Dopasuj na ekranie powiększa obraz wystarczająco daleko, aby wszystko, łącznie z uchwytami Swobodna transformacja, było teraz widoczne w oknie dokumentu. Aby zmienić rozmiar obrazu, przytrzymaj klawisz Shift, a następnie kliknij i przeciągnij jeden z narożnych uchwytów do wewnątrz, aż w widocznym obszarze będzie tyle obrazu, ile potrzebujesz. Przytrzymanie klawisza Shift podczas przeciągania ogranicza proporcje obrazu, aby przypadkowo nie zniekształcić jego kształtu. W moim przypadku kliknę uchwyt w prawym dolnym rogu i przeciągnę go do środka, aż dolna część zdjęcia zrówna się z dolną częścią widocznego obszaru:
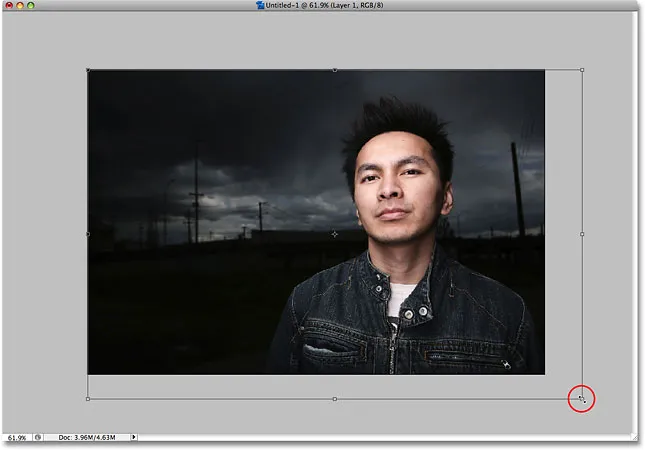
Przytrzymaj Shift i przeciągnij dowolny z narożnych uchwytów, aby zmienić rozmiar obrazu.
Możesz również przenieść obraz w razie potrzeby, aby zmienić jego położenie, klikając dowolne miejsce w polu Swobodne przekształcanie i przeciągając obraz. Po prostu nie klikaj małego symbolu docelowego na środku pola swobodnej transformacji, w przeciwnym razie przesuniesz symbol docelowy, a nie obraz. Po zakończeniu naciśnij klawisz Enter (Win) / Return (Mac), aby zaakceptować zmiany i wyjść z polecenia Free Transform.
Aby powiększyć obraz z powrotem, aby ponownie wypełnić całe okno dokumentu, po prostu wybierz ponownie Dopasuj na ekranie z menu Widok, tak jak przed chwilą. Możesz także wybrać Rzeczywiste piksele z menu Widok, co spowoduje powiększenie obrazu do pełnego 100%. Skrót klawiaturowy dla rzeczywistych pikseli to Ctrl + Alt + 0 (Win) / Command + Option + 0 (Mac).
Krok 5: Dodaj pionowy przewodnik pośrodku dokumentu
Aby stworzyć nasz efekt odbicia lustrzanego, najpierw musimy przenieść wszystko, co chcemy „odbić” na jedną stronę dokumentu. W moim przypadku chcę, żeby facet na moim zdjęciu był po lewej stronie. Aby pomóc mi zdecydować, jak daleko w lewo muszę go przesunąć, dodam prowadnicę na środku obrazu. Przejdź do menu Widok u góry ekranu i wybierz Nowy przewodnik :
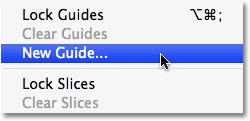
Przejdź do Widok> Nowy przewodnik.
Spowoduje to wyświetlenie okna dialogowego Nowy przewodnik programu Photoshop. Wybierz Orientacja pionowa, aby prowadnica przebiegała w górę iw dół obrazu, a nie od lewej do prawej. Następnie wprowadź 50% dla opcji Pozycja, tak aby przebiegała ona dokładnie do środka dokumentu:
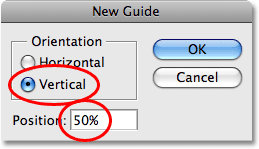
Ustaw Orientację na Pionową i wprowadź 50% dla pozycji prowadnicy.
Kliknij OK po zakończeniu, aby wyjść z okna dialogowego, a Photoshop doda nowy przewodnik prosto w dół środka dokumentu:
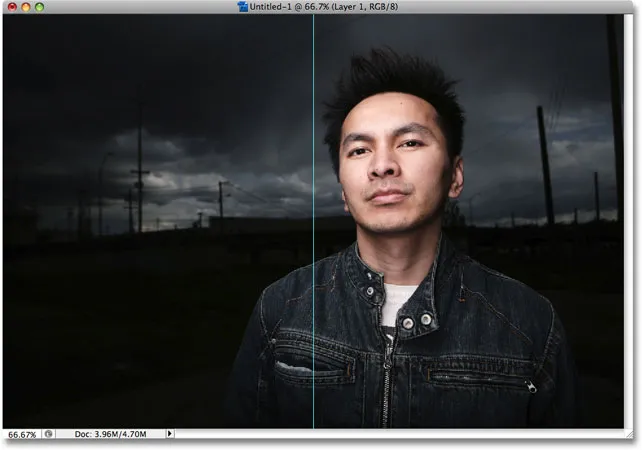
Pionowy prowadnik został dodany dokładnie w środku dokumentu.
Nie martw się, że przewodnik pojawi się przed obrazem. Ma tylko pomóc nam podczas pracy w Photoshopie. Przewodniki są znane jako „elementy niedrukowalne”, co oznacza, że nie zostaną wydrukowane lub pojawią się, jeśli zapiszesz obraz w Internecie, nawet jeśli zapomnisz je usunąć po zakończeniu.
Krok 6: Przeciągnij główny temat na jedną stronę dokumentu
Pomyśl o przewodniku, który właśnie dodaliśmy, jako „punkt zwrotny” lub „punkt lustrzany” dla efektu. Innymi słowy, wszystko, co umieścimy po jednej stronie przewodnika, pojawi się po drugiej stronie. Oczywiście, zanim będziemy mogli cokolwiek wykonać kopię lustrzaną, musimy najpierw przenieść wszystko, co chcemy wykonać kopię lustrzaną, na jedną stronę dokumentu. Wybierz narzędzie Przenieś u góry palety Narzędzia lub naciśnij literę V, aby szybko wybrać to skrótem:

Wybierz narzędzie Przenieś.
Następnie, przy wybranym narzędziu Przenieś, kliknij w dowolnym miejscu obrazu i przeciągnij go w lewo lub w prawo, aż wszystko, co chcesz dublować, znajduje się po jednej stronie prowadnicy. Przytrzymaj klawisz Shift podczas przeciągania, co zmusi obraz do przesuwania się tylko w lewo lub w prawo, zapobiegając przypadkowemu przesunięciu go w górę lub w dół. W moim przypadku przeciągnę faceta ze zdjęcia na lewą stronę dokumentu tak, aby dolna część jego ucha dotykała boku jego twarzy. To będzie „punkt zwrotny” mojego efektu:
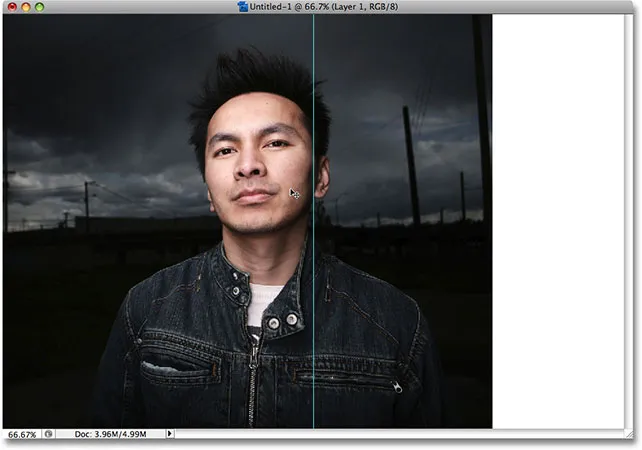
Przeciągnij główny temat na jedną stronę dokumentu, używając przewodnika jako „punktu zwrotnego”.
Nie martw się o jednolity biały obszar, który teraz pojawia się z boku zdjęcia. Wszystko po tej stronie przewodnika zostanie za chwilę zastąpione lustrzaną wersją tego, co jest po drugiej stronie.
Krok 7: Przeciągnij zaznaczenie wokół strony, którą chcesz wykonać kopię lustrzaną
Wybierz narzędzie Zaznaczanie prostokątne u góry palety Narzędzia lub naciśnij literę M, aby wybrać to za pomocą skrótu klawiaturowego:
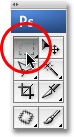
Wybierz prostokątne narzędzie markizy.
Następnie, po wybraniu narzędzia Zaznaczanie prostokątne, przeciągnij zaznaczenie wokół całej połowy dokumentu, który chcesz skopiować. W moim przypadku przeciągnę zaznaczenie wokół lewej połowy dokumentu. Przekonasz się, że kursor przyciągnie do przewodnika, gdy będziesz wystarczająco blisko niego (o ile masz włączone opcje Przyciągaj i Przyciągaj do prowadnic w menu Widok u góry ekranu). Kiedy skończysz, powinieneś mieć zarys zaznaczenia wokół całej połowy dokumentu, który chcesz dublować:
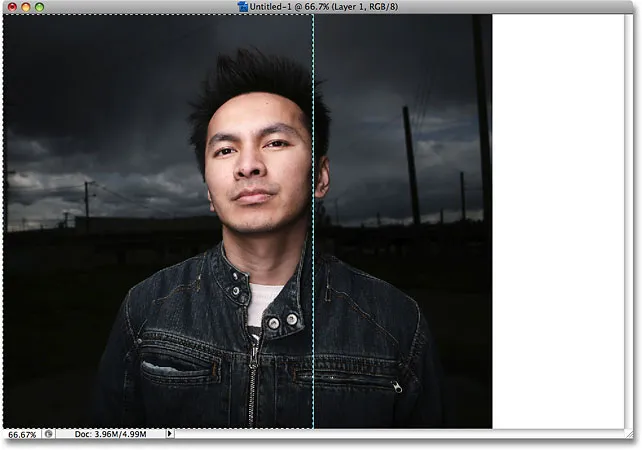
Przeciągnij zaznaczenie wokół dowolnej strony, która ma zostać dublowana.
Krok 8: Skopiuj zaznaczenie do nowej warstwy
Po zaznaczeniu strony, która ma być dublowana, przejdź do menu Warstwa u góry ekranu, wybierz Nowy, a następnie wybierz Warstwa przez Kopiowanie . Lub naciśnij skrót klawiaturowy Ctrl + J (Win) / Command + J (Mac):
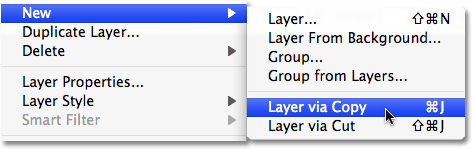
Przejdź do Warstwa> Nowa> Warstwa przez kopiowanie.
Spowoduje to utworzenie kopii zaznaczenia i umieszczenie jej na nowej warstwie bezpośrednio nad poprzednią warstwą. Wydaje się, że nic się nie wydarzyło w oknie dokumentu, ale jeśli spojrzymy na paletę Warstwy, zobaczymy, że mamy teraz nową warstwę o nazwie „Warstwa 2” i jeśli spojrzymy na miniaturę podglądu warstwy po lewej stronie nazwę warstwy, widzimy, że warstwa zawiera kopię wybranej strony dokumentu:
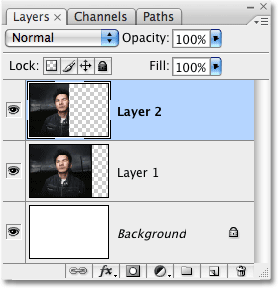
Wybrana połowa dokumentu pojawi się teraz na nowej warstwie w palecie Warstwy.
Krok 9: Odwróć lewą lub prawą stronę dokumentu w poziomie
Aby stworzyć efekt odbicia lustrzanego, wystarczy w tym momencie przerzucić połowę dokumentu znajdującego się na „Warstwie 2” w poziomie. Zanim to zrobimy, musimy jednak powiedzieć Photoshopowi, że chcemy użyć pionowego środka dokumentu (tam, gdzie znajduje się przewodnik) jako „punktu zwrotnego”. Aby to zrobić, naciśnij klawisze Ctrl + T (Win) / Command + T (Mac), aby szybko ponownie uruchomić polecenie Free Transform programu Photoshop. Zobaczysz pole swobodnej transformacji i uchwyty pojawiające się po dowolnej stronie dokumentu skopiowanego do „warstwy 2”. W moim przypadku jest to lewa strona. Zobacz ten mały symbol celu pośrodku pola swobodnej transformacji, ten, o którym mówiłem, aby nie klikać wcześniej:
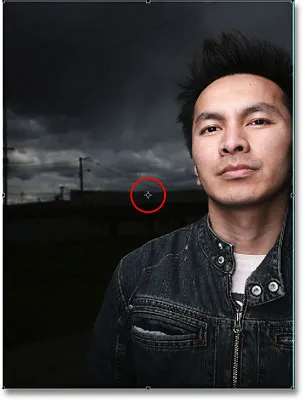
Mały symbol celu na środku pola swobodnej transformacji.
Ten symbol docelowy reprezentuje punkt obrotu dla polecenia Przekształcanie swobodne. Domyślnie znajduje się w środku pola swobodnej transformacji, ale możemy go przenieść w dowolnym miejscu. Gdziekolwiek się przeniesiemy, staje się nowym punktem obrotu. Aby powiedzieć Photoshopowi, że chcemy obrócić obraz wzdłuż linii pomocniczej, po prostu kliknij symbol docelowy i przeciągnij go do uchwytu bocznego, który znajduje się bezpośrednio na środku dokumentu. Gdy zbliżysz się wystarczająco do uchwytu, symbol docelowy przyciągnie się do niego:
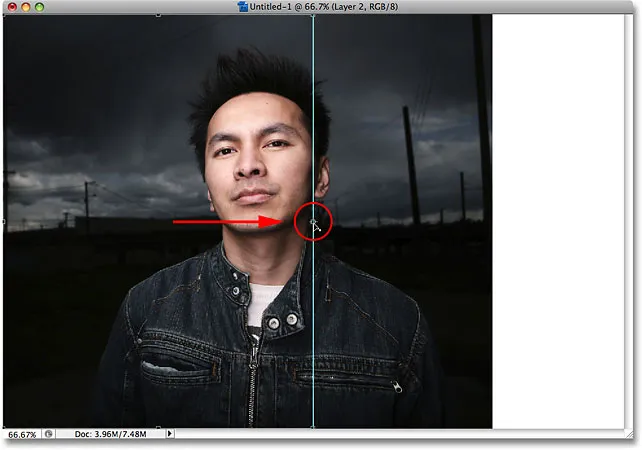
Przeciągnij symbol docelowy (punkt obrotu) do uchwytu Przekształcanie swobodne na środku dokumentu.
Przy wciąż aktywnym poleceniu Przekształcanie swobodne przejdź do menu Edycja u góry ekranu, wybierz Przekształć, a następnie wybierz Odwróć w poziomie :
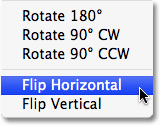
Przejdź do Edycja> Przekształć> Odwróć w poziomie.
Photoshop odwraca dla nas zawartość „Warstwy 2”, używając naszego nowego położenia docelowego symbolu jako punktu obrotu, a prawa połowa dokumentu staje się teraz idealnie odzwierciedloną kopią lewej połowy (lub odwrotnie):
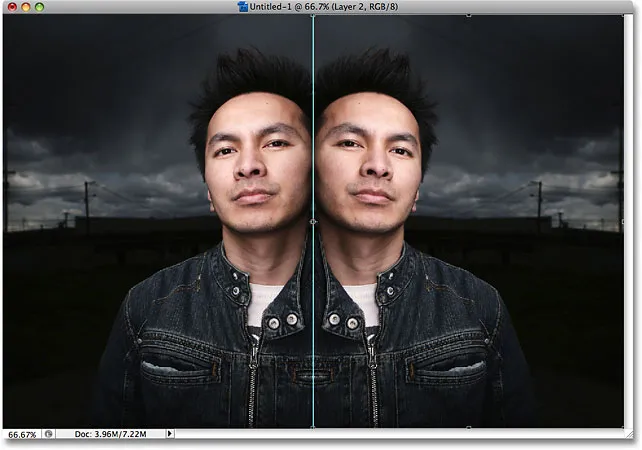
Prawa strona dokumentu jest teraz odzwierciedloną wersją lewej strony.
Naciśnij Enter (Win) / Return (Mac), aby zaakceptować transformację i wyjść z polecenia Free Transform. Nie potrzebujemy już naszego przewodnika, więc przejdź do menu Widok i wybierz Wyczyść przewodniki :
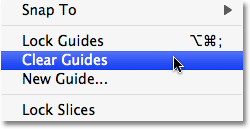
Przejdź do Widok> Wyczyść przewodniki, aby usunąć przewodnik.
Jak wspomniałem wcześniej, nawet jeśli zapomnisz wyczyścić przewodniki po zakończeniu pracy nad obrazem, nie musisz się martwić, ponieważ nie będą drukowane i nie pojawią się na obrazie, jeśli zapiszesz go dla Internetu .
I z tym skończyliśmy! Oto, po zaledwie kilku prostych krokach, nasz ukończony efekt „lustrzanego odbicia”:

Końcowy efekt fotograficzny „odbicie lustrzane”.