Praca z wieloma obrazami otwartymi jednocześnie w Photoshopie zawsze była nieco niezdarna i frustrująca, zwykle wymagała kliknięcia i przeciągnięcia kilku okien dokumentów na ekranie, aby przejść do tego, którego chcemy. Jeśli chciałbyś lepszego sposobu zarządzania wieloma dokumentami w Photoshopie, na pewno chcesz wypróbować nową funkcję okien dokumentów z zakładkami w Photoshop CS4!
Aby zobaczyć, jak wspaniała jest nowa funkcja okien dokumentów z zakładkami, mam kilka obrazów zapisanych w folderze na pulpicie, które chcę otworzyć jednocześnie w Photoshop CS4. Aby to zrobić, przejdę do menu Plik u góry ekranu i wybierz Otwórz . Zwykle otwieram obrazy za pomocą Adobe Bridge, ale dla uproszczenia tego samouczka po prostu otworzę je w Photoshopie:
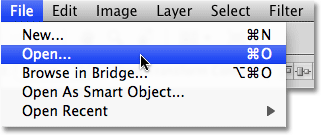
Wybierz polecenie Plik> Otwórz, aby otworzyć obrazy z poziomu programu Photoshop.
Przejdę do folderu na pulpicie, który zawiera moje zdjęcia, i aby otworzyć je wszystkie naraz, kliknę pierwszy, aby go zaznaczyć, a następnie przytrzymam klawisz Shift i kliknę ostatni . To wybiera pierwszy obraz, ostatni obraz i wszystkie obrazy pomiędzy:
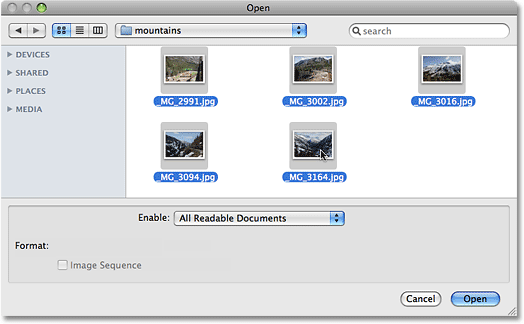
Wybierz pierwszy obraz, a następnie kliknij Shift ostatni obraz, aby zaznaczyć wszystkie obrazy jednocześnie.
Po zaznaczeniu wszystkich zdjęć kliknę Otwórz, a Photoshop otworzy dla mnie każde zdjęcie. W wersjach wcześniejszych niż Photoshop CS4 każde zdjęcie otwierało się we własnym niezależnym oknie dokumentu, ale przy domyślnym zachowaniu CS4 obrazy wydają się zagnieżdżone w jednym dokumencie. Tylko jeden obraz jest widoczny na raz, ale jeśli spojrzymy ponad obraz, zobaczymy serię zakładek, z których każda zawiera nazwę jednego z obrazów. Karta aktualnie widocznego obrazu jest podświetlona:
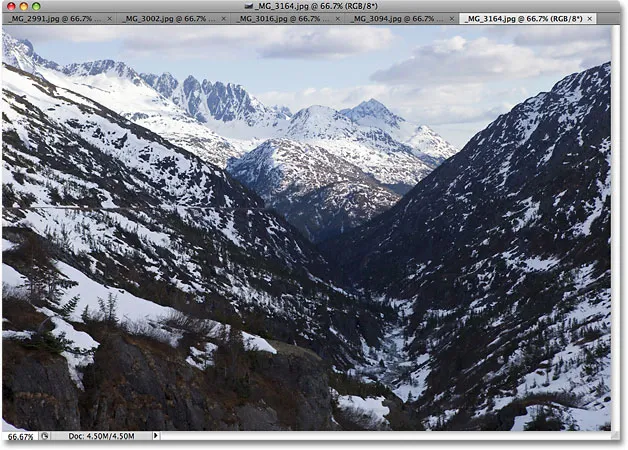
Obrazy wydają się zagnieżdżone w jednym dokumencie, a każdy obraz ma swoją własną nazwę na górze.
Przełączanie między obrazami
Aby przełączyć się na inny obraz, po prostu kliknij kartę innego obrazu, podobnie jak przełączanie paneli Photoshopa po prawej stronie ekranu, klikając ich zakładki:

Przełączaj się między obrazami, klikając zakładki nazw.
Każda karta zawiera dokładnie te same informacje, które można znaleźć u góry standardowego okna dokumentu w Photoshopie, w tym nazwę obrazu, bieżący poziom powiększenia, tryb koloru i bieżącą głębię bitów.
Ponowna aranżacja kolejności obrazów
Aby przenieść obraz i zmienić kolejność pojawiania się dokumentów, wystarczy kliknąć jego zakładkę i przeciągnąć w lewo lub w prawo. Zwolnij przycisk myszy, a obraz pojawi się w nowej lokalizacji:

Przeciągnij karty w lewo lub w prawo, aby zmienić kolejność obrazów.
Cykl zdjęć do przodu i do tyłu
Możesz przełączać obrazy za pomocą kilku przydatnych skrótów klawiaturowych. Naciśnij Ctrl + ~ (Win) / Command + ~ (Mac), aby przejść do przodu między kartami, lub Ctrl + Shift + ~ (Win) / Command + Shift + ~ (Mac), aby przejść do tyłu. „~” To tylda, którą znajdziesz w lewym górnym rogu klawiatury poniżej klawisza Esc. W poprzednich wersjach programu Photoshop można było przewijać do przodu przez wiele okien dokumentów za pomocą Ctrl + Tab (Win) / Control + Tab (Mac) lub do tyłu za pomocą Ctrl + Shift + Tab (Win) / Control + Shift + Tab (Mac). Te starsze skróty klawiaturowe nadal działają w programie Photoshop CS4, więc możesz wybrać, których chcesz użyć.
Jednym z potencjalnych nieporozumień, o których należy pamiętać, jest to, że Photoshop porusza się po obrazach w kolejności, w jakiej zostały otwarte, niekoniecznie w kolejności, w jakiej pojawiają się na ekranie. Jeśli zmieniłeś kolejność obrazów na kartach, a następnie korzystasz ze skrótów klawiaturowych, aby je przeglądać, Photoshop może się po nich poruszać w kolejności innej niż oczekiwana.
Menu wyboru wysuwanego obrazu
Jeśli masz tak wiele obrazów otwartych jednocześnie, że Photoshop nie mieści się na wszystkich kartach nazw na ekranie, po prawej stronie kart pojawi się ikona podwójnej strzałki . Kliknięcie ikony powoduje wyświetlenie wysuwanego menu, które umożliwia wybranie dowolnego obrazu z listy:
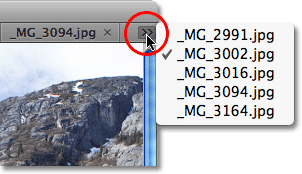
Wybierz obrazy z wysuwanego menu, jeśli nie wszystkie karty nazw mieszczą się na ekranie.
Przenoszenie obrazu do okna oddzielnego dokumentu
Aby oddzielić obraz od reszty dokumentów z zakładkami w Photoshop CS4 i ustawić go na ekranie we własnym oknie dokumentu, istnieje kilka sposobów, aby to zrobić. Najszybszym sposobem jest po prostu kliknięcie karty obrazu i przeciągnięcie jej w dół i od innych kart. Po zwolnieniu przycisku myszy obraz pojawi się we własnym oknie dokumentu:
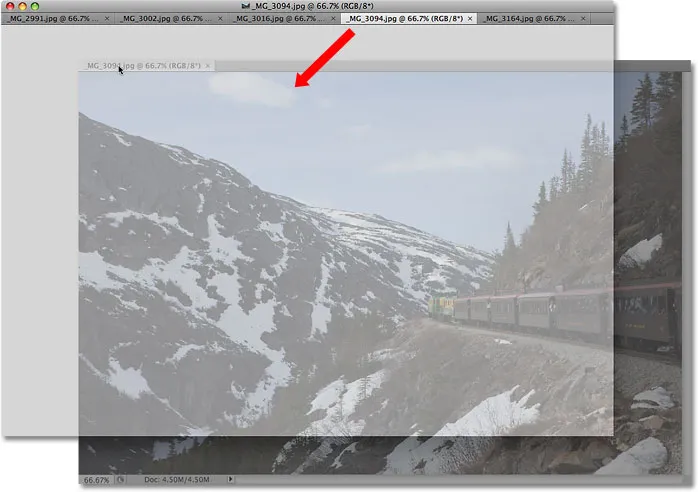
Przeciągnij obraz z innych kart, aby umieścić go w osobnym oknie dokumentu.
Innym sposobem jest kliknięcie zakładki obrazu, aby ją wybrać, a następnie przejście do menu Okno u góry ekranu, wybranie opcji Rozmieść, a następnie wybranie opcji Przestaw w oknie :
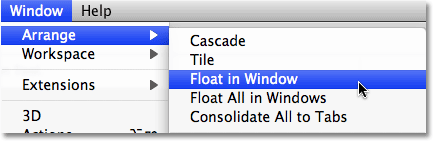
Możesz także wybrać polecenie Okno> Rozmieść> Pływający w oknie.
Przenoszenie wszystkich obrazów do osobnych okien dokumentów
Jeśli chcesz całkowicie pozbyć się kart i mieć wszystkie otwarte obrazy unoszące się w osobnych oknach dokumentów, przejdź do menu Okno, wybierz Rozmieść, a następnie wybierz Przenieś wszystko w systemie Windows :
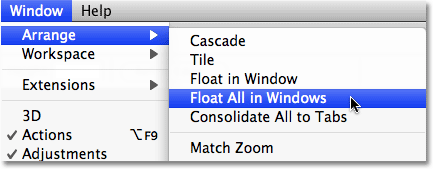
Przejdź do Window> Arrange> Float All in Window, aby przenieść wszystkie otwarte obrazy do niezależnych okien dokumentów.
Przenieś obraz z powrotem do grupy z kartami
Aby przenieść pojedynczy obraz z powrotem do grupy, kliknij dowolne miejsce na szarym pasku tytułu u góry okna dokumentu i przeciągnij go z powrotem na zakładki. Gdy zobaczysz niebieską ramkę podświetlenia, zwolnij przycisk myszy, a obraz wróci z resztą dokumentów z kartami:

Wystarczy kliknąć i przeciągnąć obraz z powrotem na zakładki, aby przywrócić go do grupy. Zwolnij przycisk myszy, gdy pojawi się niebieska ramka podświetlenia.
Pogrupuj wszystkie ruchome dokumenty systemu Windows w karty
Jeśli masz więcej niż jeden obraz unoszący się w osobnym oknie dokumentu i chcesz szybko zgrupować je wszystkie z powrotem w dokumenty z kartami, przejdź do menu Okno, wybierz Rozmieść, a następnie wybierz Konsoliduj wszystko do kart . Tej opcji można również użyć do przegrupowania pojedynczego dokumentu pływającego:
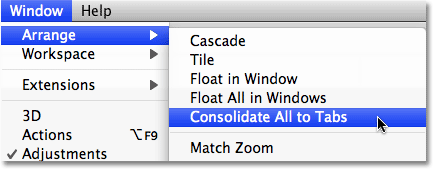
Przejdź do Okno> Ułóż> Konsoliduj wszystkie na zakładki, aby szybko przegrupować dowolne okna dokumentów pływających.
Zamknij pojedyncze okno z kartami
Aby zamknąć pojedynczy obraz w grupie z kartami, kliknij mały x po prawej stronie zakładki obrazu:
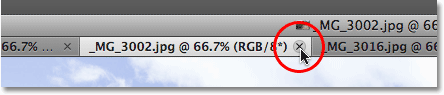
Kliknij małą ikonę „x”, aby zamknąć pojedynczy obraz.
Zamknij wszystkie okna dokumentów z kartami
Aby zamknąć wszystkie okna dokumentów z kartami jednocześnie, przejdź do menu Plik na pasku menu i wybierz polecenie Zamknij wszystko :
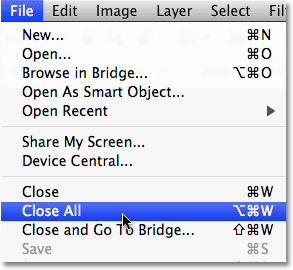
Przejdź do Plik> Zamknij wszystko, aby szybko zamknąć wszystkie okna dokumentów z kartami.
Wyłączanie funkcji Windows dokumentu z kartami
Jeśli wolisz stary sposób pracy w Photoshopie z każdym obrazem unoszącym się w swoim własnym oknie dokumentu, możesz wyłączyć nową funkcję okna dokumentu z zakładkami w Preferencjach Photoshop CS4. Na komputerze Mac przejdź do menu Photoshop, wybierz Preferencje, a następnie wybierz Interfejs . W systemie Windows przejdź do menu Edycja, wybierz Preferencje, a następnie wybierz Interfejs . Spowoduje to wyświetlenie okna dialogowego Preferencje ustawionego na opcje interfejsu. Tutaj znajdziesz sekcję o nazwie Panele i dokumenty . Aby wyłączyć funkcję okien dokumentów z zakładkami, odznacz dwie dolne opcje, Otwórz dokumenty jako karty i Włącz dokowanie okna dokumentu swobodnego :
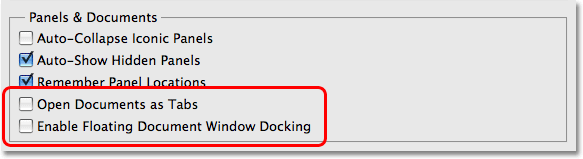
Odznacz opcje „Otwórz dokumenty jako zakładki” i „Włącz dokowanie ruchomego okna dokumentu” wyłącza funkcję okien dokumentu z kartami.
Po zakończeniu kliknij przycisk OK, aby zaakceptować zmiany i wyjść z okna dialogowego. Aby w dowolnym momencie włączyć funkcję okien dokumentów z zakładkami, po prostu wróć do Preferencji i ponownie wybierz te dwie opcje. Aby szybko wyświetlić Preferencje programu Photoshop, naciśnij Ctrl + K (Win) / Command + K (Mac), a następnie wybierz Interfejs z menu po lewej stronie okna dialogowego.