Przez większość życia Photoshopa konwersja kolorowych zdjęć na czarno-białe sprawiła, że wiele osób poczuła się niebiesko. Jasne, istnieją szybkie i łatwe sposoby obejścia tego problemu, takie jak po prostu desaturacja obrazu lub konwersja do skali szarości, ale te metody nie dały nam żadnej kontroli nad procesem, pozostawiając Photoshopowi wyrzucanie informacji o kolorach w dowolny sposób, który uznają za odpowiedni, oraz wyniki były zwykle mniej niż spektakularne.
Mieliśmy nieco lepsze i bardziej imponujące sposoby konwersji na czarno-białe, takie jak przejście do trybu kolorów Lab, aby oddzielić kolor od wartości jasności na obrazie, ale nawet wtedy nie mieliśmy kontroli nad wynikami. W rzeczywistości do niedawna jedynym sposobem na uzyskanie kontroli nad konwersją było użycie miksera kanałów Photoshopa, co było w porządku, o ile tylko rozumiesz, jak działają kanały. Nawet wtedy użycie Channel Mixer nigdy nie wydawało się naturalne, ponieważ zmusiło nas do myślenia jak Photoshop, zamiast proszenia Photoshopa, aby myślał podobnie jak my. Aby uzyskać coś tak powszechnego, jak konwersja kolorowych zdjęć na czarno-białe, musiał istnieć lepszy sposób.
Na szczęście ludzie z Adobe zgodzili się, aw Photoshop CS3 wprowadzili jedyne narzędzie, które będzie potrzebne do konwersji kolorowych obrazów na czarno-białe. Nazywa się to regulacją czerni i bieli i jest łatwe, jest całkowicie naturalne, a nawet daje dużo zabawy! W rzeczywistości jest to tak proste, że każdy może go używać bez względu na poziom umiejętności!
Dzięki regulacji czerni i bieli można łatwo podkreślić niektóre obszary obrazu i odrzucić inne obszary na podstawie ich oryginalnych kolorów, bez konieczności posiadania wiedzy na temat kanałów lub działań programu Photoshop za kulisami w celu wyświetlenia kolorów. Chcesz, aby niebo było ciemniejsze w czarno-białej wersji Twojego zdjęcia? Przeciągnij suwak Blues w lewo. Potrzebujesz odcieni skóry, aby wyglądały jaśniej? Przeciągnij suwak Czerwoni w prawo. Czy jasność trawy lub drzew wymaga drobnego dostrojenia? Przeciągnij suwak Zieloni w lewo lub w prawo, aż uzyskasz żądaną wartość. To naprawdę takie proste!
Podobnie jak w przypadku większości korekt obrazu w Photoshopie, nowy konwerter czarno-biały występuje w dwóch wersjach. Dostępna jest standardowa wersja oparta na pikselach, przechodząc do menu Obraz i wybierając Dopasowania, a także wersja warstwy dopasowania . Skupimy się całkowicie na wersji warstwy dopasowania, ponieważ, jak widzieliśmy w samouczku „ Nieniszcząca edycja zdjęć z warstwami dopasowania”, warstwy dopasowania pozwalają nam pracować elastycznie i nieniszcząco na naszych obrazach. Ponieważ w programie Photoshop CS3 wprowadzono korektę czarno-białych, w tym samouczku będę używać CS3. Oczywiście będziesz potrzebować przynajmniej programu Photoshop CS3, jeśli chcesz kontynuować.
Oto zdjęcie, które mam otwarte w Photoshopie. Chcę przekonwertować to zdjęcie na czarno-białe za pomocą regulacji Czarno-białe:

Oryginalne kolorowe zdjęcie.
Wtyczka skrótów, działań i filtrów: Błąd w krótkim kodzie (reklamy-fotoretusz-środkowy)
Chcę użyć wersji warstwy dopasowania konwertera czarno-białych, więc kliknę ikonę Nowa warstwa dopasowania u dołu palety Warstwy i wybierz Czarno-biały z wyświetlonej listy warstw dopasowania:

Wybór czarno-białej warstwy dopasowania.
Spowoduje to wyświetlenie okna dialogowego Czarno-białe. Główne funkcje w oknie dialogowym to sześć suwaków kolorów, z których każdy kontroluje jeden z sześciu podstawowych kolorów obrazu, zaczynając od Czerwonych u góry, a następnie w kolejności Żółtych, Zielonych, Cyjanów, Niebieskich, a na końcu Magentas u dołu:
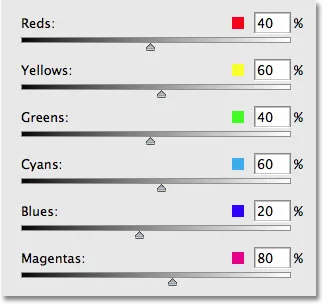
Czarno-białe okno dialogowe z sześcioma głównymi suwakami sterującymi różnymi kolorami podstawowymi na zdjęciu.
Te suwaki dostosowują jasność lub ciemność każdego koloru w wersji czarno-białej, i możemy ich używać do podkreślania lub odznaczania niektórych obiektów lub obszarów obrazu, rozjaśniania obszarów, na które chcemy zwrócić uwagę, oraz przyciemniania mniej ważnych obszarów, w całości oparty na oryginalnym kolorze tych obszarów. Przeciągnięcie suwaka w prawo rozjaśni obszary zawierające ten kolor, a przeciągnięcie suwaka w lewo przyciemni obszary zawierające kolor. Naprawdę nie ma w tym nic więcej!
Zauważ, jak po otwarciu okna dialogowego Czarno-białe, każdy suwak jest już ustawiony na określoną wartość, z Czerwonymi ustawionymi na 40%, Żółtymi ustawionymi na 60% itd.? Są to wartości domyślne, których Photoshop używa jako punktu wyjścia do konwersji czarno-białej. Zauważysz również, że jak tylko wybierzesz dopasowanie Czarno-białe z palety Warstwy, Photoshop natychmiast konwertuje twoje zdjęcie na czarno-białe przy użyciu tych ustawień domyślnych. Oto mój obraz, który pojawia się do tej pory z domyślnymi wartościami suwaka:

Program Photoshop natychmiast stosuje domyślną konwersję czerni i bieli jako punkt początkowy.
Domyślne ustawienia mojej konwersji czarno-białej są idealne! A przynajmniej byłyby idealne, gdybym chciał, aby koszula mężczyzny i sukienka dziewczyny były głównym celem obrazu. Niestety tak naprawdę nie zamierzam tego robić, ale jest w porządku, ponieważ jest to tylko punkt wyjścia. Mogę po prostu dostosować suwaki, aby wprowadzić wszelkie potrzebne zmiany. Na początek chcę, aby niebo nad głową mężczyzny wydawało się nieco ciemniejsze. Teraz, kiedy patrzę na obraz już przekonwertowany na czarno-biały, nie widzę, jaki był pierwotny kolor nieba, ale z pamięci i zdrowego rozsądku wiem, że niebo prawdopodobnie było niebieskie. Aby przyciemnić niebo, wystarczy przeciągnąć suwak Bluesa w oknie dialogowym w lewo. Im dalej przeciągnę w lewo, tym ciemniejsze będzie niebo, a także cokolwiek innego na obrazie, który zawiera niebieski. Na niebie zwykle jest też dużo niebieskozielonego, więc przeciągnę suwak Cyany w lewo. Nie ma tu konkretnych wartości do zastosowania. Zależy to całkowicie od twojego obrazu i wyglądu, który próbujesz uzyskać, więc przeciągając suwaki, będę mieć oko na mój obraz w oknie dokumentu, aby upewnić się, że nie za bardzo przyciemnię niebo. Wprowadzanie zbyt drastycznych zmian może również wprowadzić pasy, zapewniając brzydkie, surowe przejścia między kolorami lub poziomami jasności:
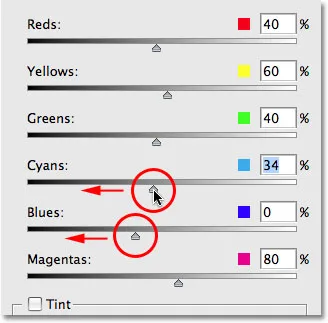
Przeciąganie suwaków Blues i Cyans w lewo, aby przyciemnić niebo na zdjęciu.
Po przeciągnięciu suwaków Blues i Cyans w lewo, niebo w czarno-białej wersji mojego zdjęcia jest teraz nieco ciemniejsze, co pomaga zwrócić większą uwagę na główne tematy na pierwszym planie. Aby ułatwić dostrzeżenie zmian, podzieliłem zdjęcie na widok „Przed i po”, z domyślną jasnością nieba po prawej stronie i nową, nieco ciemniejszą wersją po lewej:

Nieznaczne przyciemnienie nieba pomaga zwrócić uwagę na główne tematy na pierwszym planie.
W zależności od obrazu, z którym pracujesz, możesz być w stanie uciec jeszcze bardziej zaciemniając niebo. Jednak w moim przypadku, gdybym próbował go jeszcze bardziej przyciemnić, skończyłbym z brzydkim problemem opaskowania, o którym wspomniałem. Oto jak wyglądałoby niebo. Czy zauważyłeś wszystkie ostre przejścia między wartościami jasności, szczególnie tam, gdzie spotykają się drzewa i niebo? To bandowanie. Zdecydowanie chcesz tego uniknąć, więc miej oko na obrazie podczas przeciągania suwaków:

Dokonywanie zbyt drastycznych zmian może powodować pasy, w zależności od obrazu.
Jeśli posunąłeś się za daleko za pomocą suwaka, możesz cofnąć ostatnią dokonaną zmianę, przechodząc do menu Edycja u góry ekranu i wybierając Cofnij lub, aby szybciej uzyskać skrót klawiszowy Ctrl + Z ( Win) / Command + Z (Mac). Oczywiście możesz też po prostu przeciągnąć suwak, aby cofnąć zmianę.
Następnie chcę rozjaśnić odcienie skóry na obrazie. Ponownie, ponieważ patrzę na wersję czarno-białą, nie widzę, jakie były oryginalne kolory na zdjęciu, ale wiem, że odcienie skóry zawsze zawierają dużo czerwieni. Aby więc rozjaśnić skórę mężczyzny i dziewczyny w mojej czarno-białej wersji, wystarczy przeciągnąć suwak Czerwonych w prawo. Im dalej przeciągnę w prawo, tym jaśniejsza będzie ich skóra, a także wszystko inne na zdjęciu, które zawiera kolor czerwony. Ponownie nie ma żadnych konkretnych wartości do zastosowania, ponieważ wszystkie zdjęcia są różne, więc będę pilnować mojego obrazu w oknie dokumentu, przeciągając suwak, aby upewnić się, że nie rozjaśniam zbytnio ich skóry:
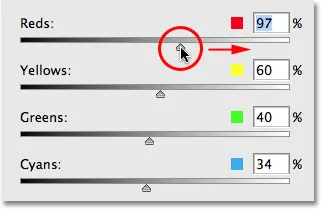
Przeciągnięcie suwaka Czerwoni w prawo, aby rozjaśnić odcienie skóry w wersji czarno-białej.
Zwykle jest też dużo żółtego odcienia skóry, więc może się okazać, że musisz także przeciągnąć suwak Żółcie podczas dostosowywania wyglądu jasnej lub ciemnej skóry. W moim przypadku wystarczy samo przeciągnięcie suwaka Czerwonych. Oto mój obraz po rozjaśnieniu odcieni skóry:
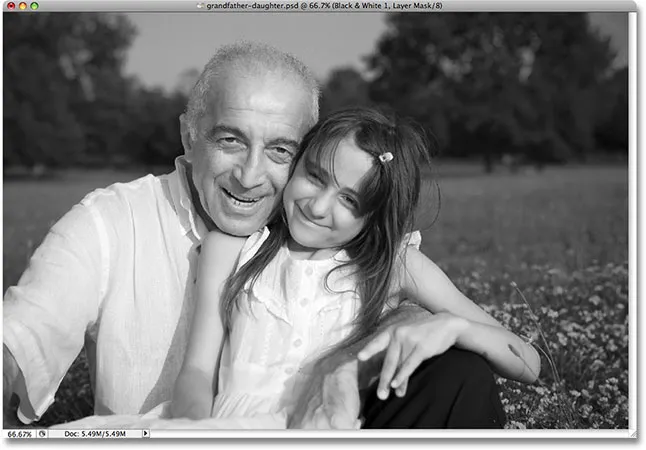
Odcienie skóry są teraz jaśniejsze w wersji czarno-białej po przeciągnięciu suwaka Czerwoni w prawo.
Mężczyzna i mała dziewczynka są teraz wyraźnie głównym celem obrazu, ale wydają się nieco za bardzo wyróżniać. Są zbyt jasne przed tłem. Aby to naprawić, rozjaśnię trawę i drzewa za nimi, aby wtopić wszystko w bardziej naturalny sposób. Do tej pory mieliśmy szczęście. Wiedzieliśmy, że niebo jest zwykle kombinacją niebieskiego i cyjanu, i wiedzieliśmy, że odcienie skóry zawierają dużo czerwieni, więc kiedy chcieliśmy przyciemnić niebo lub rozjaśnić skórę, wiedzieliśmy, które suwaki kolorów należy przesunąć. Ale co, jeśli nie wiemy, które suwaki należy przesunąć? Co jeśli nie pamiętamy, jakie były oryginalne kolory na obrazie? Chcę rozjaśnić trawę i drzewa, ale przez chwilę udawajmy, że upadłem na głowę i nie pamiętam, jaki jest kolor trawy i drzew. Jest kilka rzeczy, które mogę zrobić, oprócz szukania pomocy medycznej.
Po pierwsze, ponieważ używam wersji warstwy dopasowania konwertera czarno-białego, jeśli kiedykolwiek będę musiał zobaczyć oryginalne kolory zdjęcia, wszystko, co muszę zrobić, to tymczasowo wyłączyć warstwę dopasowania, klikając jej ikonę gałki ocznej ( ikona widoczności warstwy ) po lewej stronie warstwy na palecie Warstwy:
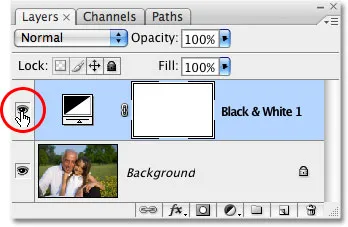
Kliknij ikonę gałki ocznej, aby tymczasowo wyłączyć warstwę dopasowania Czarno-białe.
Gdy warstwa dopasowania jest wyłączona, w oknie dokumentu ponownie pojawia się pełna wersja zdjęcia:

Ponownie pojawi się wersja w pełnym kolorze.
Teraz mogę łatwo zobaczyć, że trawa i drzewa były zielone (tak, naprawdę już to wiedziałem, po prostu ze mną tu pracuj), więc aby wrócić do wersji czarno-białej, kliknę ikonę Widoczność warstwy jeszcze raz, aby ponownie włączyć warstwę dopasowania Czarno-białe:
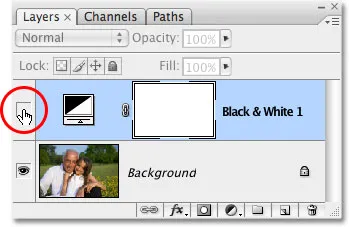
Kliknij ponownie ikonę Widoczność warstwy, aby ponownie włączyć warstwę dopasowania Czarno-białe.
W tym momencie, ponieważ wiem, że muszę dostosować zielone kolory na obrazie, mogę po prostu przeciągnąć suwak Zielonych w prawo, aby rozjaśnić trawę i drzewa. Nie zamierzam tego jednak robić, ponieważ istnieje jeszcze łatwiejszy sposób. Jeśli kiedykolwiek będziesz musiał dostosować jasność czegoś na zdjęciu i nie wiesz, jakie były oryginalne kolory, po prostu kliknij obszar na zdjęciu i trzymając wciśnięty przycisk myszy, przeciągnij myszą w lewo lub w prawo! Ma to dokładnie taki sam efekt, jak przeciąganie suwaków kolorów w oknie dialogowym, ale bez konieczności przeciągania suwaków lub nawet wiedzieć, który suwak przeciągnąć! Gdy przeciągniesz myszą w lewo, obszar, który kliknąłeś, a także wszystkie inne obszary obrazu zawierające ten sam kolor, będą ciemniejsze. Przeciągnij w prawo, a rozjaśnisz obszar, a także wszystkie inne obszary tego samego koloru.
Kliknę obszar trawy po prawej stronie dziewczyny, który wybiera zielony kolor trawy, a następnie po prostu przeciągnę myszką w prawo, aby rozjaśnić zarówno trawę, jak i drzewa, ponieważ drzewa są również tego samego koloru:
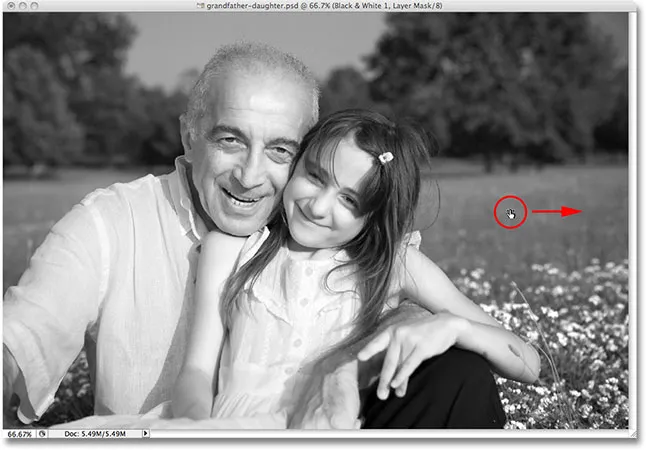
Kliknij obszar, który chcesz dostosować, a następnie przeciągnij w lewo lub w prawo, aby przyciemnić lub rozjaśnić ten obszar.
Zauważ, jak rozjaśnianie trawy i drzew rozjaśniło również kwiaty w prawym dolnym rogu zdjęcia. Być może zauważyłeś również, że odcienie skóry stały się nieco jaśniejsze. Chociaż nie wydaje się to oczywiste, rośliny mają więcej żółtego niż zielonego, więc kiedy kliknąłem obszar trawy, aby go rozjaśnić, Photoshop wybrał zarówno zielenie, jak i żółcie. Ponieważ kwiaty na oryginalnym zdjęciu były żółte, rozjaśnienie trawy również rozjaśniło kwiaty. A ponieważ odcienie skóry często zawierają kolor żółty, tak jak na tym zdjęciu, rozjaśniły się również, gdy rozjaśniłem trawę.
Aby zrekompensować dodatkowe rozjaśnienie odcieni skóry, po prostu kliknę suwak Czerwone w oknie dialogowym i przeciągnę go nieco w lewo, aby sprowadzić odcienie skóry z powrotem tam, gdzie chcę. Przeciągnę również suwak Żółcienie nieco w lewo, aby nieco przyciemnić kwiaty:
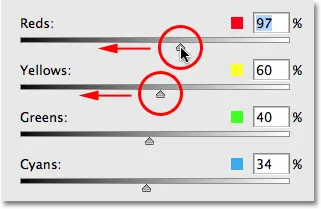
Konieczne może być ponowne dostosowanie niektórych obszarów po rozjaśnieniu lub przyciemnieniu innych obszarów obrazu.
I z tym skończyłem! Oto moja ostateczna konwersja czerni i bieli, którą mogłem łatwo utworzyć i dostosować za pomocą nowego dopasowania czerni i bieli:

Ostateczna konwersja czerni i bieli.
Histogram na oku
Konwerter czarno-biały w Photoshopie daje nam tyle swobody dzięki suwakom, że łatwo jest posunąć się za daleko podczas rozjaśniania lub przyciemniania różnych obszarów. Widzieliśmy już przykład tego, jak pasmowanie może stać się problemem, ale bardziej powszechnym problemem jest to, że rozjaśnimy obszar tak bardzo, że stanie się on czysto biały. Kiedy tak się dzieje, tracimy wszystkie szczegóły obrazu w tej części zdjęcia. Podobnie możemy uczynić obszar tak ciemnym, że staje się on czystą czernią, i ponownie tracimy wszystkie szczegóły obrazu. Aby mieć wszystko na uwadze, gdy pracujemy z dopasowaniem czarno-białym i nie przeciągamy zbyt daleko suwaków, dobrym pomysłem jest pozostawienie otwartej palety histogramu . Paleta Histogram jest domyślnie zgrupowana z paletami Nawigator i Informacje:
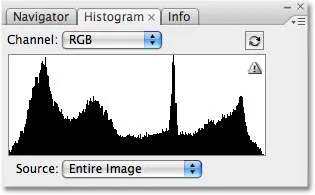
Paleta histogramu.
Histogram pozwala nam w łatwy sposób zobaczyć aktualny zakres tonalny obrazu, z czystą czernią po lewej stronie, czystą bielą po prawej stronie i wszystkimi innymi poziomami jasności pomiędzy. Jest to dokładnie taki sam histogram, jaki można było zobaczyć w oknie dialogowym Poziomy. Czarny wykres, który wygląda jak góra, pokazuje nam, ile naszego obrazu mieści się w różnych wartościach jasności między czernią a bielą. To, czego chcemy uniknąć, to widzieć wszystko po lewej lub prawej stronie histogramu. Skok po lewej stronie oznacza, że za bardzo przyciemniliśmy obszar i staje się on całkowicie czarny. Skok po prawej stronie oznacza, że za bardzo rozjaśniliśmy obszar i staje się on czysto biały. Poniższe zrzuty ekranu pokazują przykłady histogramu przedstawiającego obszary czystej czerni (po lewej) i czystej bieli (po prawej):
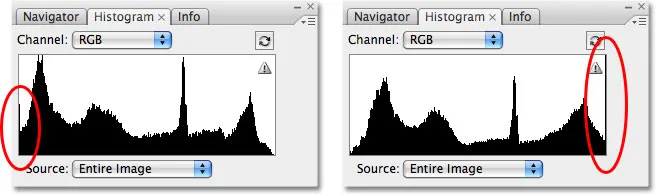
Histogram pokazujący, że obszary obrazu stały się czystą czernią (po lewej) lub czystą bielą (po prawej).
Czy zauważysz małą ikonę ostrzeżenia w prawym górnym rogu histogramu? Oznacza to, że Photoshop obecnie wyświetla dane obrazu z pamięci podręcznej i nie widzisz najdokładniejszych wyników. Aby zaktualizować histogram, wystarczy kliknąć bezpośrednio ikonę ostrzeżenia:
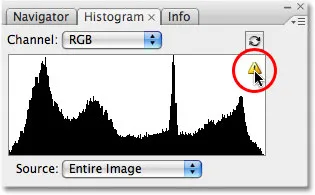
Kliknij ikonę ostrzeżenia, aby zaktualizować histogram o bieżące dane obrazu.
Za każdym razem, gdy wprowadzasz zmiany za pomocą suwaka w oknie dialogowym Czarno-białe lub za każdym razem, gdy klikniesz i przeciągasz bezpośrednio w obrazie, będziesz chciał zaktualizować histogram i sprawdzić, czy nie widzisz żadnych pików na skrajnie w lewo lub w prawo. Jeśli przejdziesz za daleko, po prostu naciśnij Ctrl + Z (Win) / Command + Z (Mac), aby cofnąć ostatnią dokonaną zmianę, a następnie zaktualizuj histogram ponownie. Używanie palety Histogram wraz z regulacją czerni i bieli jest łatwym sposobem na uzyskanie najlepszych możliwych rezultatów czarno-białych bez utraty szczegółów obrazu.
Mamy to! Takie jest nasze spojrzenie na nową regulację obrazu czarno-białego w Photoshop CS3! Więcej informacji na temat edycji zdjęć w Photoshopie znajduje się w sekcji Retusz zdjęć!