Uwaga do wersji: Ten samouczek dotyczy programu Photoshop CS6. Jeśli korzystasz z programu Photoshop CC, zapoznaj się ze zaktualizowanym samouczkiem Korzystanie z przestrzeni roboczych w programie Photoshop CC.
W poprzednim samouczku dowiedzieliśmy się, jak zarządzać i rozmieszczać wszystkie panele, które stanowią dużą część interfejsu w Photoshop CS6, takie jak panel Warstwy, Historia, Dostosowania i tak dalej.
W tym samouczku poznaliśmy różnicę między panelami i grupami paneli, gdzie znaleźć i uzyskać dostęp do wszystkich paneli Photoshopa, jak przenosić panele z jednej grupy do drugiej, jak rozwijać, zwijać, minimalizować i zamykać panele i więcej.
Po wybraniu paneli będziemy potrzebować do naszego zadania edycji lub projektowania i poświęciliśmy czas na uporządkowanie ich w uporządkowany sposób na ekranie, czy nie byłoby wspaniale, gdyby istniał jakiś sposób na zapisanie nasz niestandardowy układ paneli, abyśmy mogli szybko wybrać go następnym razem, gdy będziemy go potrzebować? Na szczęście istnieje i robimy to, zapisując nasz układ jako obszar roboczy .
Obszar roboczy to po prostu sposób Photoshopa na poznanie, które panele mają być wyświetlane na ekranie i jak je rozmieścić, a my możemy wybrać różne obszary robocze w zależności od rodzaju wykonywanego zadania. Możesz potrzebować jednego układu paneli do edycji zdjęć, innego do malowania cyfrowego, drugiego do pracy z czcionkami itd., A każdy układ paneli można zapisać i wybrać jako przestrzeń roboczą. W rzeczywistości Photoshop zawiera kilka wbudowanych obszarów roboczych, z których możemy wybierać. W tym samouczku nauczymy się, jak przełączać się między tymi wbudowanymi obszarami roboczymi, jak tworzyć własne niestandardowe obszary robocze i jak wrócić do Domyślny układ panelu w Photoshopie, gdy jest potrzebny.
Zanim przejdziemy dalej, powinienem zauważyć, że obszary robocze Photoshopa pozwalają nam również zapisywać niestandardowe skróty klawiaturowe, a nawet dostosowane menu dla paska menu na górze ekranu. Jednak najczęściej stosowanym obszarem roboczym jest po prostu zapisywanie i przełączanie między układami paneli, i to omówimy w tym samouczku.
Domyślny obszar roboczy
Podczas pierwszej instalacji programu Photoshop pojawia się domyślny obszar roboczy o nazwie Essentials . Jest to rodzaj obszaru roboczego ogólnego przeznaczenia zawierającego niektóre z najczęściej używanych paneli, takich jak Warstwy, Kanały, Dopasowania i Historia, a także kilka innych. Jak dowiedzieliśmy się w samouczku Zarządzanie panelami w Photoshop CS6, panele znajdują się w dwóch kolumnach po prawej stronie ekranu. Po prawej stronie znajduje się główna kolumna, która jest rozwinięta, dzięki czemu możemy zobaczyć zawartość tych paneli, a także lewy panel po lewej stronie głównego panelu. Drugi panel jest zwinięty w widoku ikon, aby zaoszczędzić miejsce na ekranie, ale możemy kliknąć ikony, aby rozwinąć i zwinąć te panele w razie potrzeby:
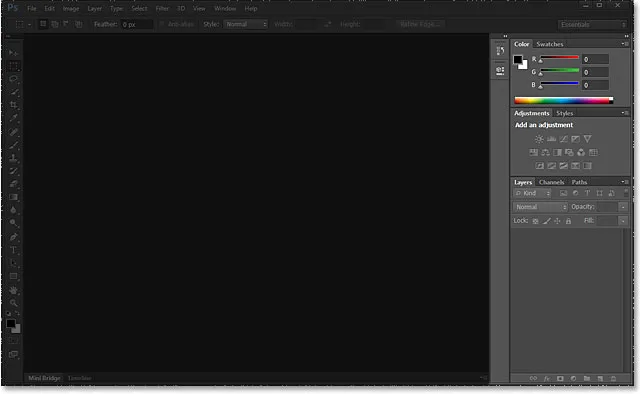
Panele (podświetlone) po prawej stronie interfejsu.
Przyjrzyjmy się bliżej panelom tworzącym domyślny obszar roboczy Essentials. W głównej kolumnie po prawej stronie mamy trzy grupy paneli . Pierwsza grupa u góry zawiera panele Kolor i Próbki, środkowa grupa zawiera panele Dopasowania i Style, a dolna grupa zawiera trzy panele - Warstwy, Kanały i Ścieżki . W drugiej kolumnie po lewej stronie mamy dwa panele, Historię u góry i Właściwości poniżej, oba z nich są zwinięte tylko w trybie widoku ikon:

Panele tworzące przestrzeń roboczą Essentials.
Przełączanie między przestrzeniami roboczymi
Essentials to nie jedyne dostępne miejsce do pracy. Photoshop zawiera inne wbudowane obszary robocze, które możemy wybierać, i możemy wybrać dowolny z nich w dowolnym momencie z pola wyboru obszaru roboczego w prawym górnym rogu ekranu (bezpośrednio nad kolumną głównego panelu). Tutaj widzimy, że domyślnie obszar roboczy jest ustawiony na Essentials:
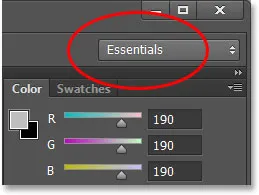
Pole wyboru obszaru roboczego.
Po kliknięciu pola otwieramy menu pokazujące inne obszary robocze, z których możemy wybierać, z których każdy koncentruje się na bardziej konkretnym zadaniu. Na przykład kliknę obszar roboczy Malowanie, aby go wybrać:
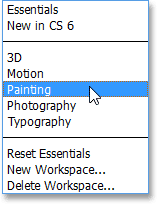
Wybieranie obszaru roboczego Malowanie z menu.
Po prostu wybierając inny obszar roboczy, otrzymujemy inny zestaw paneli na ekranie. W takim przypadku oryginalny zestaw paneli z obszaru roboczego Essentials został zastąpiony zestawem bardziej przydatnym do malowania cyfrowego. Niektóre panele są takie same jak poprzednio, takie jak Warstwy, Kanały i Ścieżki, ponieważ nadal są przydatne do malowania, ale panele Dopasowania i Style w środkowej grupie zostały zastąpione panelem Ustawienia wstępne pędzla, a panel Kolor ma zostały zastąpione panelem Nawigator w najwyższej grupie:
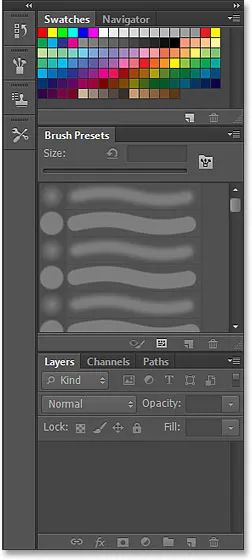
Główna kolumna wyświetla teraz zestaw paneli bardziej odpowiednich do malowania.
Jeśli poszerzę nieco kolumnę drugiego panelu, klikając i przeciągając jej lewą krawędź dalej w lewo, możemy zobaczyć nie tylko ikony nowych paneli, ale także ich nazwy. Ponownie widzimy panele lepiej dostosowane do malowania, takie jak panel pędzla, źródło klonowania i ustawienia wstępne narzędzi . Panel Historia to jedyna blokada z obszaru roboczego Essentials, ponieważ jest również przydatny do malowania:
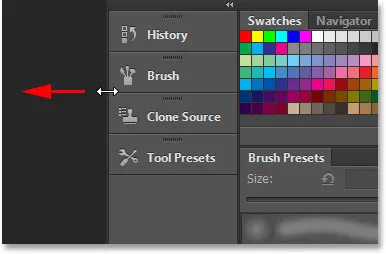
Przeciągnięcie drugiej kolumny szerzej, aby wyświetlić nazwy paneli.
Nie przejdę przez wszystkie wbudowane przestrzenie robocze Photoshopa, ponieważ możesz to zrobić samemu, ale jako jeszcze jeden szybki przykład, kliknę ponownie pole wyboru obszaru roboczego w prawym górnym rogu ekranu i to czas wybiorę obszar roboczy Fotografia z menu:
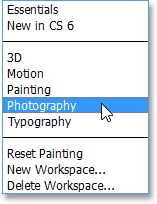
Przełączanie z obszaru roboczego Malowanie do Fotografowania.
Po raz kolejny Photoshop wyświetla dla nas inny zestaw paneli (zmieniłem rozmiar drugiej kolumny, abyśmy mogli zobaczyć nazwy paneli wraz z ich ikonami). Obszar roboczy Fotografia udostępnia nam panele, które najprawdopodobniej będziemy potrzebować do edycji zdjęć, w tym niektóre nowe, takie jak panel Histogram, informacje i akcje :
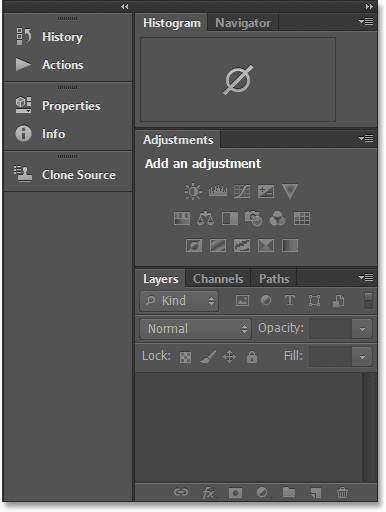
Panele tworzące obszar roboczy Fotografia.
Zapisywanie własnego niestandardowego obszaru roboczego
Możliwość wyboru różnych wbudowanych obszarów roboczych jest świetna, ale jeszcze lepsze jest to, że możemy tworzyć i zapisywać własne niestandardowe obszary robocze. Przejdę na chwilę do domyślnego obszaru roboczego Essentials, klikając pole wyboru obszaru roboczego i wybierając Essentials z samej górnej części menu:
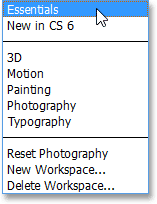
Powrót do obszaru roboczego Essentials.
To przywraca ten sam domyślny zestaw paneli, który widzieliśmy na początku samouczka:

Powrót do domyślnych paneli.
Ponieważ omówiłem wszystko, co musimy wiedzieć o wybieraniu i rozmieszczaniu paneli i grup paneli w samouczku Zarządzanie panelami w Photoshop CS6, zrobię to i szybko wprowadzę pewne zmiany w moim układzie paneli, aby bardziej dostosować sposób do sposobu, w jaki lubię pracować. . Tutaj widzimy, że zamknąłem panele, których nie używam zbyt często (jak Kolor, Próbki i Style), a zamiast tego umieściłem panel Histogram na górze głównej kolumny. Pogrupowałem panele Historia i Działania z panelem Warstwy (ponieważ wszystkie trzy panele zwykle zajmują dużo miejsca) i przeniosłem panele Kanały i Ścieżki, a także panel Dopasowania, na drugi kolumna. Otworzyłem także kilka dodatkowych paneli z menu Okno na pasku menu u góry ekranu i umieściłem je również w kolumnie dodatkowej. Na koniec zmieniłem rozmiar drugiej kolumny, aby zobaczyć nazwy paneli z ikonami:

Mój niestandardowy układ panelu.
Aby zapisać nowy układ panelu jako niestandardowy obszar roboczy, kliknij ponownie pole wyboru obszaru roboczego w prawym górnym rogu ekranu i tym razem zamiast wybierać jeden z już istniejących obszarów roboczych, wybierz Nowy obszar roboczy z menu:
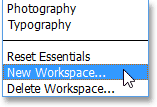
Wybieranie nowego obszaru roboczego z listy.
Photoshop otworzy dla nas okno dialogowe Nowy obszar roboczy, abyśmy mogli nadać naszemu nowemu obszarowi roboczemu nazwę. Nazwie moje coś bardzo kreatywnego, na przykład „Steve's Workspace”, ale jeśli twoje imię nie jest również Steve, możesz wybrać coś innego. W dolnej części okna dialogowego znajdują się opcje dołączania niestandardowych skrótów klawiaturowych i menu do naszego obszaru roboczego, ale pozostawiam te puste:
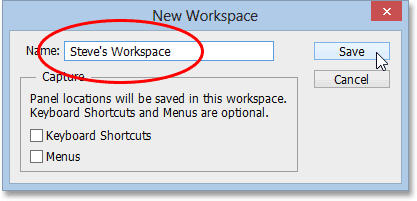
Nadaj nazwę swojemu nowemu obszarowi roboczemu.
Po wprowadzeniu nazwy kliknij przycisk Zapisz, aby zapisać nowy niestandardowy obszar roboczy, i to wszystko! Ponowne kliknięcie pola wyboru obszaru roboczego spowoduje wyświetlenie niestandardowego obszaru roboczego na górze listy, dzięki czemu można go łatwo przełączyć w dowolnym momencie:
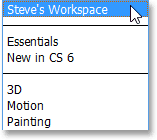
Każdy zapisany niestandardowy obszar roboczy zostanie dodany do listy.
Resetowanie przestrzeni roboczej
Za każdym razem, gdy wprowadzamy zmiany w istniejącym obszarze roboczym, Photoshop zapamiętuje te zmiany przy następnym wyborze obszaru roboczego, co może powodować zamieszanie, jeśli nie jesteś tego świadomy. Aby pokazać, co mam na myśli, przed chwilą stworzyłem własny układ paneli, aby zapisać go jako niestandardowy obszar roboczy, ale jeśli pamiętasz, tak naprawdę byłem w domyślnym obszarze roboczym Essentials, otwierając, zamykając i przesuwając panele. Teraz, gdy zapisałem nowy układ paneli jako niestandardowy obszar roboczy, zobaczmy, co się stanie, jeśli wrócę do domyślnego obszaru roboczego Essentials:
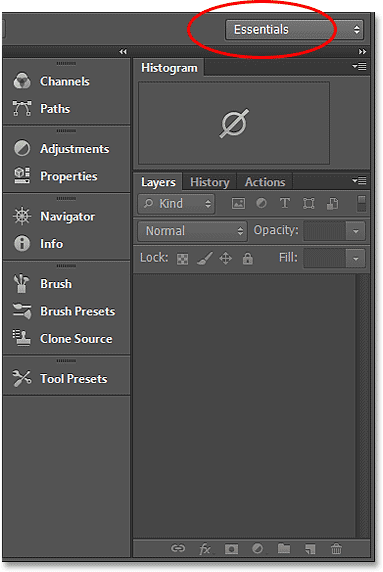
Przestrzeń robocza Essentials nie wyświetla już domyślnych paneli.
Hmm, co tu się dzieje? Mówi, że mam wybrany obszar roboczy Essentials, ale nadal widzę ten sam niestandardowy układ panelu, który utworzyłem dla mojego nowego obszaru roboczego. To dlatego, że Photoshop zapamiętał wszystkie zmiany, które wprowadziłem, gdy byłem jeszcze w obszarze roboczym Essentials i zachowuje te zmiany, dopóki sam nie zresetuję obszaru roboczego.
Aby zresetować obszar roboczy Essentials z powrotem do pierwotnego układu, muszę kliknąć pole wyboru obszaru roboczego i wybrać z listy opcję Resetuj Essentials :
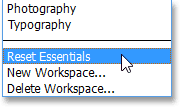
Wybierz z menu opcję „Resetuj niezbędne”.
A teraz wszystko wróciło do naszych oczekiwań. Oryginalny układ panelu powrócił:
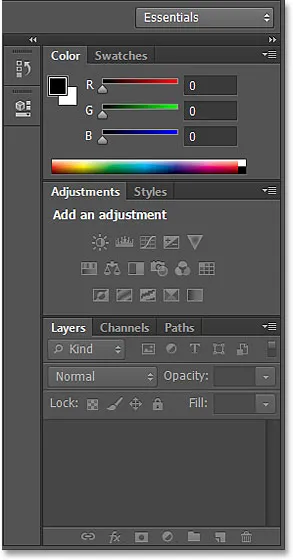
Panele po zresetowaniu obszaru roboczego Essentials.