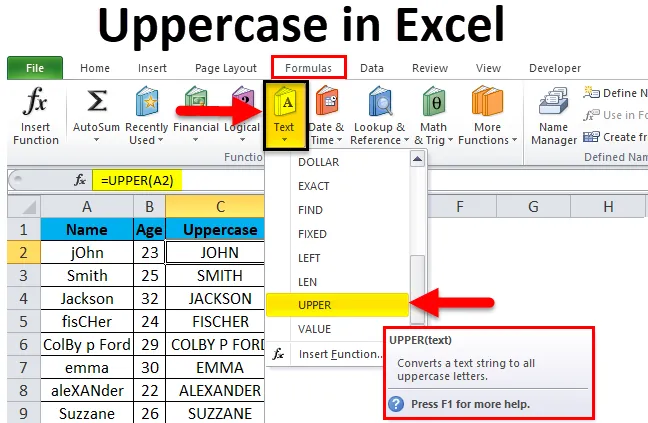
Funkcja wielkich liter programu Excel (spis treści)
- Wielkie litery w programie Excel
- Przykłady wielkich liter w programie Excel
- Objaśnienie wielkich liter w programie Excel
- Jak używać wielkich liter w programie Excel?
Wielkie litery w programie Excel
Wielkie litery w programie Excel oznaczają użycie wielkich liter do pisania słów i zdań. Podczas pisania w MS Word musisz zauważyć, że pierwsza litera nowego zdania automatycznie zaczyna się wielkimi literami. Możemy również użyć funkcji Zmień wielkość liter w MS Word, aby przełączać się między dużymi i małymi słowami. Mamy jednak różne funkcje w MS Excel, które mogą nam pomóc w zmianie wielkości słów z małych na wielkie. Jedną z tych funkcji jest funkcja „górna”. Ta funkcja wielkich liter w programie Excel jest szczególnie przydatna w miejscach, w których całe słowo lub cały ciąg przechowywany w komórce ma być pisany wielkimi literami. Nie możemy mieć tylko pierwszej litery słowa pisanej wielką literą za pomocą funkcji „Upper”.
Uwaga: Istnieje również inna formuła zmiany wielkości słów, na przykład „PROPER”, jednak w tym artykule omówimy tylko „UPPER”, ponieważ „PROPER” zmienia tylko pierwszy alfabet słowa.
Przykłady wielkich liter w programie Excel
Zanim zaczniemy uczyć się, jak zmieniać słowa z małych na wielkie, przyjrzyjmy się, jak działa funkcja górna i jak będzie wyglądać wynik.
Możesz pobrać ten szablon Excel wielkimi literami tutaj - Szablon Excel wielkich literZastanów się nad obrazem podanym poniżej, który pokazuje nazwiska różnych osób. Widać, że nazwiska zostały wpisane nieprawidłowo. Niektóre alfabety pisane są małymi literami, niektóre dużymi literami.
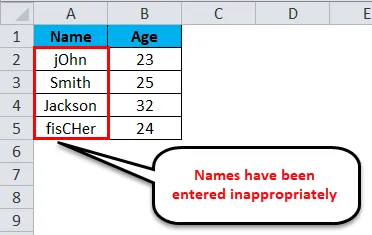
Ten problem można rozwiązać i możemy przekonwertować cały tekst na wielkie litery, używając bardzo prostej formuły znanej jako „wielkie litery”.
Formuła zastosowana do uzyskania tej konwersji wygląda następująco:
= górny (A2)
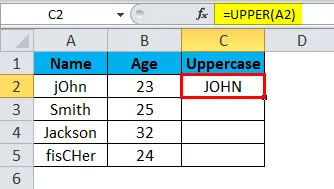
Podobnie możemy konwertować inne wartości.
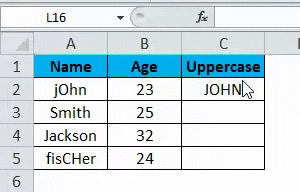
Poniższy obraz pokazuje listę z poprawionym formatem.
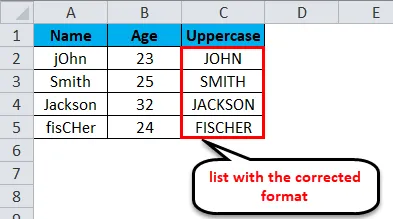
Objaśnienie wielkich liter w programie Excel
Jak już mówiliśmy, w przeciwieństwie do MS Word, MS Excel nie ma łatwej opcji zmiany wielkości liter z małych na wielkie, dlatego używamy formuły wielkich liter. Jedyną wadą używania wielkich liter jest to, że nie mamy możliwości wyboru, czy chcemy zmienić wielkość liter wszystkich liter, czy tylko pierwszą literę. Zawsze zmienia wielkość liter wszystkich alfabetów obecnych w określonej komórce. Spróbujmy zrozumieć, jak korzystać z tej formuły i jaki parametr należy w niej wprowadzić.
Format do napisania tej formuły to:
= górny ()
Spójrzmy na poniższy zrzut ekranu.
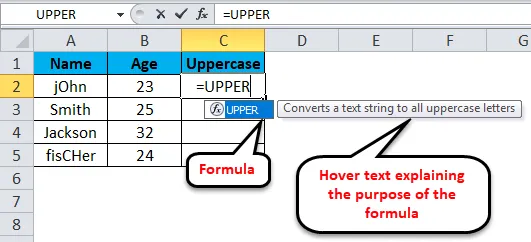
Widzimy, że jak tylko zaczniemy wpisywać tekst „= górny”, MS Excel automatycznie wyświetli formułę, a także tekst w dymku wyjaśniający jej cel. Po naciśnięciu przycisku „Tab” formuła jest wprowadzana do komórki, a następnie musimy wybrać komórkę, której wartość chcemy widzieć dużymi literami. Zobacz zrzut ekranu dla większej przejrzystości.
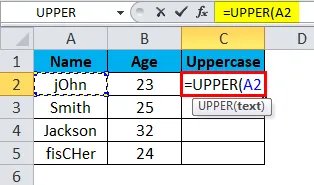
Wybraliśmy komórkę „A2” (klikając na nią) po wprowadzeniu formuły w komórce, w której chcemy uzyskać wynik. Po wprowadzeniu odwołania do komórki wejściowej (w tym przypadku „A2”) możemy zamknąć nawias i nacisnąć klawisz „Enter” lub po prostu nacisnąć klawisz „Enter”, aby przekonwertować tekst na wielkie litery. Dane wyjściowe pokazano na poniższym obrazku.
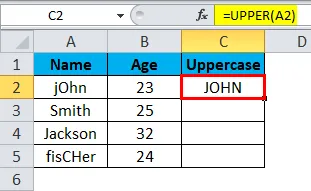
Jak używać wielkich liter w programie Excel?
Jak każda inna funkcja / formuła, której używamy w MS Excel, musimy również zdefiniować parametry dla „Górnego”. Nie możemy wprowadzić wielu odwołań do komórek w formule wielkich liter. Jeśli jednak więcej niż jedno słowo zostanie zapisane w komórce, wszystkie słowa zostaną przekonwertowane na wielkie litery po wykonaniu tej formuły. Co pokazano również na powyższym obrazku.
Możemy użyć wielkiej litery na wielu komórkach, po prostu przeciągając ją (tak jak każdą inną formułę MS Excel). Wykonaj poniższe kroki, aby zrozumieć, jak korzystać z funkcji „Górna” w MS Excel do konwersji alfabetów w komórce na wielkie litery.
Biorąc pod uwagę, że masz listę elementów w kolumnie „A” w pliku Excel, a komórka „A1” jest używana jako nagłówek kolumny i nie musimy jej pisać dużymi literami. Oznacza to, że „A2” będzie pierwszą komórką, którą musimy wykorzystać.

Krok 1: Kliknij komórkę, w której chcesz uzyskać wielką wersję komórki „A2”. Załóżmy, że w tym przypadku jest to „C2”. Wprowadź formułę: „= GÓRNA (A2) ” i naciśnij klawisz Enter.
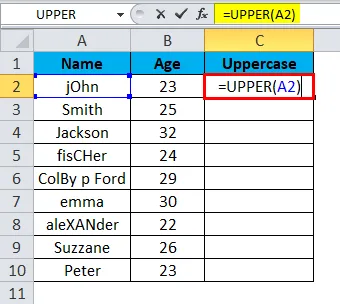
Zobaczysz, że słowo (lub łańcuch) zapisane w „A2” jest pisane wielką literą w „C2”.
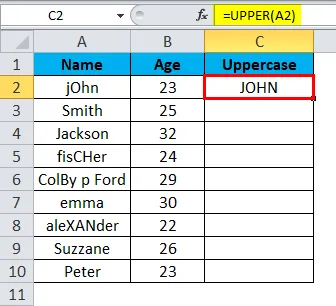
Krok 2: Teraz po prostu kliknij i przeciągnij wskaźnik z C2 do komórki, której wartości chcesz kapitalizować. Na przykład, jeśli lista w kolumnie A jest do „A10”, przytrzymaj i przeciągnij kolumnę „C2” do „C10”. (Przytrzymaj po kliknięciu dolnej prawej części pierwszej komórki (w tym przypadku „C2”)).
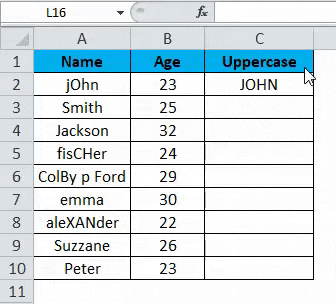
Ostateczne wyjście będzie wyglądać tak, jak pokazano na poniższym obrazku.
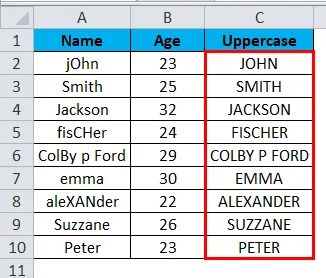
O czym należy pamiętać o wielkich literach w programie Excel
Funkcja wielkich liter w programie Excel pomaga przekonwertować tekst na wielkie litery, które są wielkimi literami.
Stosując wielkie litery w programie Excel, musimy pamiętać o kilku rzeczach. Niektóre z nich są wymienione poniżej.
- Formuła „górna” akceptuje tylko jeden parametr wejściowy.
Ta formuła korzysta tylko z jednej komórki na raz. Dzięki tej formule nie możemy zapisać całej listy za jednym razem. Jednak dowolna liczba słów lub łańcuchów obecnych w kolumnie wejściowej będzie pisana wielkimi literami w danych wyjściowych za pomocą tej formuły.
- Po zastosowaniu wzoru „górnego”, jeśli usuniemy listę wejściową (słowa), lista wyjściowa (słowa) również zostanie usunięta.
Łatwym i bezpośrednim sposobem na pozbycie się tego problemu jest skopiowanie całej zawartości (tj. Listy) i wklejenie ich jako wartości w tej samej kolumnie lub dowolnej innej kolumnie. Zapewni to, że wielkie litery nie zostaną usunięte. Ponadto wartości pojawią się zamiast formuły po skopiowaniu i wklejeniu wartości w kolumnie.

Polecane artykuły
To był przewodnik po wielkich literach w programie Excel. Tutaj omawiamy sposób konwertowania słów z małych na wielkie litery wraz z przykładami programu Excel i szablonem programu Excel do pobrania. Możesz także przejrzeć nasze inne sugerowane artykuły -
- Skrót do wstawiania wiersza w programie Excel
- Jak obliczyć wartość bezwzględną?
- Szerokość kolumny i wysokość wiersza autodopasowania
- Limit wierszy w programie Excel