W tej serii samouczków nauczymy się różnych sposobów rozwiązywania problemów z odcieniami i kolorami w naszych obrazach w Photoshopie! Niektóre z podstawowych tematów, które omówimy, to: jak poprawić ogólne problemy z jasnością i kontrastem za pomocą poleceń Poziomy i Krzywe programu Photoshop (a także trafnie nazwanego polecenia Jasność / Kontrast ), jak uzyskać większą kontrolę i elastyczność dzięki warstwom dopasowania, i jak celować w określone obszary problemowe na zdjęciu za pomocą masek warstw !
Dowiemy się, jak ważna jest umiejętność czytania i pracy z histogramami oraz jak działają kanały kolorów czerwony, zielony i niebieski w Photoshopie, aby odtworzyć miliony możliwych kolorów na naszych obrazach! Nauczymy się, jak dopasowywać kolory za pomocą funkcji Balans kolorów, Barwa / Nasycenie i Żywość, jak rozgrzewać lub chłodzić obraz za pomocą regulacji Filtru fotograficznego, jak wykonywać wiele (i ewentualnie wszystkie ) prace w Camera Raw bez nawet dotykając Photoshopa i wiele więcej!
W tym pierwszym samouczku zaczniemy od spojrzenia na trzy najprostsze, najpopularniejsze i najczęściej używane polecenia programu Photoshop do korygowania problemów tonalnych i przebarwień na obrazie - Auto Tone, Auto Contrast i Auto Color . Zanim zaczniemy, należy tutaj zauważyć, że tak jak w przypadku wielu rzeczy w życiu, „popularne” niekoniecznie jest najlepsze, a polecenia Auto Tone, Auto Contrast i Auto Color nie są wyjątkami. Co sprawia, że są tak popularne, że są tak cholernie szybkie i łatwe w użyciu. W rzeczywistości nie musisz nic wiedzieć o tym, jak działają te polecenia, aby uzyskać przyzwoite wyniki, jeśli chodzi o poprawę ogólnego kontrastu lub usunięcie niechcianego przebarwienia.
Mimo że szybkość i łatwość użycia sprawiają, że są tak popularne, wady tych poleceń polegają na tym, że oferują tylko najbardziej podstawowe korekty obrazu i są całkowicie automatyczne, bez żadnych opcji ani kontroli dostrajania lub ulepszania wyniki. Jeśli spróbujemy ich i polubimy później wygląd naszego obrazu, świetnie! Jeśli nie, musimy przejść do czegoś lepszego, na przykład poleceń Poziomy lub Krzywe (które omówię szczegółowo w innych samouczkach).
Trzy automatyczne polecenia programu Photoshop najlepiej nadają się do mniej ważnych obrazów, których nie chcesz poświęcać dużo czasu na retusz; te, w których „wystarczająco dobry” jest, cóż, wystarczająco dobry. Zobaczmy, jak działają i jak łatwo porównać wyniki, które daje nam każde z trzech poleceń.
Oto zdjęcie, które zrobiłem w jeden weekend na przydrożnym targu. Ten obraz ma kilka oczywistych problemów; ma niski kontrast i ma zielonkawy odcień:

Oryginalne zdjęcie.
Oto, jak będzie wyglądał ten sam obraz, gdy skończymy przy użyciu wyłącznie automatycznych korekt obrazu w Photoshopie:

Wersja obrazu z automatyczną korektą.
Jak działa automatyczny kontrast, automatyczny ton i automatyczny kolor
Chociaż wspomniałem wcześniej, że tak naprawdę nie musimy wiedzieć, jak działają polecenia Auto, aby z nich korzystać, niewielka wiedza na temat tego, co dzieje się za kulisami, może pomóc nam zrozumieć, dlaczego jedno z trzech poleceń dało nam lepsze wyniki niż inni. Albo dlaczego, powiedzmy, Auto Tone działało lepiej z tym obrazem, a Auto Color najlepiej działało z innym obrazem. Aby zrozumieć działanie poleceń Auto, musimy dowiedzieć się czegoś o kanałach kolorów Photoshopa. Przedstawię tutaj krótko i prosto, ale jeśli chcesz dowiedzieć się więcej o kanałach kolorów, zapoznaj się z naszym pełnym samouczkiem RGB i kanałów kolorów w Photoshopie.
Oto krótka wersja. Podobnie jak malarz miesza kolory, aby stworzyć wszystkie inne kolory, które widzimy w ostatnim arcydziele, Photoshop miesza kolory, aby uzyskać wszystkie inne kolory, które widzimy na naszych obrazach. W rzeczywistości może to wydawać się trudne do uwierzenia, ale ze wszystkich milionów kolorów, które widzimy, nie tylko na naszych zdjęciach, ale w otaczającym nas świecie, każdy z nich jest wykonany z zaledwie trzech podstawowych kolorów - czerwonego, zielonego, i niebieski .
Są to podstawowe kolory światła, a każdy inny kolor powstaje z połączenia tych trzech kolorów podstawowych. Biel powstaje z równomiernego mieszania czerwonego, zielonego i niebieskiego przy ich pełnej intensywności. Czerń jest całkowitym brakiem wszystkich trzech podstawowych kolorów, a każdy inny kolor i odcień powstaje z połączenia czerwieni, zieleni i niebieskiego. Na przykład żółty powstaje przez zmieszanie czerwonego z zielonym. Wymieszaj czerwony i niebieski, a dostaniesz purpurowy, a zielony i niebieski razem dadzą ci cyjan. Dodaj wszystkie możliwe odcienie czerwieni, zieleni i niebieskiego, a otrzymasz miliony, a nawet miliardy kolorów!
Photoshop miesza trzy podstawowe kolory za pomocą kanałów kolorów . Jest jeden kanał dla czerwonego, drugi dla zielonego, a trzeci dla niebieskiego. Te kanały kolorów możemy znaleźć w panelu Kanały, który domyślnie jest zagnieżdżony obok panelu Warstwy. Kliknij jego zakładkę u góry grupy paneli, aby ją otworzyć:
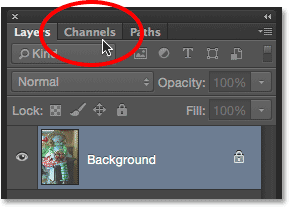
Otwieranie panelu Kanały, klikając jego kartę.
Tutaj widzimy kanały czerwony, zielony i niebieski, a wraz z nimi wygląda jak czwarty kanał - RGB - u góry. Nie daj się jednak zwieść kanałowi RGB. To wcale nie jest kanał. RGB oznacza „czerwony, zielony i niebieski” i jest to po prostu połączenie lub połączenie kanałów czerwonego, zielonego i niebieskiego współpracujących ze sobą w celu uzyskania naszego pełnego obrazu kolorowego:
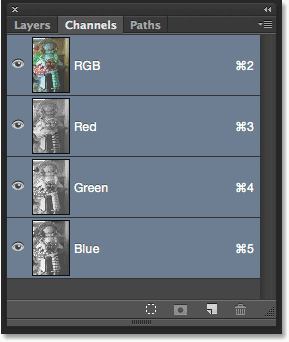
Panel kanałów.
Jeśli spojrzysz na miniatury podglądu kanałów czerwonego, zielonego i niebieskiego, zauważysz coś, co może być nieco niespodzianką; te kanały kolorów wcale nie są w kolorze! Zamiast tego każdy jest obrazem w skali szarości . W rzeczywistości, jeśli przyjrzymy się im bliżej, zobaczymy, że obraz w skali szarości każdego kanału różni się od pozostałych. Aby wyświetlić podgląd każdego kanału w dokumencie, wystarczy kliknąć każdy z nich. Na przykład kliknę mój czerwony kanał, aby go wybrać:
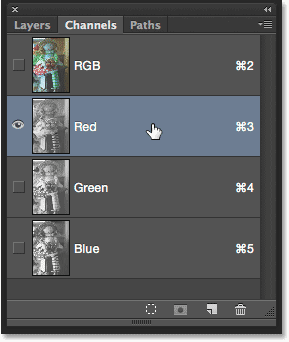
Wybór kanału czerwonego.
Po wybraniu kanału czerwonego, pełna wersja mojego obrazu w dokumencie jest tymczasowo zastępowana wersją obrazu kanału czerwonego w skali szarości. Co ma wspólnego obraz w skali szarości z kolorem czerwonym? Cóż, Photoshop używa wartości jasności na obrazie w skali szarości, aby określić, ile czerwieni miesza się z każdym obszarem. Im jaśniejszy obszar, tym bardziej czerwony jest dodawany do wersji pełnokolorowej, podczas gdy ciemniejsze obszary mają mniej czerwonego zmieszanego. Obszary czystej bieli na obrazie w skali szarości mają czerwień dodaną z pełną intensywnością, podczas gdy obszary czarne w ogóle nie mają czerwieni :
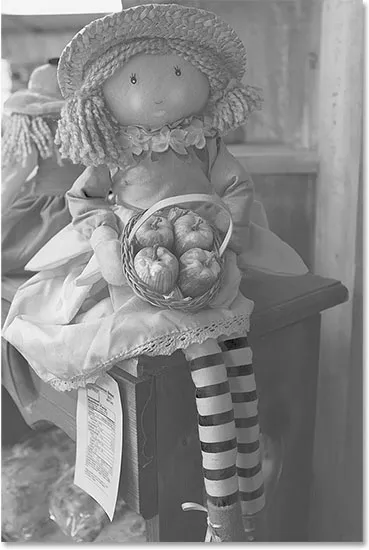
Podgląd czerwonego kanału. Jaśniejsze obszary mają więcej czerwieni niż ciemniejsze obszary.
Aby zobaczyć, jak wygląda zielony kanał, kliknę go w panelu Kanały, aby go wybrać:
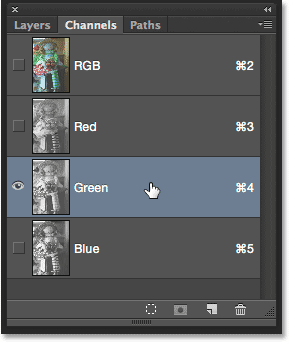
Wybór zielonego kanału.
To tymczasowo wyłącza kanały czerwony i niebieski, pokazując mi tylko zielony kanał w dokumencie. Tutaj widzimy kolejny obraz w skali szarości, ale ten wygląda nieco inaczej niż to, co widzieliśmy z kanałem Czerwonym. To dlatego, że ten pokazuje nam, jak zielony jest mieszany w pełnej wersji kolorystycznej. Ponownie, im jaśniejszy obszar, tym więcej zieleni jest dodawane, podczas gdy ciemniejsze obszary mają mniej zieleni. Wszystkie obszary czystej bieli mają zielony kolor dodany z pełną intensywnością, podczas gdy obszary czystej czerni w ogóle nie mają zieleni:
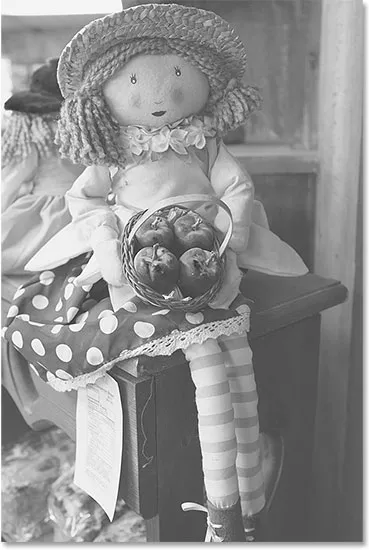
Podgląd zielonego kanału. Jaśniejsze obszary = więcej zieleni, ciemniejsze obszary = mniej zieleni.
Zróbmy to samo z kanałem Blue . Kliknę go w panelu Kanały, aby go wybrać, co spowoduje wyłączenie kanałów czerwonego i zielonego:

Wybór kanału niebieskiego.
Obraz w skali szarości kanału niebieskiego pojawia się teraz w dokumencie i po raz kolejny wygląda inaczej niż pozostałe dwa, ale działa dokładnie tak samo. Jaśniejsze sekcje reprezentują obszary, w których więcej niebieskiego jest mieszane w pełnej wersji kolorowej, podczas gdy ciemniejsze sekcje stają się mniej niebieskie. Obszary czystej bieli mają niebieski kolor dodany z pełną intensywnością. Obszary czystej czerni w ogóle nie zawierają niebieskiego. W tym przypadku moja wersja w pełnym kolorze nie zawiera dużo niebieskiego (ani żadnego innego koloru, który potrzebuje niebieskiego jako głównego składnika), dlatego kanał niebieski wygląda ogólnie ciemniej niż kanały czerwony i zielony:

Podgląd kanału niebieskiego. Im jaśniejszy obszar, tym bardziej niebieski jest mieszany w wersji pełnokolorowej.
Teraz, gdy wiemy, że Photoshop miesza kanały kolorów czerwonego, zielonego i niebieskiego, aby odtworzyć wszystkie kolory, które widzimy na obrazie, i że te kanały kolorów są w rzeczywistości wersjami obrazu w skali szarości, co to ma wspólnego z Polecenia Auto Tone, Auto Contrast i Auto Color? Odpowiedź brzmi: ma wszystko z nimi wspólnego! Każde z trzech poleceń Auto manipuluje tymi kanałami kolorów (tymi obrazami w skali szarości) na różne sposoby, dając różne wyniki. Oto krótki opis każdego z nich, zanim spojrzymy na nie w akcji.
Autokontrast jest najbardziej podstawowym i prostym z trzech. Kiedy wybieramy Auto Contrast, Photoshop patrzy na kompozyt wszystkich trzech kanałów kolorów (innymi słowy, traktuje wszystkie trzy jak pojedynczy obraz w skali szarości) i po prostu przyciemnia najciemniejsze piksele do czystej czerni, rozjaśnia najjaśniejsze piksele do czystej biały i redystrybuuje wszystkie pozostałe wartości tonalne pomiędzy. Rezultatem jest obraz o ulepszonym ogólnym kontraście. Należy tutaj zauważyć, że ponieważ traktuje wszystkie trzy kanały kolorów jako pojedynczy obraz złożony, funkcja Auto Contrast nie zmienia kolorów na obrazie . Po prostu zwiększa ogólny kontrast, dzięki czemu jest dobrym wyborem dla obrazów, które nie mają problemów z kolorem i wymagają tylko nieco „popu”.
Auto Tone jest podobny do Auto Contrast, ponieważ przyciemnia najciemniejsze piksele do czystej czerni, rozjaśnia najjaśniejsze piksele do czystej bieli i redystrybuuje wszystkie pozostałe wartości tonalne pomiędzy nimi, ale jest jedna duża różnica. Odbywa się to dla poszczególnych kanałów, co oznacza, że kanały czerwony, zielony i niebieski otrzymują osobne wzmocnienia w przeciwieństwie do siebie. Wiemy, że Photoshop używa wartości jasności w każdym kanale kolorów, aby określić, ile każdego koloru należy zmieszać w wersji pełnokolorowej, dlatego zmieniając kanały kolorów niezależnie od siebie, skutecznie zmieniamy sposób mieszania kolorów. Oznacza to, że w przeciwieństwie do Auto Contrast, który nie robi nic więcej, jak tylko zwiększyć ogólny kontrast, Auto Tone zmienia jednocześnie kolory na obrazie . Jeśli twój obraz ma niechciane przebarwienie, funkcja Auto Tone może go poprawić. Niestety, jeśli twój obraz nie miał pierwotnie przebarwienia, Auto Tone może go wprowadzić.
Auto Color jest podobny do Auto Tone. Przyciemnia również najciemniejsze piksele do czerni i rozjaśnia najjaśniejsze piksele do bieli na zasadzie kanał po kanale, więc po raz kolejny wpływ na kanały czerwony, zielony i niebieski mają wpływ osobno i niezależnie od siebie. Ale Auto Color idzie o krok dalej. Zamiast po prostu redystrybuować wszystkie inne wartości tonalne pomiędzy nimi, próbuje skorygować niechciany odcień koloru poprzez zneutralizowanie półcieni na obrazie. To zazwyczaj (ale nie zawsze) sprawia, że Auto Color jest najlepszym wyborem zarówno do zwiększenia kontrastu, jak i do korekcji problemów z kolorem w tym samym czasie.
Jak korzystać z automatycznej regulacji obrazu
Teraz, gdy wiemy nieco więcej o tym, jak działają kanały kolorów Photoshopa i trzy polecenia Auto, wróćmy do naszej pełnej wersji kolorowej zdjęcia, abyśmy mogli zobaczyć automatyczne dostosowanie obrazu w akcji. Aby wrócić do pełnej wersji kolorowej, kliknij kompozytowy kanał RGB w panelu Kanały. Spowoduje to natychmiastowe włączenie wszystkich trzech kanałów kolorów (czerwony, zielony i niebieski), a Twoja wersja w pełnym kolorze pojawi się ponownie w dokumencie:
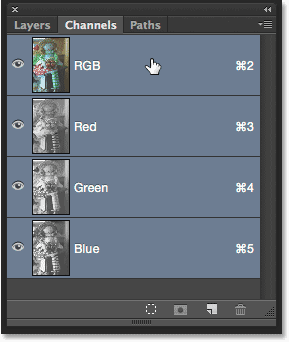
Powrót do pełnej wersji kolorystycznej poprzez wybór kanału RGB.
Następnie wróć do panelu Warstwy, klikając jego kartę:
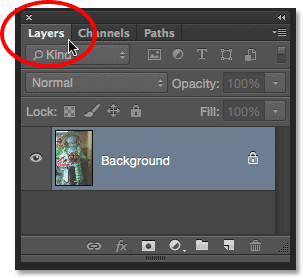
Przenoszenie z panelu Kanały do panelu Warstwy.
Wspomniałem na początku tego samouczka, że zobaczymy, jak łatwo porównać wyniki, które daje nam każde z trzech poleceń Auto, i możemy to zrobić, po prostu duplikując nasz obraz trzy razy, aby utworzyć trzy dodatkowe warstwy, po jednej dla każdego z trzech poleceń Auto. Zobaczmy, jak to działa.
Krok 1: Trzykrotnie skopiuj warstwę tła
W tej chwili mój dokument składa się z pojedynczej warstwy - warstwy tła - która przechowuje mój oryginalny obraz. Aby powielić warstwę, naciśnij Ctrl + J (Win) / Command + J (Mac) na klawiaturze (lub możesz przejść do menu Warstwa na pasku menu u góry ekranu, wybierz Nowy, a następnie wybierz Warstwa przez Kopiowanie, ale skrót klawiaturowy jest znacznie szybszy). Kopia obrazu pojawi się na nowej warstwie o nazwie „Warstwa 1” nad warstwą tła:

Duplikowanie warstwy tła.
Następnie naciśnij Ctrl + J (Win) / Command + J (Mac) jeszcze dwa razy, aby utworzyć jeszcze dwie kopie. Powinieneś teraz mieć trzy kopie obrazu, każdy na osobnej warstwie powyżej warstwy tła:
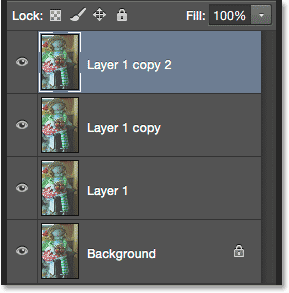
Panel Warstwy pokazujący łącznie cztery warstwy.
Krok 2: Zmień nazwę kopii warstw
Kliknij dwukrotnie nazwę najwyższej warstwy w panelu Warstwy („Warstwa 1 kopia 2”), aby podświetlić jej nazwę, a następnie wpisz „Auto Color” dla nowej nazwy:
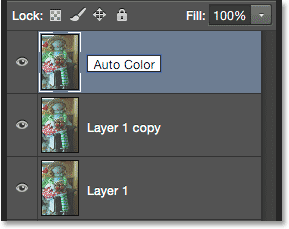
Zmiana nazwy górnej warstwy na „Auto Color”.
Po wpisaniu pierwszego nowego imienia naciśnij klawisz Tab na klawiaturze. Spowoduje to zarówno przejście do następnej warstwy bezpośrednio pod nią („kopia warstwy 1”), jak i automatyczne podświetlenie nazwy warstwy. Wpisz „Auto Tone” dla nowej nazwy. Następnie naciśnij ponownie klawisz Tab, aby przejść do następnej warstwy („Warstwa 1”) i wpisz „Auto Contrast” jako nową nazwę. Po zmianie nazwy wszystkich trzech warstw naciśnij klawisz Enter (Win) / Return (Mac) na klawiaturze, aby zaakceptować nowe nazwy warstw. Nadal powinieneś mieć oryginalną warstwę tła na dole, z warstwą „Auto Contrast” bezpośrednio nad nią, następnie warstwę „Auto Tone”, a na końcu warstwę „Auto Color” u góry:
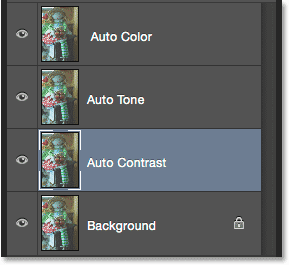
Trzy górne warstwy zostały przemianowane.
Krok 3: Wyłącz dwie górne warstwy
Kliknij ikonę widoczności ( ikona „gałki ocznej”) dla dwóch górnych warstw („Auto Color” i „Auto Tone”), aby je tymczasowo wyłączyć. To pozwala nam zobaczyć wersję obrazu z automatycznym kontrastem w dokumencie, czyli polecenie, od którego zaczniemy:
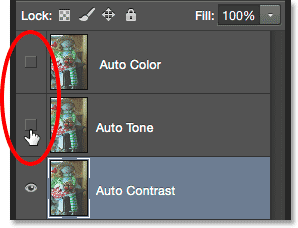
Wyłączanie warstw „Auto Color” i „Auto Tone”.
Krok 4: Wybierz polecenie Auto-kontrast
Upewnij się, że warstwa „Auto kontrast” jest zaznaczona w panelu Warstwy (powinna być podświetlona na niebiesko), a następnie przejdź do menu Obraz u góry ekranu i wybierz opcję Auto kontrast :
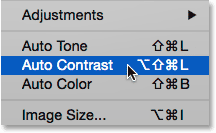
Przejście do Image> Auto Contrast.
Jak wspomniałem wcześniej, trzy polecenia Auto są całkowicie automatyczne, więc gdy tylko wybieramy jedno z nich, Photoshop idzie naprzód i robi swoje. W tym przypadku, ponieważ wybrałem polecenie Auto-kontrast, Photoshop spojrzał na wszystkie trzy kanały kolorów jako pojedynczy obraz kompozytowy, przyciemnił najciemniejsze piksele na czarny, rozjaśnił najjaśniejsze piksele na biały i rozdzielił między sobą wszystkie wartości tonalne. W tym przypadku wynikiem jest wersja obrazu o znacznie poprawionym ogólnym kontraście. Oto oryginalny obraz jeszcze raz do porównania:

Oryginalne zdjęcie.
A oto wynik automatycznego kontrastu. Oczywiście wyniki będą się różnić w zależności od obrazu. Zauważ jednak, że mimo poprawy kontrastu nadal widzimy ten sam zielonkawy odcień, a to dlatego, że polecenie Auto-kontrast nie robi nic, co by go poprawiło:
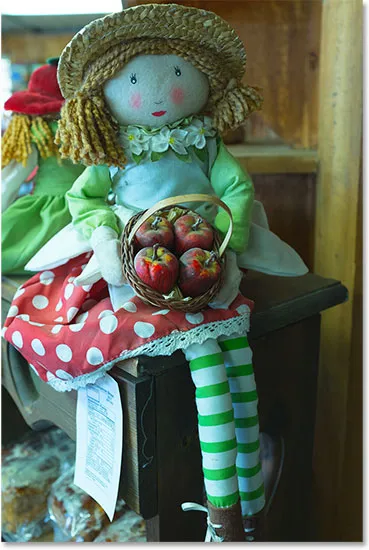
Wersja z automatycznym kontrastem. Lepszy kontrast, obsada tego samego koloru.
Krok 5: Wybierz i włącz warstwę Auto Tone
Zobaczmy, co może zrobić komenda Auto Tone dla obrazu. Kliknij warstwę Auto Tone w panelu Warstwy, aby ją wybrać, a następnie kliknij jej ikonę widoczności (pusty kwadrat w miejscu, w którym znajdowała się gałka oczna), aby ponownie włączyć warstwę. Ponieważ nie zrobiliśmy jeszcze nic z tą wersją obrazu, ponownie zobaczysz oryginalną, nieskorygowaną wersję w dokumencie:
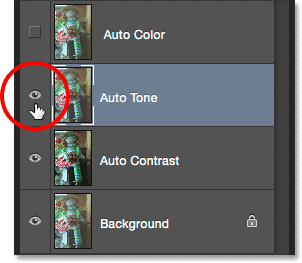
Zaznaczanie warstwy „Auto Tone” i kliknięcie jej ikony widoczności.
Krok 6: Wybierz polecenie Auto Tone
Po wybraniu warstwy „Auto Tone” wróć do menu Obraz u góry ekranu i tym razem wybierz Auto Tone :

Przejście do obrazu> Auto Tone.
Jak dowiedzieliśmy się wcześniej, polecenie Auto Tone zwiększa kontrast, przyciemniając najciemniejsze piksele do czerni, rozjaśniając najjaśniejsze piksele do bieli i redystrybucując wszystkie wartości tonalne pomiędzy nimi. Jednak w przeciwieństwie do funkcji Auto Contrast, która wpływa na obraz jako całość, funkcja Auto Tone robi to dla poszczególnych kanałów, więc na kanały czerwony, zielony i niebieski wpływają inaczej. Zmienia to oryginalne kolory obrazu. W tym przypadku zmiana wydaje się być lepsza, ponieważ nie tylko widzimy lepszy ogólny kontrast, ale zmniejszono zielonkawy odcień. Pamiętaj jednak, że w zależności od obrazu funkcja Auto Tone może równie łatwo wprowadzić niechciane przebarwienia, więc wyniki będą się różnić:
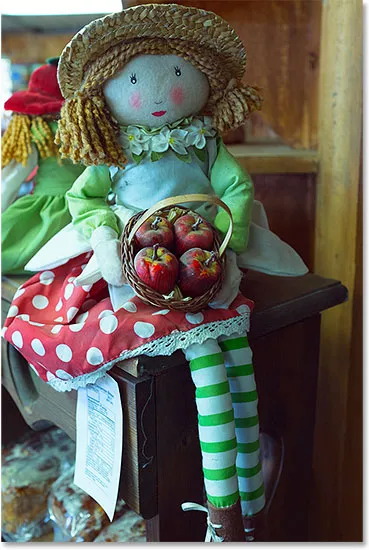
Auto Tone zwiększyło kontrast i poprawiło niektóre, ale nie wszystkie, zielonkawe zabarwienie.
Jeśli chcesz łatwo porównać swoje wyniki między poleceniami Auto Contrast i Auto Tone, po prostu kliknij ikonę widoczności warstwy „Auto Tone”, aby włączyć lub wyłączyć warstwę. Po wyłączeniu warstwy „Auto Tone” w dokumencie zobaczysz wynik Auto Contrast. Ponownie włącz warstwę „Auto Tone”, aby zobaczyć wyniki Auto Tone:
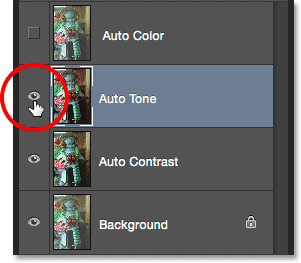
Włącz lub wyłącz warstwę „Auto Tone”, aby porównać ją z warstwą „Auto Contrast” pod nią.
Krok 7: Wybierz i włącz automatyczną warstwę kolorów
Na koniec zobaczmy, co zrobi dla nas polecenie Auto Color. Kliknij warstwę Auto Color w panelu Warstwy, aby ją wybrać, a następnie kliknij ikonę widoczności, aby ją ponownie włączyć. Ponownie, ponieważ nie zrobiliśmy jeszcze nic z tą wersją obrazu, zobaczysz oryginalną, nieskorygowaną wersję w swoim dokumencie:
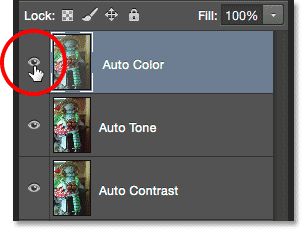
Zaznaczanie i włączanie warstwy „Auto Color”.
Krok 8: Wybierz polecenie Auto Color
Po wybraniu warstwy „Auto kolor” przejdź do menu Obraz i wybierz Auto kolor :
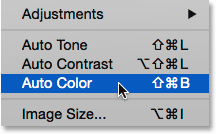
Przejście do obrazu> Auto Color.
Auto Color działa podobnie jak Auto Tone, ponieważ niezależnie zwiększa kanały w kanałach czerwonym, zielonym i niebieskim, ale próbuje również skorygować niechciane kolory przez zneutralizowanie półtonów, aw tym przypadku, dzięki temu konkretnemu obrazowi, Auto Color osiąga najlepsze wyniki. Ogólny kontrast nie jest tak silny jak w przypadku Auto Contrast i Auto Tone, ale najlepiej poradził sobie z usunięciem zielonkawego odcienia:
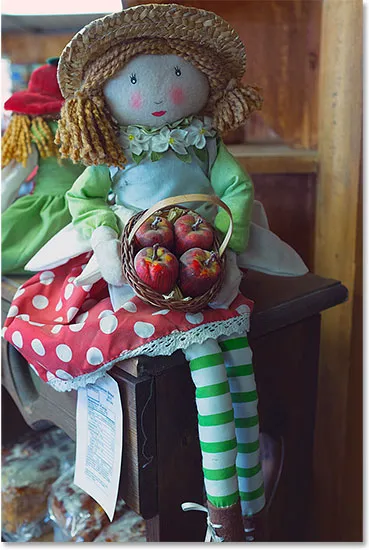
Kolory na obrazie wyglądają teraz bardziej naturalnie dzięki funkcji Auto Color.
Ponownie można łatwo porównać wyniki Auto Color z wynikami Auto Tone, po prostu klikając ikonę widoczności warstwy „Auto Color”, aby ją włączać i wyłączać. Po wyłączeniu warstwy w dokumencie pojawi się warstwa „Auto Tone”. Włącz warstwę ponownie, aby wyświetlić warstwę „Auto Color”:
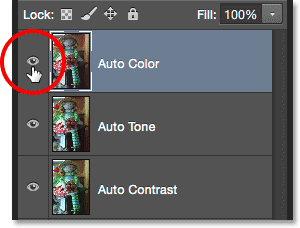
Włącz lub wyłącz warstwę „Auto Color”, aby porównać ją z warstwą „Auto Tone” poniżej.
Krok 9: Spróbuj połączyć automatyczne polecenia razem
Ten następny krok jest opcjonalny, ale nic nie mówi, że musisz wybrać albo Auto Contrast, Auto Tone lub Auto Color i zrobić to samo. W rzeczywistości możesz je łatwo łączyć, aby sprawdzić, czy możesz jeszcze bardziej poprawić wyniki. Na przykład w moim przypadku Auto Color wykonało najlepszą z tych trzech czynności, ale wciąż jest miejsce na ulepszenia. Obraz nadal nie ma tak „popowego” kontrastu, jak bym chciał. Wiem, że zarówno polecenia Auto Contrast, jak i Auto Tone poprawiły ogólny kontrast. Spróbujmy więc połączyć jeden z nich z moim wynikiem Auto Color, aby zobaczyć, co się stanie!
Po wybraniu mojej warstwy Auto Color naciskam Ctrl + Alt + J (Win) / Command + Option + J (Mac) na klawiaturze, aby utworzyć jej kopię. Dodając klawisz Alt (Win) / Option (Mac) do skrótu, mówimy Photoshopowi, aby najpierw otworzył okno dialogowe Nowa warstwa, abyśmy mogli nazwać warstwę przed jej dodaniem. Nazwie moją nową warstwę „Auto Color + Auto Tone”:
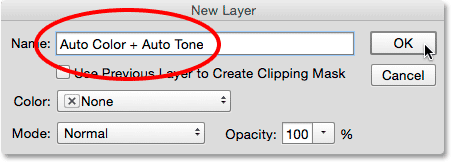
Nazywanie nowej warstwy w oknie dialogowym Nowa warstwa.
Kliknę OK, aby zamknąć okno dialogowe, i widzę w moim panelu Warstwy, że mam teraz warstwę „Auto Color + Auto Tone” ponad innymi:
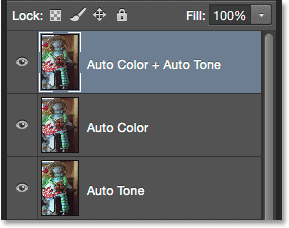
Nowa warstwa „Auto Color + Auto Tone”.
Ponieważ do tej warstwy zastosowano już Auto Color, przejdę do menu Obraz i wybiorę Auto Tone :

Wracając do Image> Auto Tone.
Ostatecznie daje mi to, co uważam za najlepszą wersję obrazu. Sam Auto Color świetnie sobie poradził z usuwaniem przebarwień, ale nadal pozostawiał obraz nieco płaski. Auto Tone było w stanie poprawić początkowe wyniki poprzez dalsze zwiększenie kontrastu, a nawet sprawiło, że kolory wyglądały nieco lepiej! Oczywiście nie mogę wystarczająco podkreślić, że wyniki będą się różnić od jednego zdjęcia do drugiego, więc możesz nie widzieć tego samego wyniku na swoim zdjęciu. A jeśli zastanawiasz się, dlaczego wybrałem Auto Tone zamiast Auto Contrast, to dlatego, że faktycznie wypróbowałem Auto Contrast (kiedy nie patrzyłeś), a Auto Tone po prostu działało lepiej. Nie wiedziałbym tego jednak, nie próbując tego:

Połączenie Auto Color i Auto Tone dało najlepsze rezultaty.
Krok 10: Wybierz i usuń niechciane warstwy
Po porównaniu wyników i wybraniu polecenia Auto, które najbardziej Ci się podoba, możesz usunąć niepotrzebne warstwy. Aby to zrobić, kliknij jedną z niechcianych warstw, aby ją wybrać, a następnie naciśnij i przytrzymaj klawisz Ctrl (Win) / Command (Mac) na klawiaturze i kliknij pozostałe niechciane warstwy. W moim przypadku chcę zachować wynik „Auto Color + Auto Tone”, więc kliknę warstwę „Auto Color”, aby ją wybrać, a następnie naciśnij i przytrzymaj klawisze Ctrl (Win) / Command (Mac ) i kliknij warstwy „Auto Tone” i „Auto Contrast”. Wszystkie trzy warstwy są teraz wybrane:
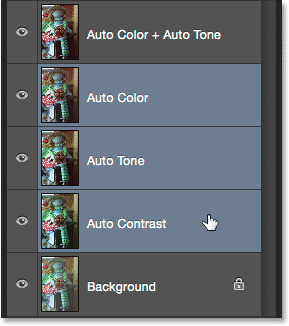
Kliknij jedną niechcianą warstwę, a następnie przytrzymaj Ctrl (Win) / Command (Mac) i kliknij inne.
Po wybraniu niechcianych warstw naciśnij klawisz Backspace (Win) / Delete (Mac) na klawiaturze, aby je usunąć, pozostawiając tylko oryginalne, nietknięte zdjęcie na warstwie tła i swoją ulubioną automatycznie poprawioną wersję nad nią:
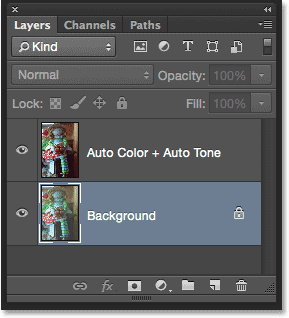
Niepożądane wyniki automatyczne zostały usunięte.
Mamy to! W tym samouczku poznaliśmy podstawy działania poleceń Auto Contrast, Auto Tone i Auto Color w Photoshopie oraz tego, jak z nich korzystać, aby szybko naprawić problemy z kontrastem i rzutowaniem kolorów w obrazach. W następnym samouczku dowiemy się, jak możemy posunąć te trzy automatyczne polecenia o krok dalej, stosując je jako warstwę dopasowania!