W tym samouczku dotyczącym programu Photoshop nauczymy się, jak nadać komuś oczy niemal nieziemski efekt „powiększenia promieniowego”, z jasnymi, kolorowymi smugami rozmycia, które oddalają się od środka oczu. Jak zobaczymy, efekt jest bardzo łatwy do utworzenia przy użyciu jedynie podstawowego narzędzia do zaznaczania, kilku filtrów Photoshopa, maski warstwy i trybu mieszania warstw!
Ta wersja samouczka została zaktualizowana do programu Photoshop CS6 i jest również w pełni kompatybilna z programem Photoshop CC (Creative Cloud). W przypadku wersji CS5 i wcześniejszych warto zapoznać się z naszym oryginalnym samouczkiem Promieniowe powiększenie oczu.
Oto zdjęcie, z którym będę pracować (zdjęcie Glamour Eyes z Shutterstock):
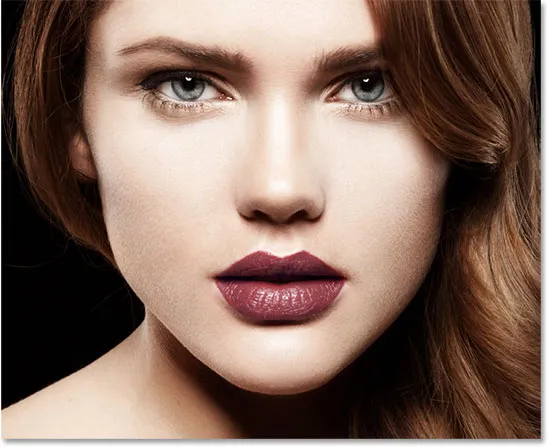
Oryginalny obraz.
Oto jak będą wyglądać oczy, kiedy skończymy:

Efekt końcowy.
Oto zbliżenie, aby lepiej zobaczyć efekt:

Widok efektu z bliska.
Jak stworzyć efekt powiększonego promieniowego powiększenia oczu
Krok 1: Wybierz narzędzie Elliptical Marquee
Zacznijmy od oka po lewej stronie zdjęcia. Przejdziemy przez kroki potrzebne do stworzenia efektu w jednym oku, wtedy po prostu chodzi o powtórzenie tych samych kroków w drugim oku. Aby rozpocząć, wybierz narzędzie eliptyczne markizy programu Photoshop z panelu Narzędzia po lewej stronie ekranu. Domyślnie ukrywa się za prostokątnym namiotem markizy. Aby uzyskać do niego dostęp, kliknij ikonę narzędzia Rectangular Marquee Tool i przytrzymaj przycisk myszy przez sekundę lub dwie, aż pojawi się wysuwane menu pokazujące inne narzędzia dostępne w tym samym miejscu. Wybierz Elliptical Marquee Tool z listy:
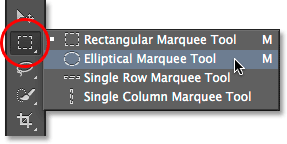
Wybór narzędzia eliptycznego.
Krok 2: Wybierz tęczówkę
Użyjemy narzędzia Elliptical Marquee Tool, aby narysować zaznaczenie wokół tęczówki (kolorowej części oka). Na moim zdjęciu górna część tęczówki kobiety jest zakryta jej powieką, więc aby wybrać ją za pomocą narzędzia Elliptical Marquee Tool, będziemy musieli użyć kilku różnych trybów wyboru, jak zobaczymy za chwilę.
Najpierw powiększę trochę oko, naciskając i przytrzymując klawisze Ctrl + spacja (Win) / Command + spacja (Mac) na klawiaturze, co tymczasowo przełącza mnie do narzędzia Zoom i kliknięcie kilka razy na oko. Po powiększeniu zwolnij klawisze, aby automatycznie przełączyć się z powrotem na poprzednie narzędzie (w tym przypadku narzędzie Elliptical Marquee Tool):

Zbliżenie bliżej oka.
Z narzędziem Elliptical Marquee Tool wyciągnę kontur eliptyczny wokół tęczówki, ignorując moment, w którym górna część mojego zaznaczenia sięga do powieki. Aby zmienić położenie zaznaczenia podczas rysowania, naciśnij i przytrzymaj spację, przeciągnij zarys zaznaczenia na pozycję, a następnie zwolnij spację i kontynuuj przeciąganie. Nie martw się, jeśli wybierzesz również trochę białego obszaru wokół tęczówki. Możemy to łatwo usunąć później:

Początkowa eliptyczna selekcja rozciąga się na powiekę, ale naprawimy ją później.
Aby usunąć część zaznaczenia, która rozciąga się na powiekę, musimy zmienić tryby zaznaczenia. Domyślnie narzędzie Elliptical Marquee Tool jest ustawione na tryb New Selection, co oznacza, że będzie rysował zupełnie nowy wybór za każdym razem, gdy go użyjemy. Zwykle tego chcemy, ale nie w tym przypadku. Potrzebujemy trybu Przecinaj z zaznaczeniem, do którego możemy się przełączyć, klikając jego ikonę na pasku opcji u góry ekranu:
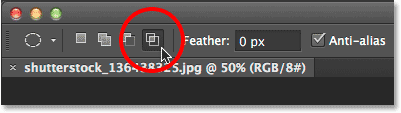
Kliknięcie ikony Przecinaj się z zaznaczeniem (czwarta ikona od lewej).
Małe „x” pojawi się w prawym dolnym rogu kursora myszy, informując mnie, że jestem w trybie Przecinaj się z zaznaczeniem. Gdy selekcja początkowa jest nadal aktywna, kliknę i przeciągnę drugą selekcję wokół tej części selekcji początkowej, którą chcę zachować, czyli wszystkiego oprócz górnego obszaru rozciągającego się nad powieką. Zauważ, że górna część mojej drugiej selekcji teraz odcina niechciany górny obszar mojej początkowej selekcji. Ponownie, aby zmienić położenie tego drugiego zaznaczenia podczas rysowania, naciśnij i przytrzymaj spację na klawiaturze, przeciągnij kontur zaznaczenia do pozycji, a następnie zwolnij spację i kontynuuj przeciąganie:
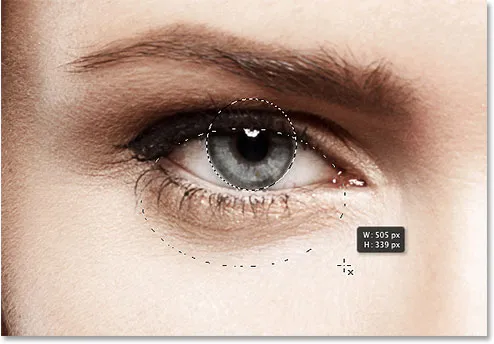
Rysowanie drugiej selekcji wokół części selekcji początkowej, którą chcę zachować.
Po umieszczeniu drugiego konturu zaznaczenia zwolnię przycisk myszy, a ponieważ byłem w trybie Przecinaj z zaznaczeniem, Photoshop zachowuje tylko część początkowego zaznaczenia, która była otoczona przez drugie zaznaczenie. Niechciany górny obszar nad powieką zniknął:

Górna część początkowej selekcji została usunięta.
Powiązany samouczek: Odblokuj pełną moc podstawowych wyborów w Photoshopie
Krok 3: Skopiuj zaznaczenie do nowej warstwy
Następnie skopiujemy nasz wybór na nową warstwę. Naciśnij klawisz Alt (Win) / Option (Mac) na klawiaturze i, trzymając wciśnięty klawisz, przejdź do menu Warstwa na pasku menu u góry ekranu, wybierz Nowy, a następnie wybierz Warstwa poprzez kopiowanie :
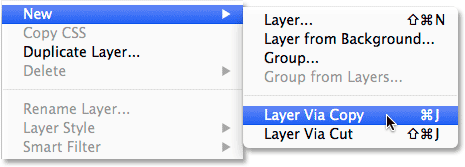
Naciśnięcie i przytrzymanie Alt (Win) / Option (Mac) i przejście do Warstwa> Nowa> Warstwa przez kopiowanie.
Przytrzymanie klawisza Alt (Win) / Option (Mac) podczas wybierania Nowej warstwy przez Kopiowanie każe Photoshopowi otworzyć okno dialogowe Nowa warstwa dla nas, abyśmy mogli nazwać nową warstwę przed jej dodaniem. Nazwij warstwę „lewe oko”. Pozostaw wszystkie pozostałe opcje ustawione na wartości domyślne:
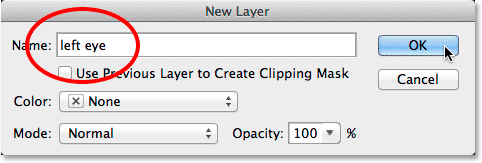
Nazywanie nowej warstwy „lewym okiem”.
Kliknij OK po zakończeniu, aby zamknąć okno dialogowe. Wydaje się, że nic się nie wydarzyło w dokumencie (poza tym, że kontur wyboru zniknie), ale jeśli spojrzymy na panel Warstwy, zobaczymy, że nasz wybór znajduje się teraz na własnej warstwie „lewego oka” bezpośrednio nad oryginalnym obrazem na warstwa tła:
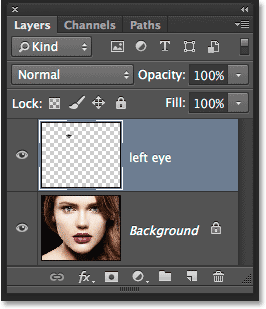
Zaznaczenie pojawi się teraz na własnej warstwie nad zdjęciem.
Krok 4: Narysuj okrągły wybór wokół tęczówki
Przy nadal zaznaczonym eliptycznym narzędziu do zaznaczania kliknij środkową część źrenicy (czarny obszar pośrodku oka) i zacznij wyciągać kolejny eliptyczny kontur zaznaczenia wokół tęczówki. Po rozpoczęciu przeciągania naciśnij i przytrzymaj klawisze Shift + Alt (Win) / Shift + Option (Mac) na klawiaturze, a następnie kontynuuj przeciąganie. Przytrzymanie klawisza Shift podczas przeciągania spowoduje wymuszenie zaznaczenia w idealnym okręgu, podczas gdy klawisz Alt (Win) / Option (Mac) każe Photoshopowi narysować zaznaczenie na zewnątrz od miejsca kliknięcia. Zrób ten nowy wybór nieco większy niż sama tęczówka. Po zakończeniu zwolnij przycisk myszy, a następnie zwolnij klawisze Shift i Alt (Win) / Option (Mac) (pamiętaj, aby zwolnić przycisk myszy przed zwolnieniem klawiszy, w przeciwnym razie zepsujesz wybór):
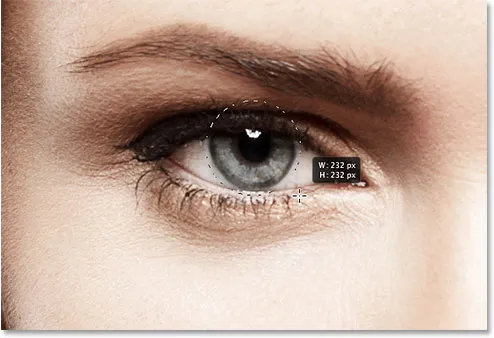
Rysowanie okrągłego zaznaczenia nieco większego niż tęczówka.
Krok 5: Dodaj hałas do zaznaczenia
Dodajmy trochę szumu do naszego wyboru, który pomoże podczas tworzenia naszych smug rozmycia. W tym celu użyjemy filtra Add Noise programu Photoshop. Przejdź do menu Filtr u góry ekranu, wybierz Hałas, a następnie wybierz Dodaj hałas :
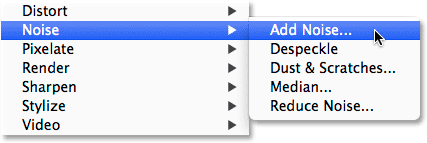
Przejdź do Filtr> Hałas> Dodaj hałas.
Spowoduje to otwarcie okna dialogowego Dodaj hałas. Ustaw Kwotę szumu na około 10%, a następnie wybierz Gaussa i Monochromatic na dole okna dialogowego:
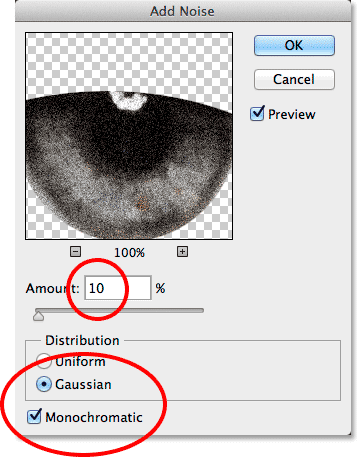
Opcje dodawania filtra hałasu.
Kliknij przycisk OK, aby zamknąć okno dialogowe. Obszar wewnątrz zaznaczenia jest teraz wypełniony hałasem:

Obraz po dodaniu szumu do wybranego obszaru.
Krok 6: Zastosuj filtr rozmycia promieniowego
Po dodaniu hałasu wróć do menu Filtr u góry ekranu i tym razem wybierz Rozmycie, a następnie Rozmycie promieniowe :
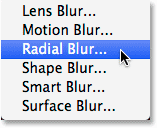
Przejdź do Filtr> Rozmycie> Rozmycie promieniowe.
Spowoduje to otwarcie okna dialogowego filtra Rozmycie promieniowe. Zwiększ wartość Kwota u góry okna dialogowego do około 80, a następnie ustaw metodę rozmycia na Powiększenie, a jakość na Najlepszą . Nie dotykaj pola Centrum rozmycia w prawym dolnym rogu okna dialogowego. Chcemy pozostawić centrum rozmycia dokładnie tam, gdzie jest (w środku), aby nasze smugi rozmycia zdawały się zmniejszać od środka naszego wyboru:
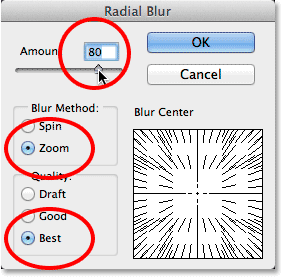
Opcje Radial Blur.
Kliknij przycisk OK, aby zamknąć okno dialogowe. Program Photoshop stosuje rozmycie do zaznaczenia, tworząc efekt „powiększenia” od środka oka:

Obraz po zastosowaniu filtra Radial Blur.
Krok 7: Zamień zaznaczenie w maskę warstwy
Musimy oczyścić obszar wokół tęczówki, aby usunąć smugi rozmycia, które rozciągają się do białej części oka (i ponad powieką), i do tego użyjemy maski warstwowej. Przy nadal aktywnym konturze zaznaczenia kliknij ikonę Maska warstwy u dołu panelu Warstwy:
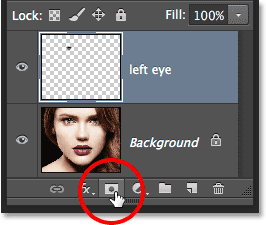
Kliknięcie ikony Maska warstwy.
Dodaje to maskę warstwy do warstwy „lewego oka”, a ponieważ mieliśmy zaznaczenie aktywne, Photoshop użył zaznaczenia do utworzenia maski. Jeśli spojrzymy na miniaturkę maski warstwy w panelu Warstwy, zobaczymy, że maska jest wypełniona czernią, z wyjątkiem niewielkiego obszaru bieli, który jest obszarem znajdującym się w naszym obrysie zaznaczenia. Białe obszary na masce warstwy reprezentują obszary na warstwie, które są widoczne w dokumencie, a czarne oznaczają obszary, które są ukryte:
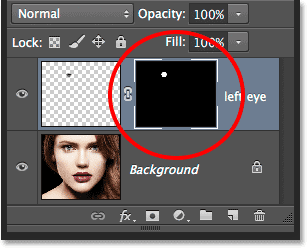
Miniatura maski warstwy pokazuje nam maskę dodaną do warstwy.
Krok 8: Wybierz narzędzie Pędzel
Pomalujmy niechciane rozmyte obszary wokół tęczówki. W tym celu będziemy musieli pomalować maskę warstwy za pomocą pędzla programu Photoshop. Wybierz narzędzie Pędzel z panelu Narzędzia:

Wybieranie narzędzia pędzla.
Upewnij się również, że maska warstwy, a nie sama warstwa, jest zaznaczona poprzez kliknięcie miniatury maski warstwy. Powinieneś zobaczyć białą ramkę podświetlenia wokół miniatury, informującą o tym, że maska jest wybrana (powinna być już wybrana, ale lepiej być bezpiecznym niż przepraszam):
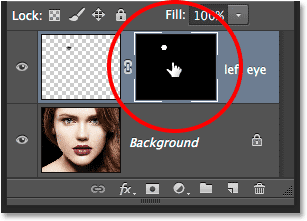
Obramowanie podświetlenia mówi nam, czy wybrana jest warstwa czy maska.
Krok 9: Pomaluj niechciane obszary
Aby usunąć niechciane obszary, będziemy musieli pomalować na czarno na masce warstwy. Photoshop używa koloru pierwszego planu jako koloru pędzla, więc upewnijmy się, że kolor pierwszego planu jest ustawiony na czarny. Aby to zrobić, najpierw naciśnij literę D na klawiaturze. Spowoduje to zresetowanie kolorów pierwszego planu i tła do ich wartości domyślnych, dzięki czemu kolor pierwszego planu będzie biały, a kolor tła czarny. Jest to przeciwieństwo tego, czego chcemy, więc aby to naprawić, naciśnij literę X na klawiaturze, która zamieni kolory pierwszego planu i tła, dzięki czemu kolor pierwszego planu będzie czarny. Możesz zobaczyć bieżące kolory pierwszego planu i tła w próbkach kolorów u dołu panelu Narzędzia:
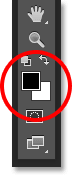
Próbka koloru pierwszego planu (lewy górny) powinna być teraz ustawiona na czarny.
Aby wybrać pędzel, kliknij prawym przyciskiem myszy (Win) / Control (Mac) w dowolnym miejscu dokumentu, aby otworzyć Próbnik predefiniowanych ustawień pędzla . Kliknij pierwszą miniaturę na liście (tę w lewym górnym rogu), aby wybrać miękki okrągły pędzel, a następnie upewnij się, że Twardość pędzla jest ustawiona na 0%, więc krawędzie są ładne i miękkie. Rozmiar potrzebny do pędzla zależy od wielkości obrazu. Ustawię mój na 70 px . Naciśnij klawisz Enter (Win) / Return (Mac) na klawiaturze, gdy skończysz, aby zamknąć selektor ustawień pędzla:
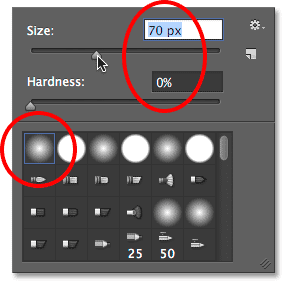
Wybieranie pędzla w selektorze ustawień pędzla.
Mając narzędzie Pędzel w dłoni i czarny jak kolor pierwszego planu, pomaluj zewnętrzną krawędź tęczówki, aby usunąć niechciane smugi rozmycia w białej części oka i na powiece. Ponieważ malujemy na masce warstwy, a nie na samej warstwie, wszelkie obszary, które pomalujemy na czarno, znikną z obrazu. Jeśli chcesz zmienić rozmiar pędzla, możesz kliknąć dokument ponownie prawym przyciskiem myszy (Win) / Control + Mac (Mac), aby ponownie otworzyć Próbnik ustawień pędzla lub zmienić rozmiar pędzla bezpośrednio z klawiatura. Naciśnij lewy klawisz wspornika ( ( ), aby zmniejszyć pędzel lub prawy klawisz wspornika ( ) ), aby powiększyć:

Malowanie czarną maską w celu oczyszczenia białej części oka wokół tęczówki.
Jeśli popełnisz błąd i przypadkowo pomalujesz tęczówkę, naciśnij literę X na klawiaturze, aby zamienić kolory pierwszego planu i tła, dzięki czemu kolor pierwszego planu będzie biały . Pomaluj błąd, aby przywrócić efekt rozmycia, a następnie ponownie naciśnij X, aby zmienić kolor pierwszego planu na czarny i kontynuować malowanie wokół tęczówki.
Chcemy również usunąć smugi rozmycia wewnątrz źrenicy, więc pomaluj czerń na źrenicy, aby oczyścić również ten obszar. Po zakończeniu smugi rozmycia powinny być widoczne tylko wewnątrz samej tęczówki:

Malowanie smug rozmycia w źrenicy.
Powiązany samouczek: Zrozumienie masek warstw w Photoshopie
Krok 10: Wybierz warstwę tła
Po dodaniu smug rozmycia do pierwszego oka wykonaj dokładnie te same kroki, które omówiliśmy, aby uzyskać ten sam efekt w drugim oku. Najpierw jednak musimy ponownie wybrać warstwę tła . Kliknij go w panelu Warstwy, aby go aktywować:
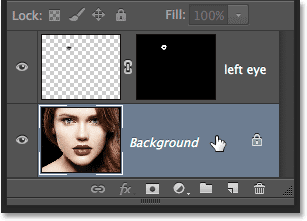
Wybieranie warstwy tła.
Krok 11: Wybierz ponownie narzędzie Elliptical Marquee
Kliknij eliptyczne narzędzie markizy w panelu Narzędzia, aby je ponownie wybrać. Ponieważ było to ostatnie narzędzie, którego użyliśmy z tego gniazda, jego ikona będzie już widoczna. Tym razem nie trzeba wybierać go z wysuwanego menu:
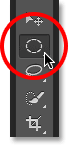
Ponowne wybranie narzędzia Elliptical Marquee.
Krok 12: Wybierz tęczówkę
Podobnie jak w kroku 2, narysuj początkową eliptyczną selekcję wokół tęczówki, a następnie użyj trybu Przecięcie z selekcją, jeśli to konieczne, aby narysować drugą selekcję wokół tylko tej części pierwszej selekcji, którą chcesz zachować, odcinając wszelkie obszary, które rozciągają się w powiekę:

Druga tęczówka jest teraz wybrana.
Krok 13: Skopiuj zaznaczenie do nowej warstwy
Ponownie, tak jak poprzednio, skopiuj ten wybór do własnej warstwy, naciskając Alt (Win) / Option (Mac) na klawiaturze i, trzymając wciśnięty klawisz, przejdź do menu Warstwa u góry ekranu, wybierając Nowy, a następnie wybierz opcję Warstwa przez kopiowanie . Gdy pojawi się okno dialogowe Nowa warstwa, nazwij nową warstwę „prawym okiem”, a następnie kliknij OK, aby ją zamknąć:
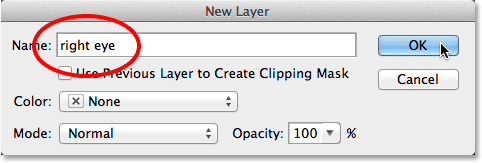
Nazwanie nowej warstwy „prawym okiem”.
Zaznaczenie pojawia się na własnej warstwie „prawego oka” pomiędzy dwiema poprzednimi warstwami:
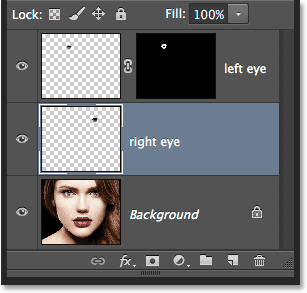
W naszym dokumencie mamy teraz trzy warstwy.
Krok 14: Powtórz kroki od 4 do 9
Pozostałe kroki są dokładnie takie same jak poprzednio, zaczynając od kroku 4 i przechodząc do końca kroku 9. Za pomocą narzędzia Elliptical Marquee Tool narysuj okrągły wybór nieco większy niż sama tęczówka, dodaj hałas za pomocą Dodaj filtr szumu, twórz smugi rozmycia za pomocą filtra Radial Blur, dodaj maskę warstwy, a następnie pomaluj niechciane obszary rozmycia wokół tęczówki, powieki i nad źrenicą za pomocą narzędzia Pędzel. Oto mój dotychczasowy wynik z pasmami rozmycia dodanymi teraz do obu oczu:

Oba oczy mają teraz zastosowany efekt rozmycia promieniowego.
Krok 15: Wybierz obie warstwy oczu
Gdy warstwa „prawego oka” jest już wybrana i aktywna w panelu Warstwy, naciśnij i przytrzymaj klawisz Shift na klawiaturze, a następnie kliknij warstwę „lewego oka” nad nią. Spowoduje to wybranie obu warstw jednocześnie:
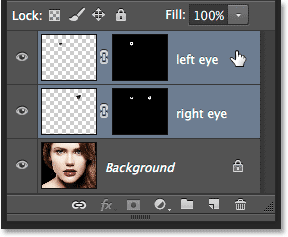
Wybieranie obu warstw oczu.
Krok 16: Utwórz grupę warstw
Po wybraniu obu warstw kliknij ikonę małego menu w prawym górnym rogu panelu Warstwy:
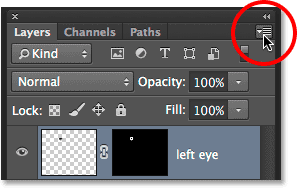
Kliknięcie ikony menu.
Wybierz nową grupę z warstw z wyświetlonego menu:

Wybieranie nowej grupy z warstw z menu.
Wyskakuje Photoshop, otwiera okno dialogowe Nowa grupa z warstw. Nazwij nową grupę warstw „oczy”, a następnie kliknij OK, aby zamknąć okno dialogowe:
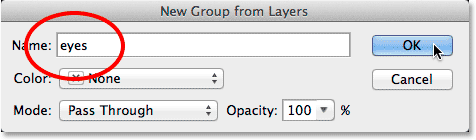
Nazywanie nowej grupy warstw.
Jeśli spojrzymy ponownie w panelu Warstwy, zobaczymy, że obie warstwy znajdują się teraz w grupie warstw. Możesz obrócić grupę, otwierając i zamykając, klikając małą ikonę trójkąta po lewej stronie. Umieszczenie warstw w grupie pozwoli nam osiągnąć efekt poprzez nałożenie jednej warstwy dopasowania na obie warstwy „oka” jednocześnie:
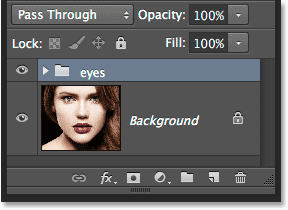
Dwie warstwy oka znajdują się teraz w jednej grupie warstw.
Krok 17: Dodaj warstwę dopasowania nasycenia i odcienia
Po zgrupowaniu dwóch warstw rozjaśnij oczy i zwiększ nasycenie kolorów. Naciśnij i przytrzymaj klawisz Alt (Win) / Option (Mac) na klawiaturze i kliknij ikonę Nowa warstwa dopasowania u dołu panelu Warstwy:
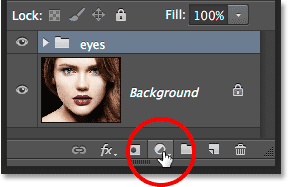
Naciśnięcie i przytrzymanie Alt (Win) / Option (Mac) podczas klikania ikony Nowa warstwa dopasowania.
Wybierz Barwa / Nasycenie z wyświetlonej listy warstw dopasowania:
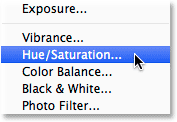
Wybór Barwa / Nasycenie z listy.
Spowoduje to otwarcie okna dialogowego Nowa warstwa. Możesz pozostawić nazwę warstwy dopasowania ustawioną na domyślną, ale wybierz opcję bezpośrednio pod nazwą Użyj poprzedniej warstwy, aby utworzyć maskę przycinającą, klikając wewnątrz jej pola wyboru. Następnie zmień Tryb (tryb mieszania) warstwy dopasowania z Normalnego na Ekran :
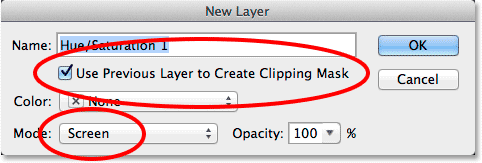
Wybierz „Użyj poprzedniej warstwy, aby utworzyć maskę przycinającą” i zmień tryb na ekran.
Kliknij przycisk OK, aby zamknąć okno dialogowe, w którym Photoshop dodaje nową warstwę dopasowania Barwa / Nasycenie bezpośrednio nad grupą warstw. Zauważ w panelu Warstwy, że warstwa dopasowania jest wcięta w prawo małą strzałką skierowaną w dół na grupę warstw poniżej. To mówi nam, że warstwa dopasowania jest przycięta do grupy, co oznacza, że wpłynie tylko na zawartość samej grupy. Nie wpłynie to na oryginalne zdjęcie na warstwie Tła poniżej grupy. Należy również pamiętać, że tryb mieszania warstwy dopasowania został ustawiony na Ekran w lewym górnym rogu panelu Warstwy:
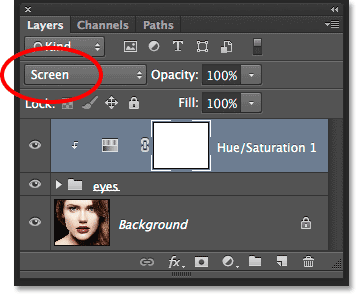
Panel Warstwy pokazujący nowo dodaną warstwę dopasowania Barwa / Nasycenie ustawioną na Ekran.
Tryb mieszania ekranu jest jednym z kilku trybów mieszania warstw w Photoshopie, który ma efekt rozjaśnienia obrazu, a przy ustawieniu Dopasowania odcienia / nasycenia ustawionym na ekran oczy są teraz znacznie jaśniejsze:

Tęczówka w obu oczach jest teraz jaśniejsza dzięki trybowi mieszania ekranu.
Powiązany samouczek: Pięć podstawowych trybów mieszania warstw w Photoshopie
Elementy sterujące i opcje dla warstwy dopasowania Barwa / Nasycenie znajdują się w panelu Właściwości . Aby zwiększyć nasycenie kolorów, przeciągnij suwak Nasycenie w prawo. Podczas przeciągania suwaka miej oko na obraz, aby nie przesuwać zbytnio poziomu nasycenia. Mam zamiar ustawić moją wartość Nasycenia na około +60 :
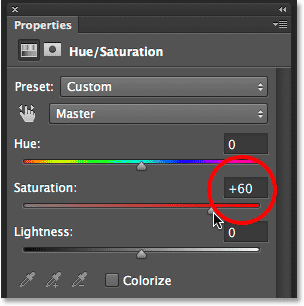
Przeciągnięcie suwaka Nasycenie w prawo, aby zwiększyć nasycenie kolorów w oczach.
Oto mój efekt po zwiększeniu nasycenia kolorów. W zależności od pierwotnego koloru oczu zwiększone nasycenie może wydawać się subtelne, tak jak jest tutaj, lub bardziej intensywne. W następnych krokach przekonamy się, jak to znacznie zwiększyć:

Obraz po zwiększeniu nasycenia kolorów w oczach.
Krok 18: Wypróbuj inny tryb mieszania błyskawicy (opcjonalnie)
Jak wspomniałem, tryb mieszania ekranu jest tylko jednym z kilku trybów mieszania warstw w Photoshopie zaprojektowanych w celu rozjaśnienia obrazu i jest zdecydowanie najczęściej używany. Istnieją jednak inne tryby mieszania oświetlenia - Color Dodge i Linear Dodge (Add) - które dadzą nam silniejsze, najbardziej intensywne wyniki. Zmienię tryb mieszania z Screen na Color Dodge:
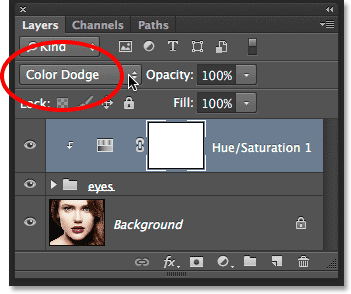
Zmiana trybu mieszania warstwy dopasowania na Rozjaśnianie kolorów.
Oto wynik, który daje mi Dodge Color:

Obraz po zmianie trybu mieszania na Rozjaśnianie kolorów.
Następnie spróbuję zmienić tryb mieszania z Dodge Color na Linear Dodge (Dodaj):
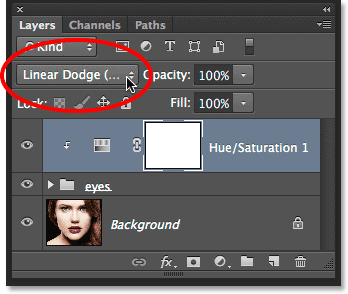
Wypróbowanie trybu mieszania Linear Dodge (Add).
A oto wynik. W moim przypadku z tym obrazem myślę, że tryb mieszania Linear Dodge (Add) daje mi najlepszy wynik, ale koniecznie wypróbuj wszystkie trzy tryby mieszania i wybierz ten, który najlepiej pasuje do twojego obrazu:

Efekt w trybie mieszania Linear Dodge.
Krok 19: Zmniejsz krycie, aby dostroić efekt (opcjonalnie)
Po wybraniu trybu mieszania, który najbardziej Ci się podoba, możesz precyzyjnie dostroić wyniki, obniżając wartość krycia warstwy dopasowania. Opcja Krycie znajduje się naprzeciwko opcji Tryb mieszania u góry panelu Warstwy. Zostawię mój ustawiony na 100%, ale spróbuj go obniżyć, aby w razie potrzeby zmniejszyć wpływ warstwy dopasowania:
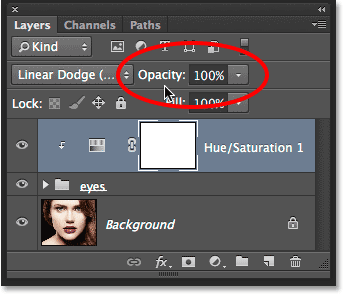
W razie potrzeby zmniejsz wartość Krycia, aby zmniejszyć jasność.
I z tym skończyliśmy! Oto mój obraz przedstawiający wynik końcowy:

Efekt końcowy.
Gdzie dalej?
Mamy to! W ten sposób można dodać efekt rozmycia promieniowego do oczu, a także rozjaśnić i poprawić ich kolor za pomocą Photoshopa! Odwiedź naszą sekcję Efekty fotograficzne, aby uzyskać więcej samouczków dotyczących efektów Photoshop!