Dowiedz się, jak utworzyć efekt klastra kształtów w Photoshopie, w którym pojedynczy obraz jest wyświetlany jako kolaż kształtów! Teraz w pełni zaktualizowany do Photoshopa CC!
W tym samouczku programu Photoshop nauczymy się robić zdjęcia, dzielić je na wiele mniejszych sekcji i wyświetlać je jako skupisko kształtów, podobne do większych wyświetlaczy „skupień ścian”, w których znajduje się kilka zdjęć, zwykle o różnych kształtach i rozmiarach. ułożone razem na ścianie, tworząc większy projekt. W tym przypadku użyjemy Photoshopa, aby stworzyć coś podobnego, ale na mniejszą skalę, używając tylko jednego obrazu.
W tej wersji samouczka będziemy używać funkcji Nowy układ przewodnika programu Photoshop, aby pomóc nam podzielić zdjęcie na mniejsze sekcje. Funkcja nowego układu przewodnika jest dostępna tylko w programie Photoshop CC i została po raz pierwszy wprowadzona w aktualizacjach Creative Cloud 2014. Aby postępować zgodnie z tym samouczkiem, musisz być subskrybentem Adobe Creative Cloud i upewnić się, że twoja kopia programu Photoshop CC jest aktualna.
Jeśli korzystasz ze starszej wersji programu Photoshop (CS6 lub wcześniejszej), zapoznaj się z naszym oryginalnym samouczkiem Wyświetlanie klastra kształtów, aby uzyskać instrukcje krok po kroku, jak stworzyć ten sam efekt.
Oto oryginalne zdjęcie, od którego zacznę (zdjęcie portretowe lamparta z Shutterstock)
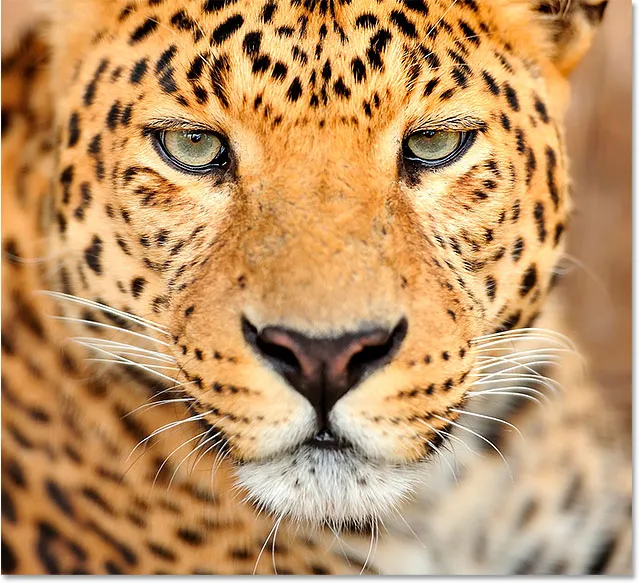
Oryginalny obraz.
A oto jak będzie wyglądał końcowy efekt „klastra kształtów”:
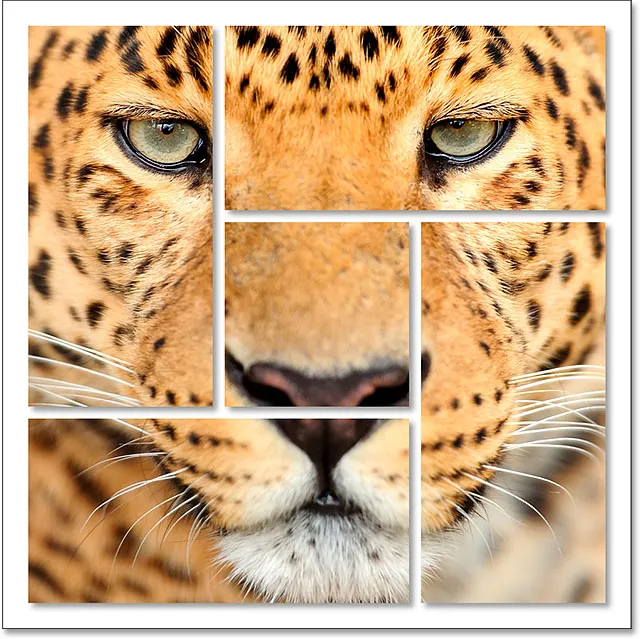
Wynik końcowy.
Jak utworzyć wyświetlacz zdjęć w klastrze kształtów
Krok 1: Utwórz nowy dokument
Zacznijmy od utworzenia nowego dokumentu Photoshopa. Przejdź do menu Plik na pasku menu u góry ekranu i wybierz Nowy :
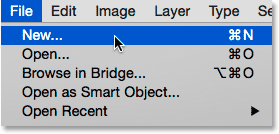
Przejdź do Plik> Nowy.
Otworzy się nowe okno dialogowe Photoshopa. Możesz użyć dowolnych wymiarów potrzebnych do uzyskania efektu, ale dokument w kształcie kwadratu działa najlepiej. W tym samouczku ustawię szerokość i wysokość mojego dokumentu na 1000 pikseli, a ponieważ nie planuję tego drukować, pozostawię rozdzielczość ustawioną na 72 piksele / cal . Jeśli tworzysz ten efekt do drukowania, najprawdopodobniej potrzebujesz większego dokumentu o rozdzielczości około 300 pikseli / cal. Ustaw zawartość tła na białą, a następnie kliknij przycisk OK, aby zamknąć okno dialogowe. Na ekranie pojawi się nowy dokument wypełniony białym kolorem:

Nowe okno dialogowe.
Krok 2: Dodaj nową pustą warstwę
Następnie dodamy nową warstwę, aby pomieścić różne kształty, których będziemy używać do podziału naszego obrazu. Naciśnij i przytrzymaj klawisz Alt (Win) / Option (Mac) na klawiaturze, a następnie kliknij ikonę Nowa warstwa u dołu panelu Warstwy:
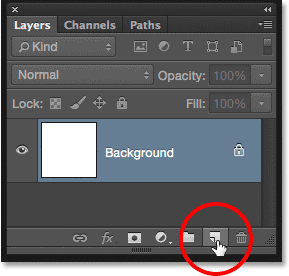
Naciśnij i przytrzymaj Alt (Win) / Option (Mac) i kliknij ikonę Nowa warstwa.
Spowoduje to otwarcie okna dialogowego Nowa warstwa, dając nam szansę nazwania nowej warstwy przed jej dodaniem. Nazwij warstwę „Kształty”, a następnie kliknij OK :
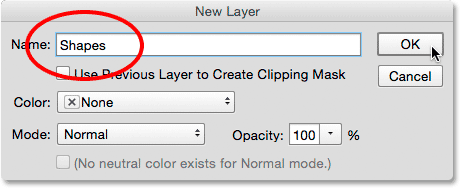
Nazywanie nowej warstwy „Kształty”.
Nowa pusta warstwa o nazwie „Kształty” pojawia się nad warstwą tła:
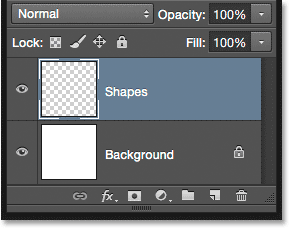
Panel Warstwy pokazujący nową warstwę „Kształty”.
Krok 3: Wybierz „Nowy układ przewodnika”
Dodajmy do dokumentu kilka przewodników, które pomogą nam tworzyć kształty. W tym celu skorzystamy z funkcji Nowy układ przewodnika programu Photoshop CC. Przejdź do menu Widok u góry ekranu i wybierz Nowy układ przewodnika :
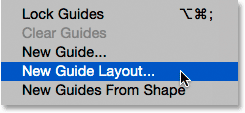
Idź do Widok> Nowy układ przewodnika.
Krok 4: Utwórz układ prowadnicy 3 x 3
Otwiera to okno dialogowe Nowy układ przewodnika, które pozwala nam łatwo dodawać wiersze i kolumny, rynny i marginesy do naszego dokumentu. Użyjemy go do stworzenia prostej siatki 3 na 3. Najpierw w sekcji Kolumny po lewej ustaw liczbę kolumn na 3, pozostaw pole Szerokość puste (aby Photoshop rozdzielił kolumny równo) i ustaw Rynnę (przestrzeń między kolumnami) na 20 px .
Następnie w sekcji Wiersze po prawej stronie kliknij najpierw pole wyboru Wiersze, aby włączyć wiersze (domyślnie są wyłączone), a następnie ustaw Liczba wierszy również na 3 . Pozostaw pole Wysokość puste, aby Photoshop rozdzielił je równo, i ustaw Rynnę (przestrzeń między rzędami) na 20 px :
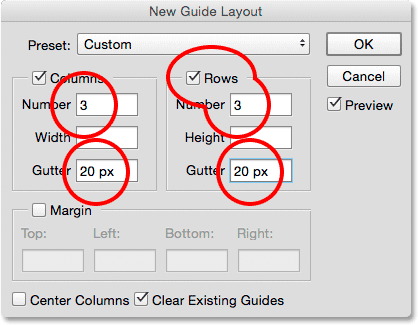
Tworzenie kolumn i wierszy dla naszego układu przewodnika.
Oto, jak powinien wyglądać układ przewodnika do tej pory w dokumencie, z trzema kolumnami, trzema rzędami i rynną między każdą kolumną i rzędem 20 pikseli:

Siatka 3 na 3 z rynną 20 pikseli.
Jeśli nie widzisz aktualizacji układu przewodnika na ekranie, upewnij się, że opcja Podgląd w oknie dialogowym jest zaznaczona:
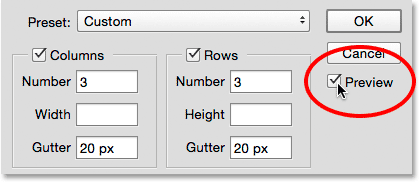
Upewnij się, że podgląd jest zaznaczony.
Następnie dodajmy marginesy wokół krawędzi dokumentu. Kliknij pole wyboru Margines, aby włączyć marginesy, a następnie ustaw każdą z czterech opcji ( Góra, Lewo, Dół i Prawo ) na 40 pikseli :
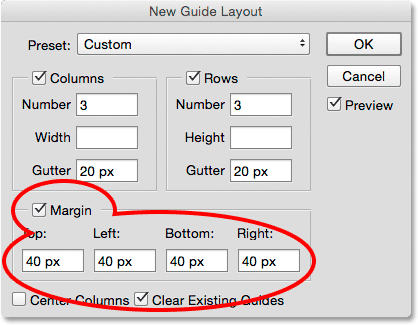
Dodawanie marginesów wokół dokumentu.
Po zakończeniu kliknij przycisk OK, aby zamknąć okno dialogowe Nowy układ przewodnika. Oto jak powinien wyglądać końcowy układ przewodnika z dodanymi marginesami. Pamiętaj, że jeśli twój dokument Photoshopa jest większy (lub mniejszy) niż dokument, który utworzyłem 1000 x 1000 pikseli, może być konieczne wypróbowanie różnych wartości Gutter i Margin, aby uzyskać te same wyniki. Zasadniczo lubię używać wartości marginesu dwa razy większej niż wartość rynny, ale eksperymentuj:
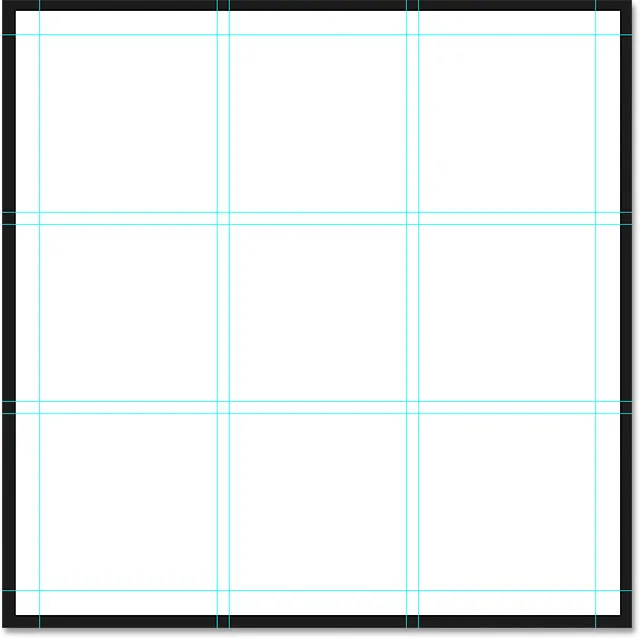
Ostateczny układ prowadnicy wraz z marginesami wzdłuż górnej, dolnej, lewej i prawej strony.
Dowiedz się wszystkiego o funkcji nowego układu przewodnika w Photoshopie
Krok 5: Wybierz narzędzie Namiot prostokątny
Po dodaniu układu prowadnic wybierz prostokątne narzędzie markizy w Photoshopie z panelu Narzędzia po lewej stronie ekranu:
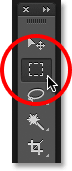
Wybieranie narzędzia markizy prostokątnej.
Krok 6: Wybierz różne sekcje siatki
Do rysowania kształtów użyjemy narzędzia Namiot prostokątny wraz z układem prowadnic. Aby to zrobić, musimy przeciągać zaznaczenia wokół różnych kwadratów w siatce 3 na 3. Zacznij od kliknięcia w lewym górnym rogu kwadratu w lewym górnym rogu siatki (zignoruj marginesy wokół krawędzi dokumentu) i, trzymając wciśnięty przycisk myszy, przeciągnij do prawego dolnego rogu kwadratu bezpośrednio pod nim . Uwzględnij rynnę między kwadratami w zaznaczeniu. Aby wszystko było łatwiejsze do zobaczenia, zaznaczyłem obszar do wybrania na żółto:
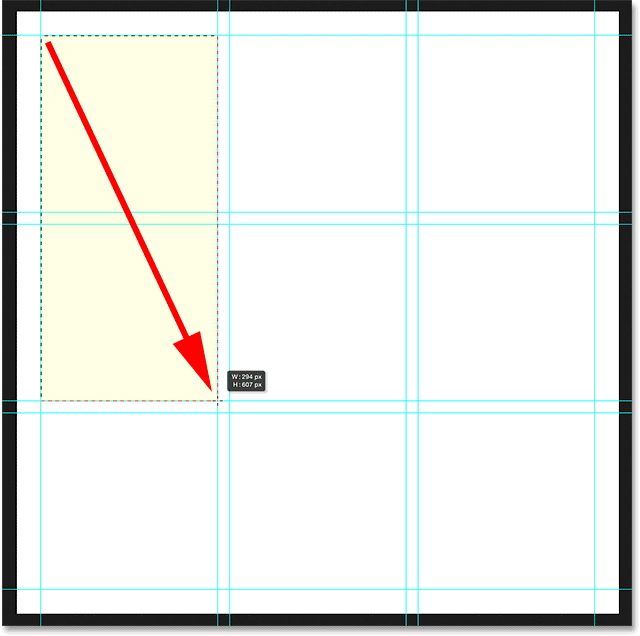
Wybór pierwszego kwadratu w górnym rzędzie i pierwszego kwadratu w środkowym rzędzie, wraz z rynną pośrodku.
Następnie naciśnij i przytrzymaj klawisz Shift na klawiaturze. Spowoduje to dodanie zaznaczenia, które zamierzamy utworzyć, do zaznaczenia, które już utworzyliśmy (zobaczysz mały znak plus ( + ) w prawym dolnym rogu kursora myszy, informując, że jesteś w Dodaj do zaznaczenia tryb). Przytrzymując klawisz Shift, kliknij lewy górny róg kwadratu w lewym dolnym rogu siatki i trzymając wciśnięty przycisk myszy, przeciągnij do prawego dolnego rogu kwadratu obok . Ponownie uwzględnij rynnę między kwadratami w zaznaczeniu. Nadal powinieneś zobaczyć swój pierwotny zarys wyboru wokół pierwszych dwóch kwadratów, a teraz dodaliśmy jeszcze dwa kwadraty:
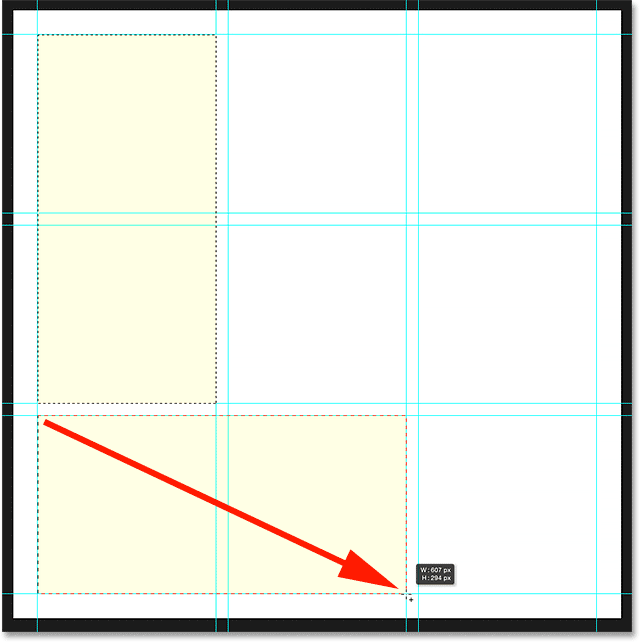
Dodanie kwadratu w lewym dolnym i dolnym środku oraz rynny pomiędzy nimi.
Trzymając wciśnięty klawisz Shift, kliknij lewy dolny róg kwadratu w prawym dolnym rogu siatki i przeciągnij w górę do prawego górnego rogu kwadratu bezpośrednio nad nim . Powinieneś teraz wybrać trzy sekcje siatki:
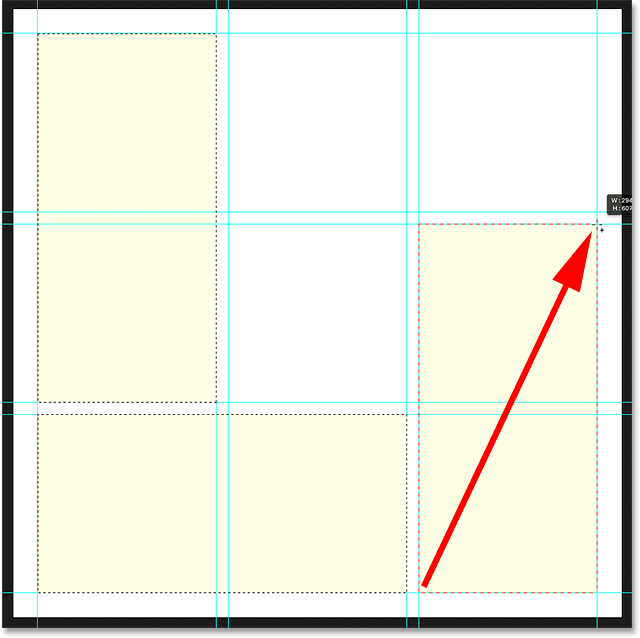
Dodawanie kwadratów w prawym dolnym rogu i środkowym prawym rogu.
Prawie skończyliśmy. Wciąż naciskając i przytrzymując klawisz Shift, dodaj prawy górny i górny środkowy kwadrat do zaznaczenia, klikając prawy dolny róg kwadratu w prawym górnym rogu i przeciągając do lewego górnego rogu kwadratu w środkowym górnym rogu:
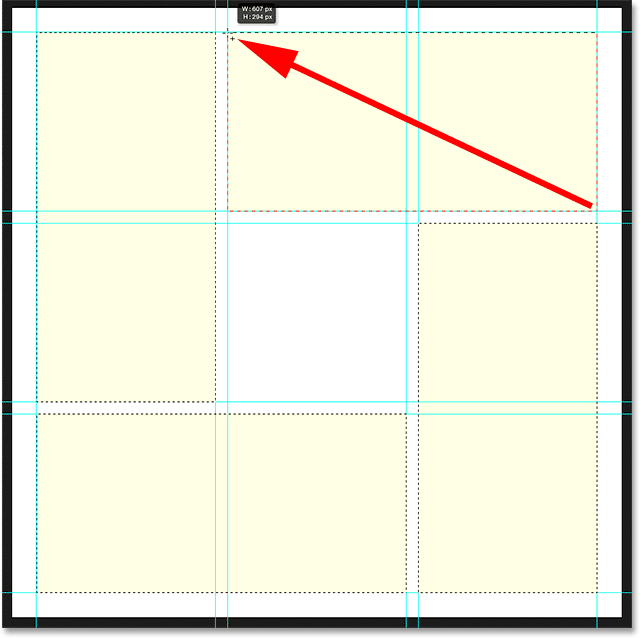
Dodanie kwadratów w prawym górnym rogu i górnym środku.
Na koniec dodaj kwadrat na środku siatki, naciskając i przytrzymując Shift, klikając w lewym górnym rogu kwadratu i przeciągając w dół do prawego dolnego rogu:
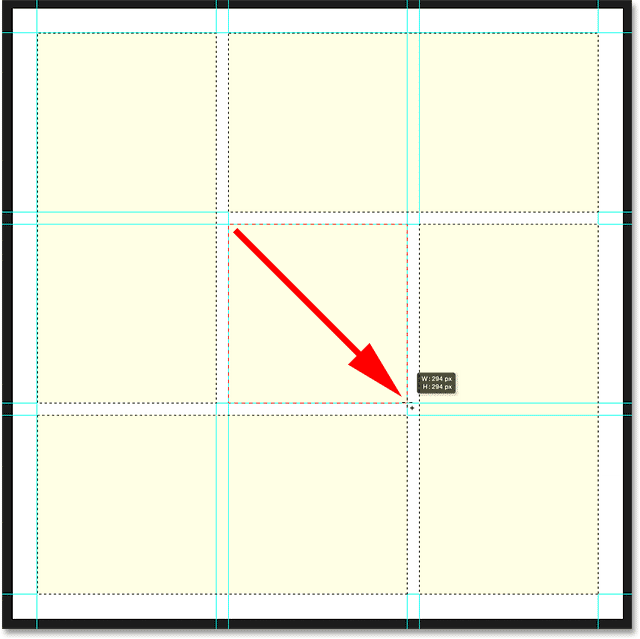
Kończenie zaznaczenia poprzez dodanie kwadratu na środku.
Krok 7: Wypełnij zaznaczenie kolorem czarnym
Wypełnijmy wszystkie wybrane kształty kolorem czarnym. W tym celu użyjemy polecenia Wypełnij programu Photoshop. Przejdź do menu Edycja u góry ekranu i wybierz Wypełnij :
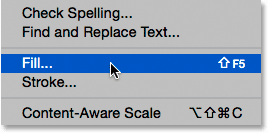
Przejście do Edycja> Wypełnij.
Spowoduje to otwarcie okna dialogowego Wypełnienie. Ustaw opcję Zawartość u góry na Czarną i upewnij się, że opcja Tryb jest ustawiona na Normalna, a Krycie wynosi 100% :

Zmiana zawartości na czarny.
Kliknij przycisk OK, aby zamknąć okno dialogowe Wypełnij. Photoshop wypełnia zaznaczenie kolorem czarnym:
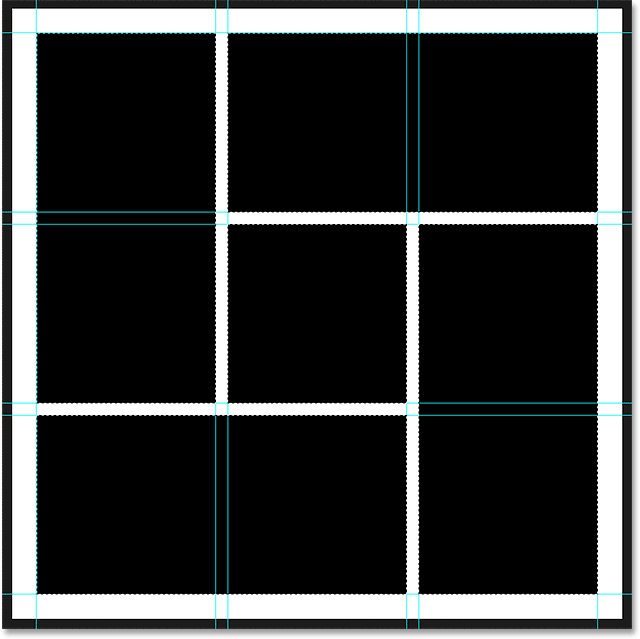
Dokument po wypełnieniu zaznaczenia kolorem czarnym.
Krok 8: Usuń zaznaczenie i przewodniki
Skończyliśmy z konturami wyboru i przewodnikami, więc usuńmy je z dokumentu. Aby usunąć kontury zaznaczenia, przejdź do menu Wybierz u góry ekranu i wybierz Odznacz lub naciśnij Ctrl + D (Win) / Command + D (Mac) na klawiaturze:
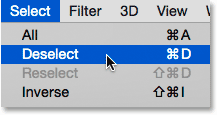
Przejście do Wybierz> Odznacz.
Aby usunąć prowadnice, przejdź do menu Widok i wybierz Wyczyść prowadnice :
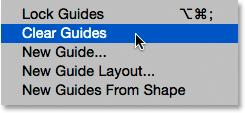
Idź do Widok> Wyczyść przewodniki.
Po zniknięciu konturów wyboru i przewodników widzimy tylko nasze wypełnione na czarno kształty na białym tle:
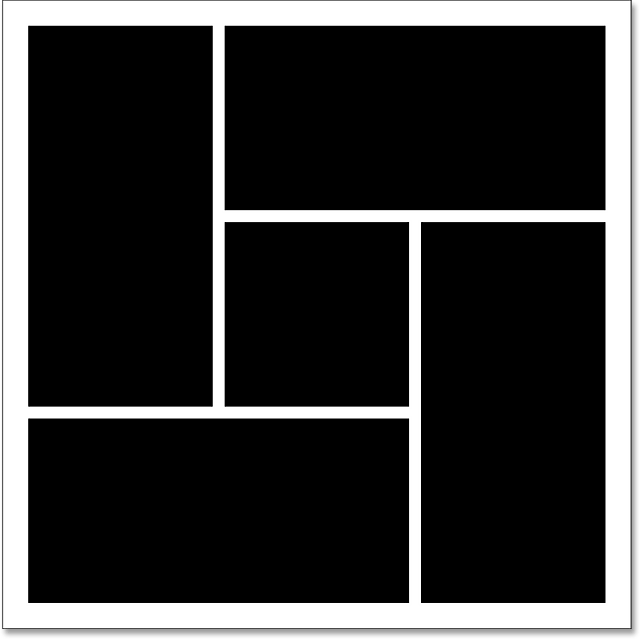
Dokument znacznie bardziej przejrzysty.
Krok 9: Dodaj cień
Aby efekt nieco wyskoczył z tła, dodamy cień za kształtami. Po wybraniu warstwy „Kształty” kliknij ikonę Style warstw (ikona efektów ) na dole panelu Warstwy:
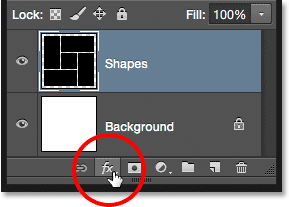
Kliknięcie ikony Style warstw.
Wybierz Drop Shadow z wyświetlonej listy:
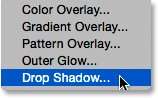
Wybór stylu warstwy Cienia.
Spowoduje to otwarcie okna dialogowego Styl warstwy programu Photoshop z ustawionymi opcjami Cień w środkowej kolumnie. Ustawię kąt mojego cienia na 135 °, aby źródło światła znajdowało się w lewym górnym rogu, a następnie ustawię wartości odległości i rozmiaru na 10 px . Odległość kontroluje odległość cienia od obiektu, a Rozmiar kontroluje twardość krawędzi cienia. Możesz eksperymentować z tymi dwiema wartościami, jeśli rozmiar twojego dokumentu jest inny niż mój. Na koniec ustawię Krycie cienia na 40% :

Opcje Drop Shadow.
Kliknij OK po zakończeniu, aby zamknąć okno dialogowe Styl warstwy. Oto moje kształty z zastosowanym cieniem:
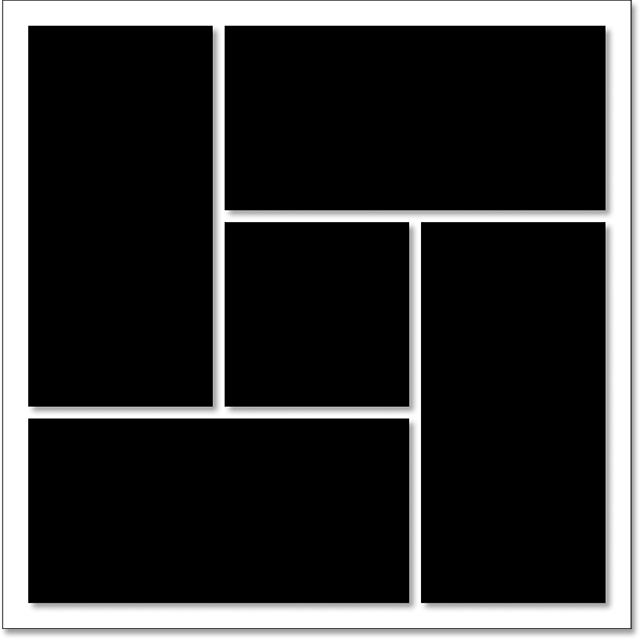
Dokument po zastosowaniu cienia.
Jedną z wielkich zalet stylów warstw w Photoshopie jest to, że można je w pełni edytować nawet po ich zastosowaniu. Jeśli spojrzymy ponownie w panelu Warstwy, zobaczymy efekt Upuść cień wymieniony pod warstwą „Kształty”. Jeśli zdecydujesz, teraz lub później, kiedy dodajesz zdjęcie, że nie jesteś zadowolony z wyglądu cienia, po prostu kliknij dwukrotnie słowo Upuść cień, aby ponownie otworzyć okno dialogowe Styl warstwy i zrobić cokolwiek potrzebne zmiany:
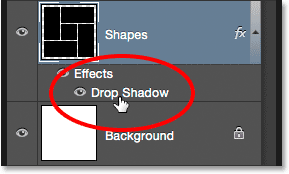
W dowolnym momencie kliknij dwukrotnie słowo „Upuść cień”, aby edytować ustawienia.
Krok 10: Wybierz i skopiuj swoje zdjęcie
Jeśli jeszcze tego nie zrobiłeś, otwórz zdjęcie, którego chcesz użyć do uzyskania efektu. Otworzy się we własnym, osobnym dokumencie z zakładkami. Możesz przełączać się między dokumentami, klikając zakładki u góry. Tutaj przełączam się na dokument mojego zdjęcia, klikając jego zakładkę:
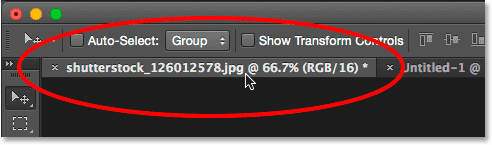
Wybieranie dokumentu głównego zdjęcia.
Musimy skopiować i wkleić zdjęcie do dokumentu efektu klastra kształtów. Przejdź do menu Wybierz u góry ekranu i wybierz Wszystkie lub naciśnij Ctrl + A (Win) / Command + A (Mac), aby wybrać Wybierz> Wszystko z klawiatury:
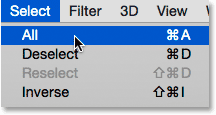
Przechodzę do Wybierz> Wszystkie.
Spowoduje to umieszczenie konturu zaznaczenia wokół zdjęcia:
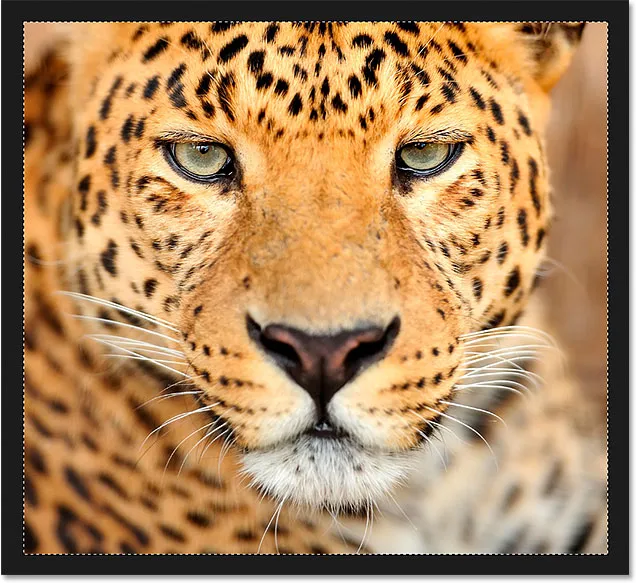
Wokół obrazu pojawi się kontur wyboru.
Po wybraniu zdjęcia przejdź do menu Edycja i wybierz Kopiuj lub naciśnij Ctrl + C (Win) / Command + C (Mac) na klawiaturze:
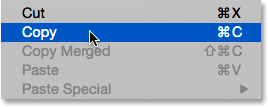
Przejście do Edycja> Kopiuj.
Krok 11: Wklej zdjęcie do dokumentu klastra kształtów
Wróć do dokumentu klastra kształtów, klikając jego kartę :
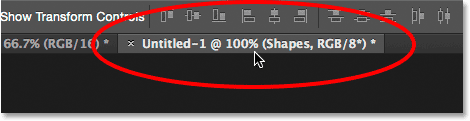
Powrót do dokumentu efektu.
Aby wkleić zdjęcie i wyśrodkować je w dokumencie, przejdź do menu Edycja, wybierz Wklej specjalnie, a następnie wybierz Wklej na miejscu lub naciśnij Shift + Ctrl + V (Win) / Shift + Command + V (Mac):
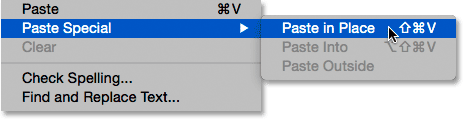
Przejście do Edycja> Wklej specjalnie> Wklej na miejscu.
Program Photoshop wkleja i wyśrodkowuje zdjęcie w dokumencie. Jeśli spojrzymy na panel Warstwy, zobaczymy, że Photoshop umieścił zdjęcie na zupełnie nowej warstwie o nazwie „Warstwa 1” powyżej warstwy „Kształty”. Nie martw się, jeśli Twoje zdjęcie jest zbyt duże, aby uzyskać efekt. Zobaczymy, jak zmienić jego rozmiar za chwilę:
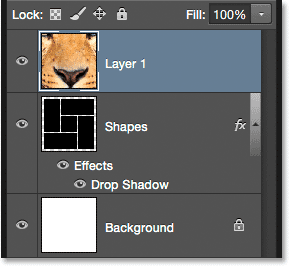
Zdjęcie pojawia się na własnej warstwie nad pozostałymi.
Krok 12: Utwórz maskę przycinającą
Obecnie zdjęcie blokuje kształty na warstwie „Kształty” z widoku. Chcemy, aby zdjęcie pojawiło się wewnątrz kształtów, i możemy to zrobić z łatwością za pomocą maski przycinającej. Po wybraniu warstwy zdjęcia („Warstwa 1”) kliknij ikonę małego menu w prawym górnym rogu panelu Warstwy:
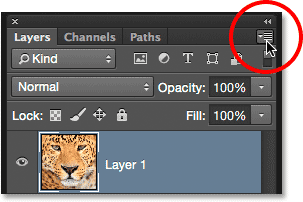
Kliknij ikonę menu panelu Warstwy.
Wybierz polecenie Utwórz maskę przycinającą z wyświetlonego menu:
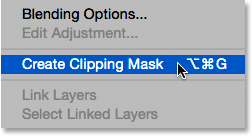
Wybierz „Utwórz maskę przycinającą”.
To „przycina” zdjęcie do zawartości warstwy bezpośrednio pod nim, tworząc iluzję, że zdjęcie jest teraz wewnątrz kształtów. Widzimy tutaj, że moje zdjęcie jest zbyt duże, aby zmieściło się w kształtach, ale naprawię to następnie:
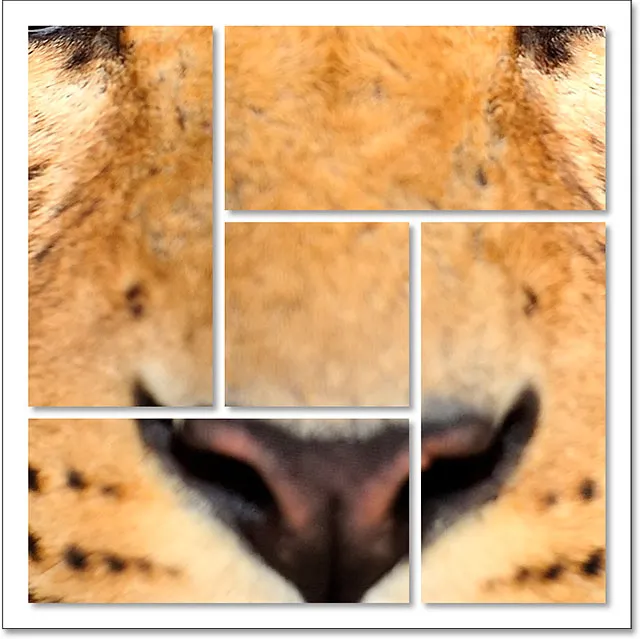
Efekt po przycięciu zdjęcia do warstwy „Kształty”.
Dowiedz się wszystkiego o maskach przycinających w Photoshopie
Krok 13: Zmień rozmiar i położenie zdjęcia za pomocą bezpłatnej transformacji
Aby zmienić rozmiar i położenie zdjęcia w kształtach, upewnij się, że „Warstwa 1” jest zaznaczona w panelu Warstwy, a następnie przejdź do menu Edycja u góry ekranu i wybierz opcję Przekształć swobodnie lub naciśnij Ctrl + T (Win) / Command + T na klawiaturze:
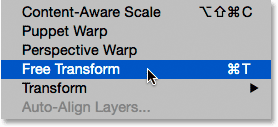
Przejście do Edycja> Darmowa transformacja.
Powoduje to umieszczenie pola swobodnej transformacji i uchwytów (małych kwadratów) wokół zdjęcia. Mimo że możemy zobaczyć tylko te części zdjęcia, które znajdują się wewnątrz kształtów, pole Przekształć swobodne pojawia się wokół rzeczywistych wymiarów zdjęcia. Jeśli nie widzisz całego pola swobodnej transformacji, ponieważ twoje zdjęcie jest tak duże, że wystaje poza ekran, przejdź do menu Widok i wybierz Dopasuj na ekranie lub naciśnij Ctrl + 0 (Win) / Command + 0 (Mac) . Program Photoshop natychmiast pomniejszy obraz, aby wszystko, w tym pole Bezpłatna transformacja, było widoczne:

Idź do Widok> Dopasuj na ekranie.
Aby zmienić rozmiar obrazu, naciśnij i przytrzymaj klawisz Shift podczas klikania i przeciągania dowolnego z czterech narożnych uchwytów . Przytrzymanie klawisza Shift podczas przeciągania spowoduje zablokowanie współczynnika kształtu zdjęcia na miejscu podczas jego zmiany rozmiaru. Jeśli naciśniesz i przytrzymasz Shift + Alt (Win) / Shift + Option (Mac) podczas przeciągania uchwytów narożnych, nie tylko zablokujesz proporcje obrazu, ale również zmienisz rozmiar zdjęcia od jego środka, a nie od rogu, co często jest łatwiejsze.
Aby przenieść obraz, po prostu kliknij i przeciągnij w dowolne miejsce w polu swobodnej transformacji. W tym miejscu przeciągam uchwyt lewego górnego rogu w kierunku środka dokumentu, aby zmniejszyć obraz i dopasować go do kształtów:

Zmiana rozmiaru zdjęcia wewnątrz kształtów za pomocą swobodnej transformacji.
Po zakończeniu naciśnij klawisz Enter (Win) / Return (Mac) na klawiaturze, aby wyjść z trybu swobodnej transformacji. I z tym skończyliśmy! Tutaj, po zmianie rozmiaru mojego zdjęcia, jest mój ostatni efekt „klastra kształtów”:
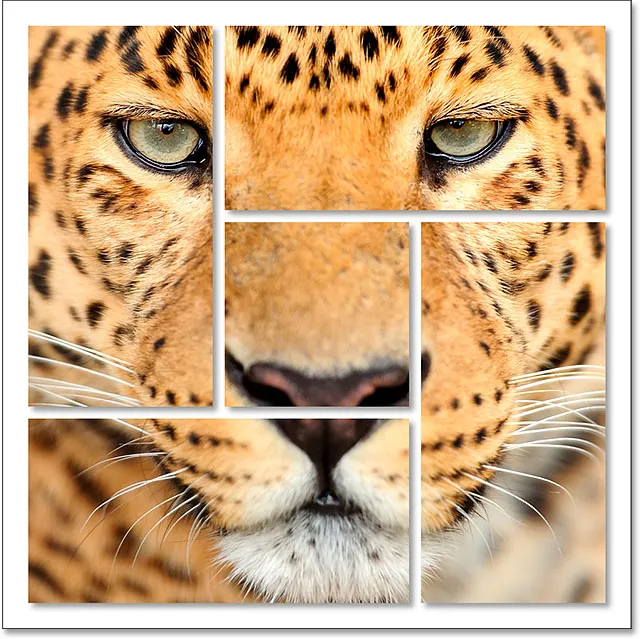
Wynik końcowy.