Jednym z najcenniejszych narzędzi, które mamy podczas edycji i poprawiania obrazów w Photoshopie, jest histogram . W rzeczywistości histogramy są tak cenne, że nie ograniczają się tylko do Photoshopa. Znajdziesz histogramy w wielu innych programach do edycji obrazów, takich jak Adobe Lightroom, Photoshop Elements i własna wtyczka Camera Raw do Photoshopa. Wiele współczesnych aparatów cyfrowych zawiera także przydatną funkcję histogramu. W świecie fotografii i edycji zdjęć histogramy są wszędzie!
Czym dokładnie jest histogram? Po prostu histogram to wykres. Teraz wiem, jak tylko wspomnę słowo „wykres”, niektórzy ludzie będą chcieli się zdrzemnąć, ale obiecuję wam, to jest łatwe. Jest to również bardzo ważne, jeśli poważnie podchodzisz do swoich zdjęć (a jeśli to czytasz, to bezpieczny zakład, że jesteś). Histogram to wykres pokazujący aktualny zakres tonalny obrazu, dzięki czemu możemy go ocenić i, w razie potrzeby, poprawić. Przez zakres tonalny rozumiem zakres poziomów jasności obrazu. Histogram pokazuje nam, jak duża część obrazu jest obecnie czysta czerń, ile jest obecnie czysta biel, a ile z tego, gdzieś pomiędzy.
Należy tutaj zauważyć, że chociaż mówimy o poziomach jasności, nie mówimy tylko o obrazach czarno-białych (w skali szarości). Histogramy działają równie dobrze i są równie ważne w przypadku zdjęć pełnokolorowych. Jest tak, ponieważ chociaż nie zawsze uważamy kolor za coś więcej niż, no cóż, kolor, każdy kolor na twoim obrazie ma swój własny poziom jasności. Na przykład żółte są zwykle bardzo jasne; blues są znacznie ciemniejsze. Te różnice w wartościach jasności oznaczają, że kolor może mieć ogromny wpływ na zakres tonalny obrazu.
Jak pomaga nam widzieć zakres tonalny obrazu? Cóż, czy kiedykolwiek spojrzałeś na zdjęcie i pomyślałeś, że wydaje się trochę „płaskie”? Temat był interesujący, skład był dobry, ale ogólnie rzecz biorąc, to po prostu nie „wyskakiwało” z ciebie? Możliwe, że obraz miał niski kontrast; rozjaśnienia (najjaśniejsze obszary obrazu) najprawdopodobniej były zbyt ciemne, a cienie (najciemniejsze obszary) nie były tak ciemne, jak powinny.
Być może potrafiłeś to rozpoznać, patrząc na zdjęcie na własne oczy, ale smutna prawda jest taka, że jeśli chodzi o edycję zdjęć, nasze oczy nie są tak niezawodne, jak mogłoby się wydawać. Świetnie porównują dwa obrazy obok siebie i rozpoznają, który z nich jest lepszy, ale jeśli chodzi o ocenę pojedynczego obrazu, można ich łatwo oszukać, widząc pewne obszary jako jaśniejsze lub ciemniejsze niż w rzeczywistości. Wyświetlacz (monitor) komputera może również zwiększyć problem, jeśli nie został poprawnie skalibrowany. Na przykład ustawienie zbyt wysokiej jasności ekranu może sprawić, że Twoje zdjęcia będą wyglądać fantastycznie na ekranie, ale będą ciemne i rozczarowujące, gdy je wydrukujesz. Histogram pokonuje oba te problemy. To nie zależy od wzroku ani ustawień wyświetlacza. Zamiast tego pobiera informacje bezpośrednio z samego obrazu, więc zawsze pokazuje dokładny, niezawodny widok zakresu tonalnego, dzięki czemu problemy takie jak słaby kontrast są łatwe do wykrycia, a jak zobaczymy w naszych samouczkach Poziomy i Krzywe, łatwe naprawić!
Innym częstym problemem, na który natrafiamy przy edycji obrazu, jest przycinanie cieni i podświetleń, gdzie cienie są tak ciemne, że stają się niczym więcej niż obszarami czystej czerni, a światła są tak jasne, że są to obszary jednolitej bieli. Być może słyszeliście, że to się nazywa „zatykanie” lub „miażdżenie” cieni lub „zdmuchiwanie” świateł, ale to wszystko oznacza to samo; straciliśmy szczegóły obrazu.
Podobnie jak w przypadku słabego kontrastu, nie zawsze łatwo jest nam rozpoznać problemy z przycinaniem, patrząc na zdjęcie na ekranie. Nasze oczy po prostu nie są wystarczająco wrażliwe, a wyświetlacz naszego komputera może nie pokazywać nam naprawdę dokładnego odwzorowania obrazu. Histogram zawsze jednak pokazuje nam, jeśli zaszliśmy za daleko w trakcie edycji i musimy wycofać się, aby przywrócić szczegóły. Lub jeśli przywracamy starą fotografię, histogram może nam powiedzieć, czy w samym obrazie brakuje szczegółów w światłach lub cieniach, dzięki czemu wiemy, od czego zaczynamy i z czym mamy do czynienia. Podsumowując, jeśli retuszujesz lub przywracasz obrazy i nie wiesz, jak czytać i rozumieć, co mówi ci histogram, to Ty i twoje zdjęcia jesteście w poważnej niekorzystnej sytuacji.
Wyświetlanie histogramu w Photoshopie
W Photoshopie jest kilka miejsc, w których możemy wyświetlić histogram obrazu, nad którym pracujemy, w tym rzeczywisty panel Histogram. Aby pomóc nam zrozumieć dokładnie, jak działa histogram i co nam pokazuje, najlepszym miejscem do jego obejrzenia jest okno dialogowe Poziomy programu Photoshop. Aby uzyskać dostęp do poziomów i wyświetlić histogram, musisz mieć otwarty obraz. Wspomniałem wcześniej, że histogramy działają równie dobrze zarówno w przypadku zdjęć pełnokolorowych, jak i czarno-białych, ale dla uproszczenia zacznijmy od czarno-białego obrazu (czarno-biały portret z banku zdjęć Fotolia):
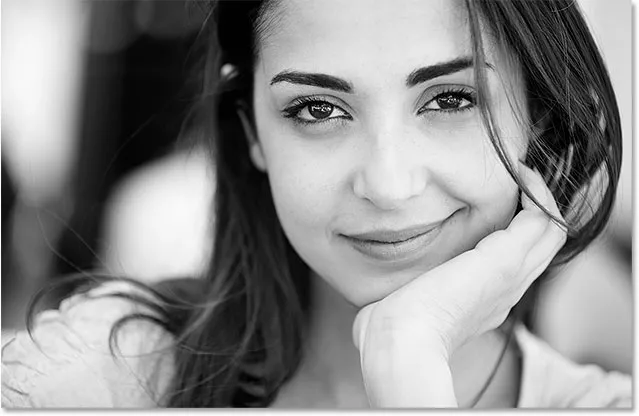
Czarno-białe zdjęcie portretowe.
Aby wybrać poziomy, przejdę do menu Obraz na pasku menu u góry ekranu, gdzie wybiorę Dopasowania, a następnie Poziomy :
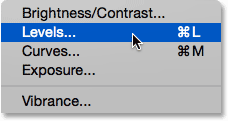
Przejście do obrazu> dopasowania> poziomy.
Spowoduje to otwarcie okna dialogowego Poziomy. Zapisamy naszą dyskusję o tym, jak używać poziomów do poprawiania obrazów w innym samouczku. Używamy go po prostu, aby pomóc nam zrozumieć, jak działają histogramy:
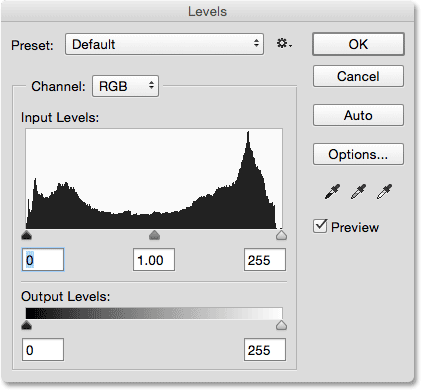
Okno dialogowe Poziomy.
Histogram to czarny obszar pośrodku, który wygląda jak pasmo górskie. W zależności od obrazu wyświetlanego na ekranie histogram może wyglądać podobnie do mojego lub może wyglądać zupełnie inaczej, i jest w porządku. Każdy obraz będzie miał swój unikalny histogram, a zrozumiesz, dlaczego dzieje się to za kilka chwil:
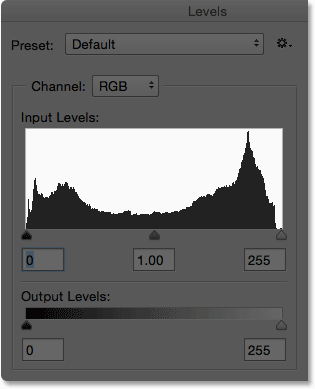
Histogram w środku okna dialogowego Poziomy.
W jaki sposób przeglądanie histogramu w oknie dialogowym Poziomy ułatwia nam zrozumienie? Jest tak, ponieważ jeśli spojrzysz poniżej histogramu w Poziomach, zobaczysz poziomy pasek gradientu . Gradient zaczyna się od czystej czerni po lewej stronie i stopniowo staje się jaśniejszy, aż do osiągnięcia czystej bieli po prawej stronie:
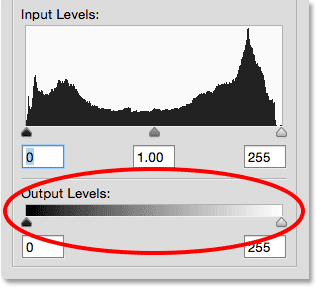
Czarno-biały pasek gradientu poniżej histogramu.
Jak się dowiedzieliśmy, histogramy pokazują nam bieżący zakres poziomów jasności na naszym obrazie, a poziomy jasności na histogramie odpowiadają dokładnie paskowi gradientu poniżej! Histogramy zaczynają się od czystej czerni po lewej stronie, podobnie jak gradient. Kończą się czystą bielą po prawej stronie, podobnie jak gradient, i stopniowo zwiększają wartości jasności od lewej do prawej, tak jak … zgadłeś, gradient:
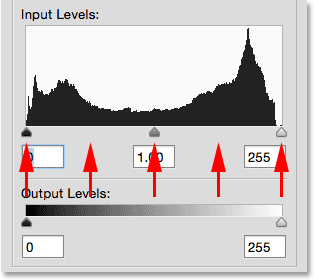
Poziomy jasności histogramu odpowiadają paskowi gradientu pod nim.
Dlaczego więc histogram wygląda jak pasmo górskie? To dlatego, że pokazuje nam bieżący rozkład poziomów jasności lub wartości tonalnych na obrazie. Innymi słowy, pokazuje nam, ile obrazu ma określony poziom jasności w porównaniu do innych poziomów jasności. Dlatego niektóre części histogramu wydają się wyższe niż inne. Im wyższy histogram pojawia się na określonym poziomie jasności, tym większa liczba pikseli w naszym obrazie na tym samym poziomie. W obszarach, w których histogram jest krótszy, na obrazie jest mniej pikseli przy tych poziomach jasności. A jeśli histogram nie pojawia się w ogóle na niektórych obszarach gradientu, oznacza to, że obecnie nie mamy pikseli na tym obrazie przy tych poziomach jasności.
Należy pamiętać, że histogram nie pokazuje nam rzeczywistej liczby pikseli na obrazie. To dlatego, że większość aparatów cyfrowych jest obecnie w stanie robić zdjęcia o wielkości od 10 do 20 megapikseli (miliony pikseli) lub więcej. Aby dopasować je wszystkie do histogramu, potrzebujesz wielu ekranów, aby go wyświetlić! Zamiast tego histogram po prostu daje nam ogólny widok z lotu ptaka, w jaki sposób rozkład tonalny obrazu rozkłada się na światła, półcienie i cienie oraz czy jakieś obszary są przycinane do czystej czerni lub bieli.
Ogólnie rzecz biorąc, dobrze naświetlony obraz wyświetli histogram pokazujący pełny, ciągły zakres poziomów jasności od czerni do bieli, i widzimy przykład tego na tym zdjęciu. Lewa strona mojego histogramu zaczyna się dokładnie od lewej „ściany” pola histogramu, bezpośrednio nad czystą czernią w gradiencie poniżej. Oznacza to, że niektóre piksele na obrazie są już czarne (najciemniejsze, jakie mogą być). Przybliżę obraz, aby uzyskać lepszy widok:
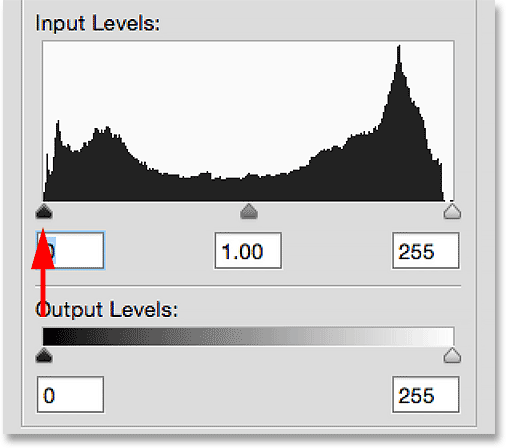
Lewa strona histogramu zaczyna się od czystej czerni.
Po drugiej stronie histogramu widzimy, że rozciąga się on tak daleko w prawo, jak to możliwe, z jego niewielkim kawałkiem, który pojawia się bezpośrednio nad czystą bielą w gradiencie poniżej. To mówi nam, że niektóre piksele na obrazie są już białe (najlżejsze, jakie mogą być). Wiemy już, że nasze czarno-białe punkty wyglądają dobrze:

Prawa strona histogramu kończy się czystą bielą.
Co mówi nam reszta histogramu? Zazwyczaj odczytujemy histogram od lewej do prawej (od najciemniejszego do najjaśniejszego). Jeśli zaczniemy od lewej i zaczniemy przesuwać się w prawo, zobaczymy, że histogram natychmiast zaczyna wznosić się nad tonami ciemnego cienia, ale potem spada, gdy zbliżamy się do półcieni pośrodku. Następnie podnosi się ponownie i osiąga swój szczyt ponad jaśniejszymi tonami świateł, po czym szybko spada, gdy zbliżamy się do bieli:
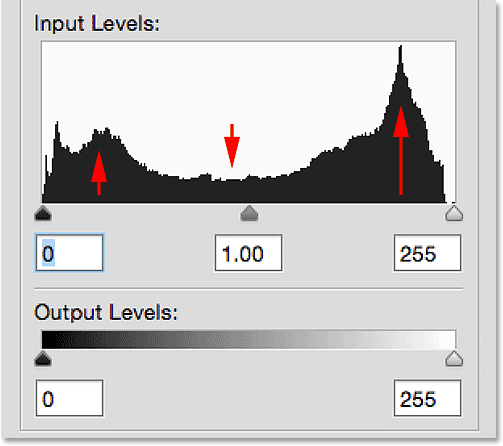
Najwyższe punkty histogramu znajdują się w światłach i cieniach; najniższy jest w półcieniach.
Ponieważ najwyższa część histogramu znajduje się nad jaśniejszymi tonami (rozjaśnienia), oznacza to, że większość pikseli na obrazie mieści się w tym jaśniejszym zakresie tonów. Na zdjęciu mamy mniejszą, ale wciąż znaczną liczbę bardzo ciemnych tonów, na co wskazuje wzrost histogramu nad cieniami. I wreszcie, nachylenie nad półtonami pośrodku mówi nam, że chociaż mamy szczegóły w tym zakresie półtonów, nie ma go tak dużo, jak w światłach i cieniach.
Spójrzmy jeszcze raz na zdjęcie, gdzie widzimy, że na pewno większość składa się z tych jaśniejszych tonów (skóra kobiety, białka oczu, sweter i duża część tła). Mamy również znaczną liczbę bardzo ciemnych tonów (jej włosy, brwi, oczy i mniejszy fragment tła). Tak naprawdę półtonów nie ma wiele, a przynajmniej nie w porównaniu z ilością szczegółów świateł i cieni, i jest to typowe dla czarno-białego obrazu o wysokim kontraście. Histogram świetnie pokazał nam zakres tonalny tego zdjęcia:
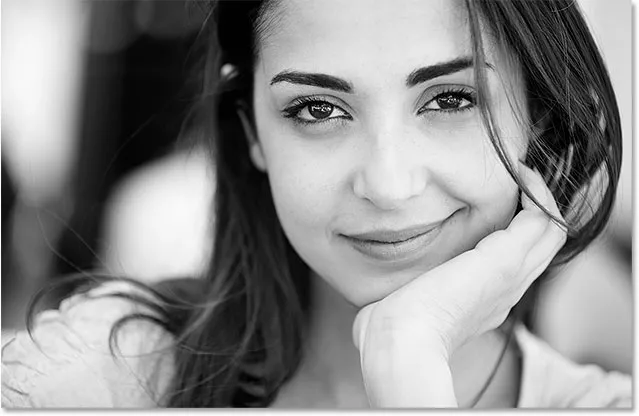
Zdjęcie i histogram pasują do siebie.
Spójrzmy na drugie zdjęcie, tym razem w pełnokolorowe zdjęcie (zdjęcie pary młodej z banku Fotolia):

Pełny kolorowy obraz.
Ponownie otworzę okno dialogowe Poziomy, aby wyświetlić histogram obrazu. Ale tym razem, zamiast przejść do menu Obraz, wybierając Dopasowania, a następnie Poziomy, otworzę okno dialogowe Poziomy, po prostu naciskając Ctrl + L (Win) / Command + L (Mac) na klawiaturze. Tak czy inaczej działa; skrót klawiaturowy jest po prostu szybszy:
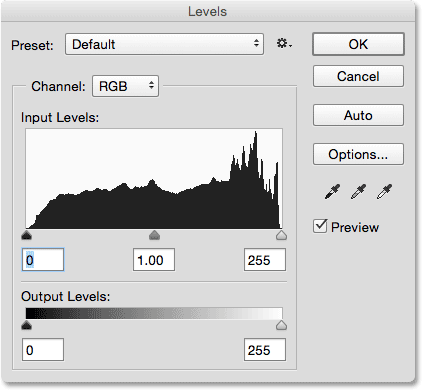
Okno dialogowe Poziomy pokazujące histogram dla drugiego obrazu.
Przybliżmy się bliżej i zobaczmy, co mówi nam ten histogram. Znowu widzimy przykład dobrze naświetlonego obrazu. Lewa strona histogramu zaczyna się od czystej czerni, a prawa kończy się od czystej bieli, więc wiemy, że nasz zakres tonalny rozciąga się na obie skrajności:
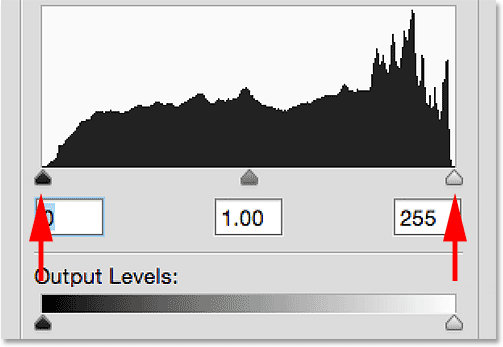
Histogram zaczyna się na czarno po lewej stronie, a kończy na białym po prawej stronie, co jest dobrym znakiem.
Czytając histogram od lewej do prawej (od najciemniejszego do najjaśniejszego), widzimy, że wznosi się on szybko ponad tonami cienia. Ale w przeciwieństwie do poprzedniego obrazu, w którym histogram wypadał w półcieniach, ten pozostaje względnie stały aż do świateł, gdzie nagły, ostry skręt w górę przed opadnięciem przy czystej bieli:
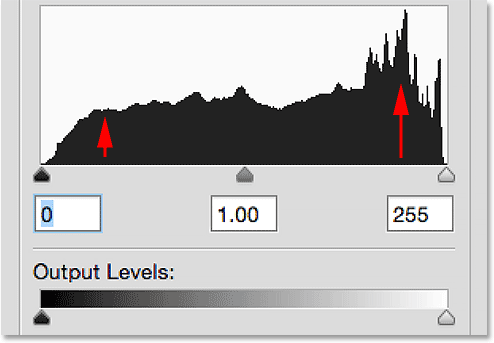
Histogram drugiego zdjęcia pokazuje więcej szczegółów w półcieniach niż poprzednie zdjęcie.
Co nam to mówi? Mówi nam, że mamy dużo szczegółów obrazu we wszystkich trzech obszarach (cienie, półcienie i światła), ale że mamy więcej szczegółów w jaśniejszych tonach niż gdziekolwiek indziej. Ponownie możemy to zobaczyć, patrząc na obraz. Koszula mężczyzny i sukienka kobiety, które są białe (lub blisko niej), stanowią dużą część zdjęcia, co wyjaśnia, dlaczego histogram jest najwyższy nad pasemkami:

Po raz kolejny zdjęcie i histogram pasują do siebie.
Używanie histogramu do wykrywania problemów
Do tej pory przyjrzeliśmy się histogramom obrazów, które zostały odpowiednio naświetlone, ale histogram równie łatwo może ujawnić problemy. Na przykład, co jeśli histogram pokazuje wysoki skok tuż przy prawej ścianie pola histogramu:
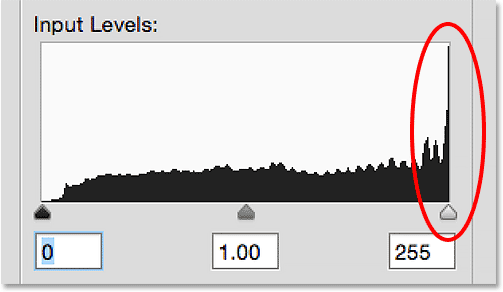
Wysoki skok pojawia się po prawej stronie histogramu.
Zazwyczaj jest to znak, że obraz jest prześwietlony. Wysoki kolec przesunięty o tę prawą krawędź oznacza, że na obrazie mamy wiele pikseli, które są czysto białe, a to oznacza, że najprawdopodobniej brakuje nam szczegółów w światłach. Aby pokazać, jaki wpływ ma to na zdjęcie, oto porównanie męskiej koszuli. Obraz po lewej stronie jest odpowiednio naświetlony, odsłaniając wiele szczegółów. Obraz po prawej stronie jest prześwietlony, a pasemka przycięte do czystej bieli. Zwróć uwagę, ile szczegółów w koszulce zostało utraconych:

Przycinanie wyróżnienia powoduje utratę szczegółów w najjaśniejszych obszarach obrazu.
Podobnie, jeśli histogram wykazywał podobny wysoki skok, tym razem na lewej ścianie:
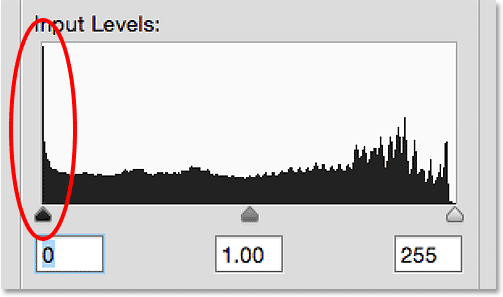
Wysoki kolec pojawiający się po lewej stronie histogramu.
Zazwyczaj oznacza to, że obraz jest niedoświetlony z dużą ilością pikseli przyciętych do czystej czerni, co oznacza, że straciliśmy szczegóły w cieniach. Ponownie, aby pokazać wpływ, jaki ma to na obraz, oto kolejne porównanie. W dobrze wyeksponowanej wersji po lewej stronie widzimy wiele szczegółów we włosach mężczyzny. W wersji po prawej stronie, która cierpi z powodu przycinania cieni, wiele szczegółów jego włosów zostało utraconych na czystą czerń:

Obcinanie cieni powoduje utratę szczegółów w najciemniejszych obszarach obrazu.
Jeśli zauważysz te problemy z przycinaniem podczas oglądania histogramu na ekranie LCD aparatu zaraz po zrobieniu zdjęć, najprawdopodobniej dostosujesz ustawienia ekspozycji i ponownie je sfotografujesz. W Photoshopie możesz rozwiązać te problemy za pomocą poziomów, krzywych lub Camera Raw, a dowiemy się, jak to zrobić w innych samouczkach. Na razie zajmujemy się jedynie poznaniem samego histogramu.
Ile poziomów jasności znajduje się na histogramie?
W tym momencie wiemy, że histogram wyświetla zakres tonów obrazu od czystej czerni do czystej bieli. Ale ile dokładnie tonów ma histogram? Czy histogram wyświetla określoną liczbę poziomów jasności? Dlaczego tak jest! Histogram wyświetla dokładnie 256 poziomów jasności, z jednym pionowym czarnym paskiem dla każdego z tych 256 poziomów, chociaż w zależności od zakresu tonalnego obrazu, w rzeczywistości może nie być widoczny czarny pasek na każdym poziomie. Jeśli jednak zbliżysz się i spojrzysz na górę histogramu, zauważysz, że nie jest gładki. Raczej składa się z maleńkich kolców i grzbietów, z których każdy jest szczytem cienkiego pionowego paska. Jeśli je policzysz, zakładając, że masz ciągły histogram od czarnego do białego (i nic lepszego do zrobienia), znajdziesz dokładnie 256 słupków:
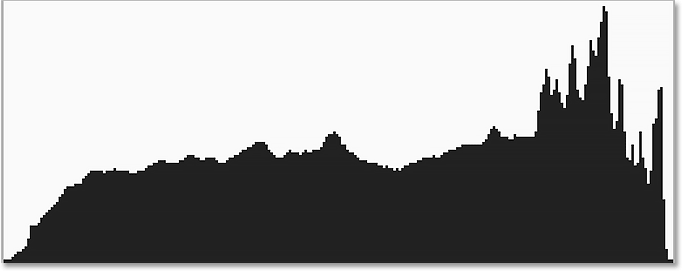
Histogram wyświetla jeden pionowy pasek dla każdego z 256 poziomów jasności od czerni do bieli.
Dlaczego 256? Jest kilka powodów. Po pierwsze, większość z nas potrzebuje około 200 poziomów jasności od czerni do bieli, aby nasze oczy mogły zobaczyć coś, co wygląda jak obraz o ciągłym odcieniu ; oznacza to, że obraz płynnie przechodzi z jednego tonu do drugiego bez widocznych przerw lub przerw między nimi. Jeśli spadniemy znacznie poniżej tego poziomu, zaczniemy widzieć bandowanie i posteryzację, w których skoki z jednego tonu do następnego stają się oczywiste. To wyjaśnia, dlaczego liczba wynosi co najmniej 200. Ale dlaczego 256? Dlaczego nie 257, 300 lub 500?
Wynika to z tego, jak działają komputery. Potrzebujemy, aby nasze obrazy zawierały co najmniej 200 poziomów jasności, ale komputery muszą mieć możliwość przetwarzania i przechowywania obrazów w postaci bitów i bajtów. Krótko mówiąc, najlepszym sposobem na zaspokojenie obu tych potrzeb jest przechowywanie obrazów jako plików 8-bitowych (standardowy obraz JPEG.webp jest przykładem pliku 8-bitowego). 8-bitowy plik obrazu zawiera dokładnie 256 możliwych poziomów jasności, co daje nam około 200 potrzebnych dla ciągłego tonu, a także trochę więcej resztek do edycji. Nadal zastanawiasz się, skąd pochodzi liczba 256? Jeśli uważasz, że 1 bit jest równy 2, to 8 bitów to 28 lub 2x2x2x2x2x2x2x2, co równa się 256.
Jeśli tego nie zrobiłeś, nie martw się. Możesz uzyskać wszystkie zalety histogramów, nie wiedząc nic o bitach i bajtach. Jedyne, co naprawdę musimy wiedzieć, to to, że histogram wyświetla zakres 256 możliwych poziomów jasności od czerni do bieli. W rzeczywistości możemy to zobaczyć, jeśli spojrzymy na liczby poniżej lewej i prawej strony histogramu w oknie dialogowym Poziomy. Po lewej stronie widzimy liczbę 0, która reprezentuje czystą czerń. Po prawej stronie widzimy liczbę 255, która reprezentuje czystą biel. Dlaczego liczby zaczynają się od 0 do 255, a nie od 1 do 256? Ponownie, to z powodu działania komputerów. Zwykle zaczynamy od zera 1, ale komputery zaczynają od zera:
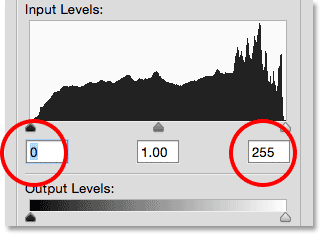
Liczby poniżej histogramu przedstawiają czarny (0) i biały (255), z 254 poziomami pomiędzy nimi.
Mamy to! W tym samouczku nauczyliśmy się czytać histogram obrazu i rozpoznawać różnicę między dobrze naświetlonym zdjęciem a tym, które cierpi z powodu przycinania cienia lub podświetlenia. Użyliśmy okna dialogowego Poziomy programu Photoshop, aby pomóc nam w wizualizacji zakresu tonalnego reprezentowanego przez histogram, z kolorem czarnym po lewej stronie, białym po prawej stronie i stopniowym przechodzeniem od cieni do półcieni do podświetleń pomiędzy nimi. Należy pamiętać, że w zależności od tego, gdzie oglądasz histogram, nie zawsze zobaczysz przydatny gradient od czerni do bieli. Jest to w porządku, ponieważ teraz, gdy rozumiesz, jak działają histogramy (i wszystkie działają w ten sam sposób), tak naprawdę nie potrzebujesz tego.
Do tej pory przyjrzeliśmy się przykładom, jak zwykle wygląda histogram, gdy obraz jest odpowiednio naświetlony, z pełnym zakresem wartości tonalnych od czerni do bieli. Ale nie zawsze tak jest. Czasami bardziej sensowne jest ograniczenie zakresu tonalnego obrazu, zmuszając większość do zacienienia lub rozjaśnienia w celu stworzenia określonego nastroju lub stylu.
W następnym samouczku Zrozumienie histogramów - obrazy o niskim i wysokim poziomie, przyjrzymy się przykładom tego rodzaju zdjęć (znanych jako obrazy o niskim i wysokim poziomie ) i lepiej zrozumiemy, dlaczego tak naprawdę nie ma coś takiego jak „idealny” lub „idealny” histogram.