W poprzednim samouczku z tej serii na temat korygowania problemów z odcieniem i kolorem dowiedzieliśmy się, jak działają trzy automatyczne korekty obrazu w programie Photoshop ( Auto Tone, Auto Contrast i Auto Color ) oraz jak mogą szybko poprawić ogólny wygląd naszych zdjęć poprzez zwiększenie kontrastu i usunięcie niechciane przebarwienia.
Chociaż te polecenia nie są najlepszym sposobem na rozwiązanie tych problemów, mają tę zaletę, że są bardzo szybkie i bardzo łatwe w użyciu, dzięki czemu są popularnym wyborem do poprawiania i retuszowania tych mniej ważnych, codziennych migawek.
Jednak jedną wielką wadą poleceń Auto Image w Photoshopie jest to, że są one regulacjami statycznymi, co oznacza, że wprowadzają trwałe zmiany w pikselach obrazu. Jest to często określane jako destrukcyjne edytowanie i, jak można sobie wyobrazić, nie jest to najlepszy sposób pracy. Dobry przepływ pracy podczas edycji obrazu wykorzystuje w miarę możliwości nieniszczące warstwy dopasowania . W tym samouczku nauczymy się, jak łatwo stosować te same polecenia automatyczne jako warstwy dopasowania!
Jak zobaczymy, zastosowanie innych poleceń Auto jako warstw dopasowania będzie miało również inne zalety. Nie tylko ułatwia nam przełączanie się między poleceniami i porównywanie wyników, ale także ułatwia łączenie poleceń Auto, aby jeszcze bardziej poprawić Twoje wyniki!
Ten samouczek opiera się na tym, co omówiliśmy w poprzednim samouczku, więc jeśli nie znasz jeszcze poleceń Auto obrazu, przed kontynuowaniem zapoznaj się z samouczkiem Auto Tone, Auto Contrast i Auto Color.
Aby łatwiej zobaczyć, że wersje warstw dopasowania poleceń automatycznych są dokładnie tymi samymi poleceniami (Auto Tone, Auto Contrast i Auto Color) znajdującymi się w menu Image Photoshopa, użyję tutaj tego samego obrazu, którego użyłem w poprzednim samouczek, abyśmy mogli zobaczyć, że wyniki, na których się kończę, są dokładnie takie same jak wcześniej. Oto zdjęcie, jak zostało pierwotnie wykonane, ze słabym kontrastem i zielonkawym odcieniem:
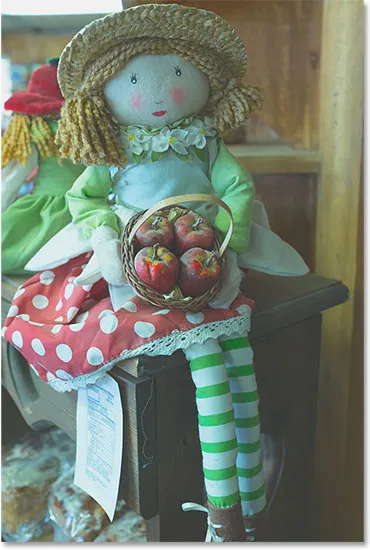
Oryginalne zdjęcie.
A oto jak to będzie wyglądać, kiedy skończymy, tym razem po zastosowaniu poleceń Auto jako warstwy dopasowania:

Wersja obrazu z automatyczną korektą i warstwą dopasowania.
Krok 1: Dodaj warstwę dopasowania poziomów lub krzywych
Mimo że łatwe jest stosowanie poleceń Auto obrazu w programie Photoshop jako warstw dopasowania, sposób, w jaki to robisz, nie jest wcale taki oczywisty. Na początek nie ma faktycznej warstwy Auto Tone, Auto Contrast lub Auto Color. Zamiast tego polecenia są nam dostępne jako opcje w innych warstwach dopasowania, a mianowicie poziomach i krzywych . Gdy mój obraz zostanie ponownie otwarty w Photoshopie, dodam warstwę dopasowania Poziomy, klikając ikonę Nowa warstwa wypełnienia lub dopasowania na dole panelu Warstwy:
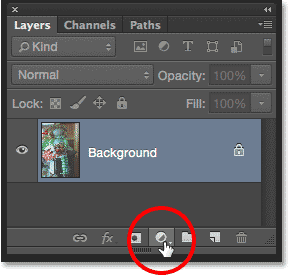
Kliknięcie ikony Nowa warstwa wypełnienia lub dopasowania.
Następnie wybiorę poziomy z wyświetlonej listy. Mógłbym również wybrać tutaj warstwę dopasowania Krzywe, która dałaby mi dostęp do tych samych opcji Auto, ale dla większości osób poziomy są mniej zastraszające:
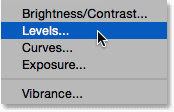
Dodawanie warstwy dopasowania Poziomy.
Na razie nic się nie stanie z obrazem, ale jeśli spojrzymy na panel Warstwy, zobaczymy, że Photoshop dodał warstwę dopasowania Poziomy nad obrazem:
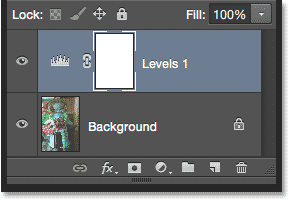
Warstwa dopasowania Poziomy pojawi się nad warstwą tła.
Krok 2: Otwórz opcje automatycznej korekcji kolorów
Opcje i elementy sterujące dla warstwy dopasowania Poziomy znajdują się w panelu Właściwości i tutaj uzyskujemy dostęp do poleceń Auto. Można się do nich dostać na kilka sposobów. Jednym ze sposobów jest kliknięcie małej ikony menu w prawym górnym rogu panelu Właściwości:
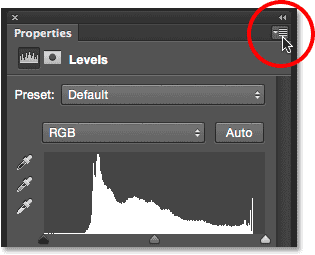
Kliknij ikonę menu panelu Właściwości.
Następnie wybierz z menu Opcje automatyczne :
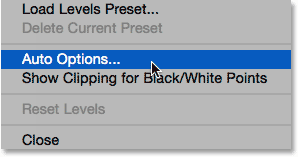
Wybór opcji automatycznych z menu panelu Właściwości.
Innym sposobem na uzyskanie dostępu do opcji Auto jest naciśnięcie i przytrzymanie klawisza Alt (Win) / Option (Mac) na klawiaturze i kliknięcie przycisku Auto :
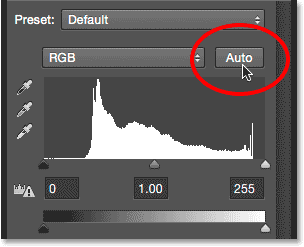
Naciśnij i przytrzymaj Alt (Win) / Option (Mac) i kliknij przycisk Auto.
Tak czy inaczej otwiera okno dialogowe Opcje automatycznej korekcji kolorów . Dział, który nas tutaj interesuje, to sekcja Algorytmy u góry. Zauważ, że są cztery różne opcje do wyboru. W tym samouczku skupimy się tylko na trzech najważniejszych ( Ulepsz kontrast monochromatyczny, Ulepsz kontrast na kanał oraz Znajdź kolory ciemne i jasne ), ponieważ odpowiadają one trzem poleceniom automatycznego obrazu. Zaoszczędzimy czwartą, Ulepsz jasność i kontrast, na później, kiedy przyjrzymy się bliżej regulacji jasności / kontrastu w Photoshopie:
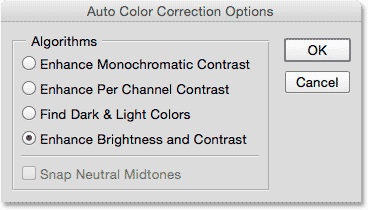
Trzy górne opcje pasują do trzech poleceń Auto-obrazu.
Krok 3: Wypróbuj różne algorytmy
Jak wspomniałem, każda z trzech górnych opcji odpowiada jednemu z trzech poleceń Auto-obrazu. W rzeczywistości nie są one nazwane Auto Tone, Auto Contrast i Auto Color, ale jeśli przeczytałeś poprzedni samouczek, możesz zauważyć, że nazwy, które tu znajdujemy, są w rzeczywistości opisami działania każdego z poleceń Auto.
Wtyczka Shortcodes, Actions and Filters: Błąd w shortcode (ads-retusz-middle-floatleft)
Pierwsza opcja u góry, Zwiększ kontrast monochromatyczny, opisuje działanie polecenia Auto-kontrast . Wybranie tej opcji da nam dokładnie taki sam wynik, jak gdybyśmy wybrali polecenie statycznego automatycznego kontrastu z menu Obraz. Aby szybko podsumować, Auto Contrast patrzy na wszystkie trzy kanały kolorów (czerwony, zielony i niebieski) jako pojedynczy obraz kompozytowy i zwiększa ogólny kontrast poprzez przyciemnienie najciemniejszych pikseli na obrazie, najjaśniejszych pikseli na biało, a następnie rozprowadzenie wszystkich pozostałych tonów wartości pomiędzy. Wpływa tylko na kontrast. Oryginalne kolory na obrazie pozostają takie same.
Jeśli nie pamiętasz szczegółów działania każdego polecenia Auto, ale masz włączoną opcję Podpowiedzi w Preferencjach programu Photoshop, możesz łatwo stwierdzić, która z tych opcji odpowiada poleceniu Auto. Po prostu najedź kursorem myszy na nazwę opcji, aby zobaczyć jej bardziej szczegółowy opis. Zauważ, że na samym końcu opisu w rzeczywistości mówi, które polecenie Auto pasuje. W przypadku tej pierwszej opcji, Enhance Monochromatic Contrast, pokazuje Auto Contrast w nawiasach:
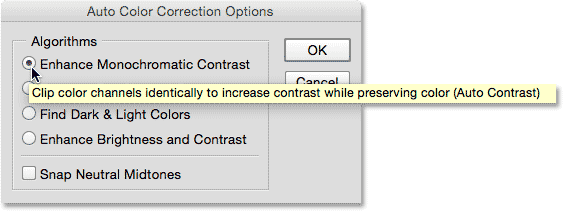
Podpowiedź mówi nam, że zwiększenie kontrastu monochromatycznego jest takie samo jak kontrast automatyczny.
Aby wybrać opcję, po prostu kliknij wewnątrz małego kółka po lewej stronie jego nazwy, a następnie spójrz na zdjęcie, aby ocenić wyniki. Oto, jak wygląda moje zdjęcie z zastosowanym Enhance Monochromatic Contrast. Ogólny kontrast został poprawiony, ale zielonkawy odcień pozostaje. Jeśli porównasz go z wynikiem Auto Contrast z poprzedniego samouczka, zobaczysz, że obie wersje wyglądają dokładnie tak samo. Jedyną różnicą jest to, że stosujemy Auto Contrast jako nieniszczącą warstwę dopasowania, a nie jako dostosowanie statyczne:
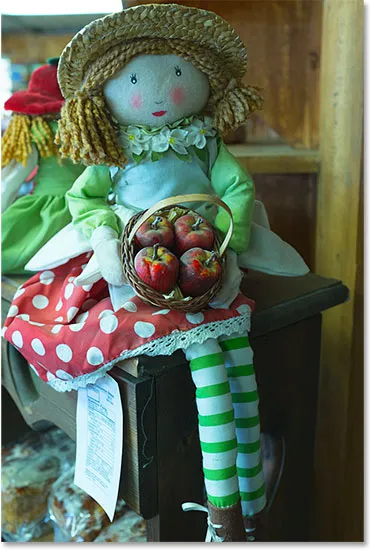
Obraz z zastosowanym polepszeniem kontrastu monochromatycznego (Auto Contrast).
Druga opcja od góry, Zwiększ kontrast na kanał, jest taka sama jak polecenie Auto-ton . Ponownie, aby szybko podsumować, Auto Tone jest podobny do Auto Contrast, ponieważ przyciemnia najciemniejsze piksele do czerni, rozjaśnia najjaśniejsze piksele do bieli, a następnie redystrybuuje inne wartości tonalne pomiędzy nimi, ale robi to na kanał po kanale podstawa, a nie podstawa złożona, dlatego każdy kanał kolorów jest traktowany inaczej. Zwiększa to nie tylko ogólny kontrast, ale także zmienia kolory obrazu. Jeśli na zdjęciu występuje niechciany odcień kolorów, funkcja Auto Tone może go poprawić, ale równie dobrze może wprowadzić odcień koloru, jeśli oryginalnie go nie było.
Najedź kursorem myszy na opcję Zwiększ kontrast na kanał, aby wyświetlić bardziej szczegółowy opis, a na końcu widzimy, że wyświetla Auto Tone w nawiasach:
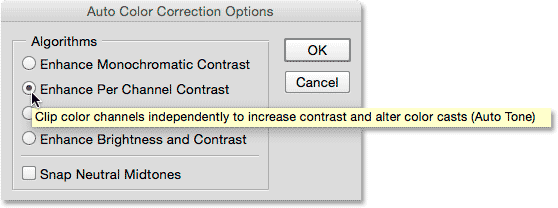
Zwiększ kontrast na kanał jest taki sam jak Auto Tone.
Wybiorę opcję, klikając wewnątrz małego kółka, a tutaj widzimy dokładnie taki sam wynik, jaki widzieliśmy, gdy zastosowałem polecenie Auto Tone w poprzednim samouczku. Jest ładny kontrast w stosunku do oryginalnej wersji, a niektóre, ale nie wszystkie, zielonkawy odlew został poprawiony:
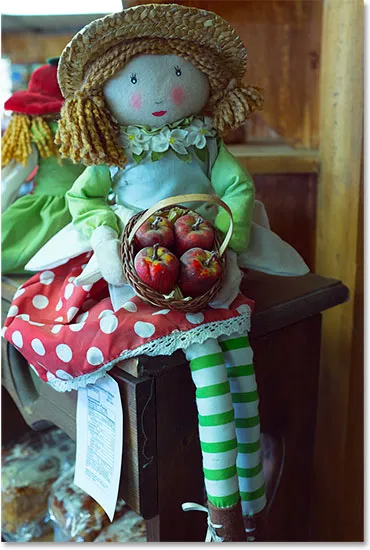
Obraz z zastosowanym polepszeniem kontrastu kanału (Auto Tone).
Trzecia opcja, Znajdź ciemne i jasne kolory, jest taka sama, jak polecenie Auto kolor, które również przyciemnia najciemniejsze piksele do czerni, rozjaśnia najjaśniejsze piksele do bieli i redystrybuuje inne wartości tonalne pomiędzy kanałami po kanałach podstawa, podobnie jak Auto Tone. Różnica w stosunku do Auto Color polega na tym, że próbuje on również zneutralizować półcienie, dając nam najlepszą szansę na usunięcie niechcianego przebarwienia.
Ustawię kursor myszy nad opcją Znajdź ciemne i jasne kolory, aby wyświetlić opis, a na końcu pojawi się Auto Color:
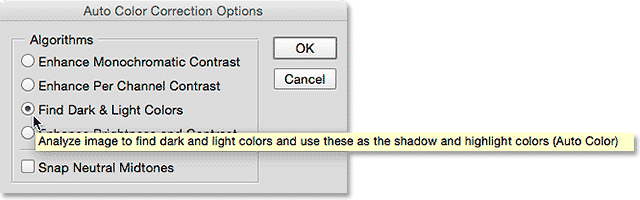
Znajdź kolory ciemne i jasne są takie same jak Auto Color.
Jest jeszcze jeden krok do odtworzenia tego samego efektu co Auto Color. Aby zneutralizować półcienie, musimy również włączyć opcję Snap Neutralne półcienie, klikając wewnątrz jej pola wyboru. Ponownie zauważ, że jeśli najedziesz kursorem myszy na opcję przeglądania opisu, zobaczysz, że na końcu wyświetla się Auto Color:
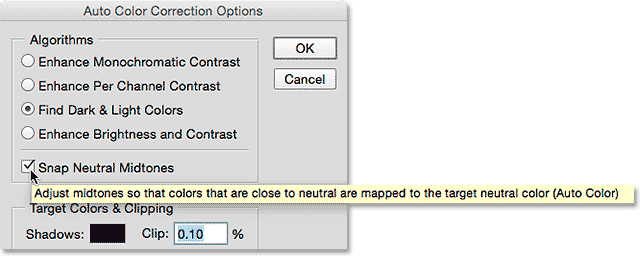
Wybieranie opcji Snap Neutralne półcienie.
Oto mój wynik z wybranymi opcjami Znajdź ciemne i jasne kolory oraz Snap neutralne półcienie. Podobnie jak w przypadku wyniku Auto Color w poprzednim samouczku, ogólny kontrast nie jest tutaj tak silny jak w poprzednich dwóch opcjach, ale zielonkawy odcień został znacznie zmniejszony:
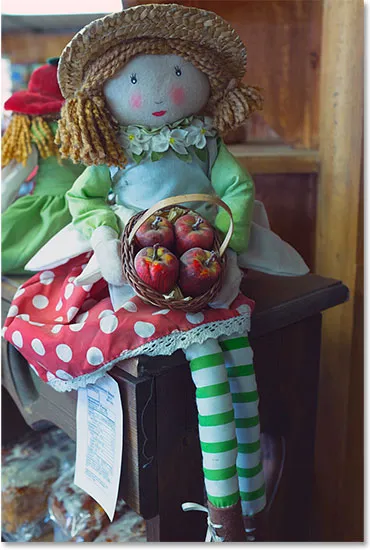
Obraz z zastosowanymi funkcjami Znajdź ciemne i jasne kolory oraz Przyciągaj neutralne półcienie (Auto kolor).
Krok 4: Połącz „Przyciągnij neutralne półcienie” z innymi opcjami
Jedną naprawdę wielką zaletą stosowania poleceń Auto w ten sposób, a nie jako korekt statycznych, jest to, że możemy połączyć opcję Przyciągaj neutralne półcienie z dowolnymi poleceniami Auto, nie tylko Auto Color! Na przykład pozostawię zaznaczone Snap Neutralne półcienie, ale przełączę się z opcji Znajdź ciemne i jasne kolory na opcję Zwiększ kontrast na kanał, skutecznie łącząc polecenia Auto Color i Auto Tone:
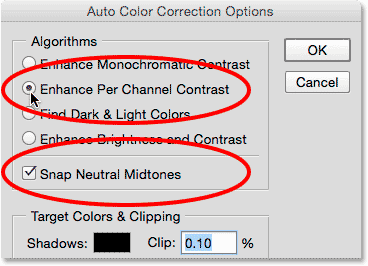
Wypróbowanie opcji Zwiększ kontrast dla kanału z zaznaczoną przystawką Neutralne półcienie.
A oto mój wynik. Ogólny kontrast został znacznie poprawiony w stosunku do oryginału dzięki opcji Zwiększ kontrast na kanał (Auto Tone), a przebarwienie zostało usunięte dzięki opcji Snap Neutralne półcienie. W rzeczywistości jest to ten sam wynik, co widzieliśmy w poprzednim samouczku, gdy zastosowałem Auto Tone do obrazu natychmiast po zastosowaniu Auto Color:

Obraz z zastosowanym polepszeniem kontrastu na kanał (Auto Tone) i przyciąganiem neutralnych półcieni.
Jak wspomniałem wcześniej, zapiszemy czwartą opcję (Zwiększ jasność i kontrast) na później, gdy spojrzymy na regulację jasności / kontrastu w Photoshopie. Po wypróbowaniu wszystkich trzech opcji i wybraniu tej, która najlepiej pasuje do obrazu, kliknij przycisk OK, aby zamknąć okno dialogowe Opcje automatycznej korekcji kolorów. Jeśli chcesz porównać poprawiony wynik z oryginałem, po prostu kliknij ikonę widoczności warstwy dopasowania w panelu Warstwy, aby tymczasowo wyłączyć warstwę dopasowania:
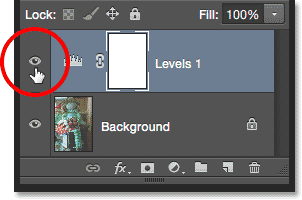
Kliknięcie ikony widoczności warstwy dla warstwy dopasowania Poziomy.
Po wyłączeniu warstwy dopasowania w dokumencie zobaczysz oryginalną, nieskorygowaną wersję:
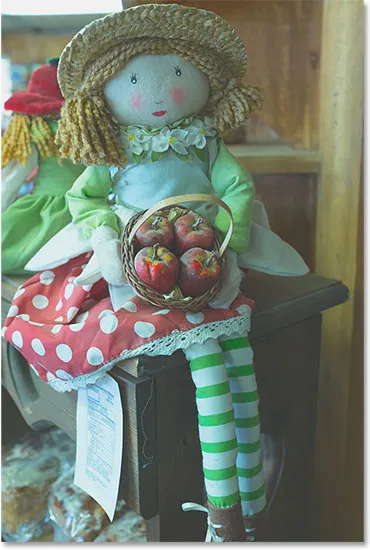
Oryginalne zdjęcie.
Kliknij ponownie ikonę widoczności, aby ponownie włączyć warstwę dopasowania:
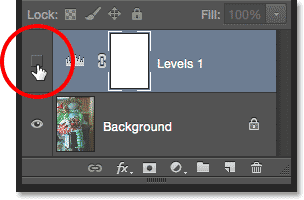
Kliknięcie pustego kwadratu w miejscu, gdzie kiedyś znajdowała się mała gałka oczna.
Powróci to do automatycznie poprawionej wersji:

Wynik automatycznej korekty.
Mamy to! W ten sposób można łatwo zastosować polecenia Auto Tone, Auto Contrast i Auto Color programu Photoshop jako elastyczne, nieniszczące warstwy dopasowania! W następnym samouczku z tej serii na temat korekcji tonów i kolorów przyjrzymy się pierwszej ręcznej regulacji obrazu w Photoshopie, poleceniu Jasność / Kontrast oraz temu, jak możemy go użyć, aby łatwo poprawić ogólną jasność i kontrast naszych zdjęć!