Do tej pory w naszej serii poświęconej korygowaniu problemów z odcieniami i kolorami w naszych obrazach przyjrzeliśmy się trzem automatycznym dostosowaniom obrazu w Photoshopie (Auto Tone, Auto Contrast i Auto Color) i jak mogą one natychmiast zwiększyć kontrast, a nawet usunąć niepożądane przebarwienia, ze zdjęcia.
Dowiedzieliśmy się następnie, w jaki sposób możemy zastosować te polecenia automatyczne jako warstwy dopasowania, aby nasza edycja obrazu nie była niszcząca.
Chociaż polecenia Auto w Photoshopie mają swoje miejsce i są z pewnością popularne dzięki temu, że działają na auto-pilocie, nie zawsze wykonują najlepszą robotę. W rzeczywistości, jeśli chodzi o retuszowanie naszych zdjęć, powiedzenie „Jeśli chcesz, żeby to zrobiono dobrze, zrób to sam” jest zwykle prawdziwe. W tym samouczku przyjrzymy się pierwszej ręcznej regulacji obrazu w Photoshopie, komendy Jasność / Kontrast . Jeśli dopiero zaczynasz pracę z programem Photoshop, a „ręczne dostosowanie obrazu” brzmi trochę przerażająco, nie martw się. Jak zobaczymy, użycie polecenia Jasność / Kontrast nie może być łatwiejsze ani bardziej intuicyjne, zwłaszcza że są tylko dwa suwaki; jeden dla jasności, a drugi dla kontrastu! Jak to po prostu jest?
Podobnie jak w przypadku większości dostosowań obrazu w Photoshopie, istnieją dwa różne sposoby zastosowania jasności / kontrastu. Jednym z nich jest regulacja statyczna ; drugi jest warstwą dopasowania . W tym samouczku zaczniemy od omówienia wszystkiego, co musimy wiedzieć o tym, jak działa funkcja Jasność / Kontrast i jak zastosować ją jako korektę statyczną. W następnym samouczku weźmiemy wszystko, czego się tutaj nauczyliśmy, i zobaczymy, jak zastosować dokładnie to samo polecenie, co nieniszczącą warstwę dopasowania. Będę używać Photoshop CC (Creative Cloud) do tych samouczków, ale wszystko jest w pełni kompatybilne z Photoshop CS6.
Możesz łatwo śledzić ten samouczek, korzystając z własnego obrazu. Oto zdjęcie, które aktualnie mam otwarte na ekranie. Ten obraz wygląda trochę ciemno i płasko. Zobaczmy, w jaki sposób polecenie Jasność / kontrast w Photoshopie może to poprawić i jak równie łatwo może poprawić własne obrazy:
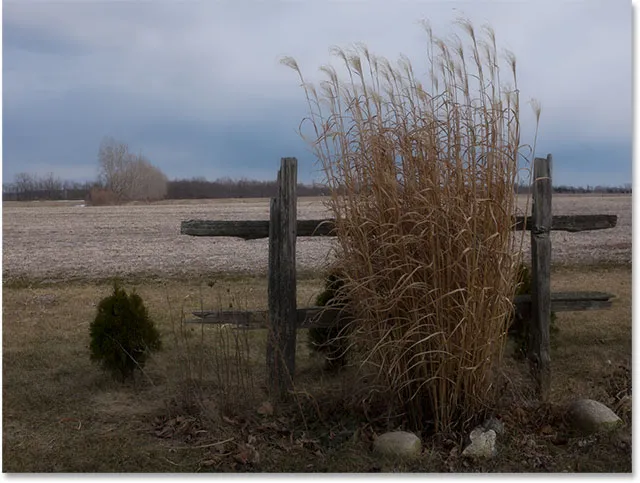
Oryginalny obraz.
Krok 1: Zduplikuj warstwę tła
Jak wspomniałem, zaczniemy od nauczenia się, jak stosować jasność / kontrast jako korektę statyczną. Termin dostosowanie statyczne oznacza, że wprowadzamy zmiany w rzeczywistych pikselach obrazu. Zwykle chcemy tego uniknąć tak bardzo, jak to możliwe, nie tylko dlatego, że zmienia oryginalne zdjęcie, ale także dlatego, że znacznie trudniej jest wrócić i edytować naszą warstwę dostosowań. Istnieją jednak kroki, które możemy podjąć, aby nasze korekty statyczne były mniej szkodliwe i niszczące. Najlepszym sposobem na to jest skorzystanie z warstw w Photoshopie i zastosowanie dopasowania do własnej warstwy, która jest oddzielna od oryginalnego zdjęcia.
Jeśli spojrzymy na mój panel Warstwy, zobaczymy mój oryginalny obraz siedzący na warstwie Tła:

Panel Warstwy pokazujący zdjęcie na warstwie Tła.
Aby powielić obraz, aby mieć osobną kopię do pracy, przejdź do menu Warstwa na pasku menu u góry ekranu, wybierz Nowy, a następnie wybierz Warstwa przez kopiowanie . Poręcznego skrótu klawiaturowego można także użyć do powielenia warstwy, Ctrl + J (Win) / Command + J (Mac). Tak czy inaczej robi to samo:
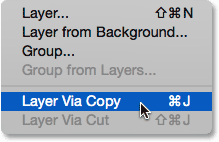
Przejście do Warstwa> Nowa> Warstwa przez kopiowanie.
Photoshop tworzy kopię warstwy, nazywa ją „Warstwą 1” i umieszcza ją nad oryginałem. Możemy teraz zastosować nasze zmiany do tej warstwy bez szkody dla oryginalnego obrazu na warstwie poniżej:
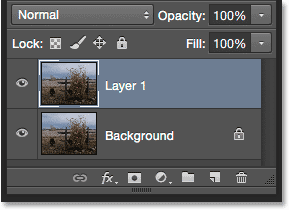
Kopia zdjęcia pojawi się nad oryginałem.
Krok 2: Zmień nazwę nowej warstwy
Photoshop lubi nadawać nowym warstwom raczej pozbawione znaczenia, ogólne nazwy, takie jak „Warstwa 1”, która nie mówi nam nic o tym, do czego używana jest warstwa. Naprawmy to, zmieniając jego nazwę. Kliknij dwukrotnie nazwę „Warstwa 1”, aby ją podświetlić:

Dwukrotnie kliknij nazwę warstwy.
Następnie wpisz „Jasność / kontrast” jako nową nazwę. Po zakończeniu naciśnij klawisz Enter (Win) / Return (Mac) na klawiaturze. Zmiana nazw takich warstw jest świetnym nawykiem i pozwala zaoszczędzić dużo czasu i frustracji:
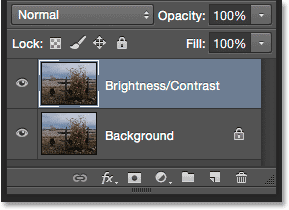
Górna warstwa została przemianowana na „Jasność / kontrast”.
Krok 3: Wybierz regulację jasności / kontrastu obrazu
Po wybraniu warstwy Jasność / Kontrast (powinna być podświetlona na niebiesko), przejdź do menu Obraz u góry ekranu, wybierz Dopasowania, a następnie wybierz pierwszą na górze listy, Jasność / Kontrast :
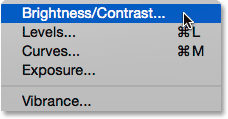
Przejście do obrazu> dopasowania> jasność / kontrast.
Photoshop otworzy okno dialogowe Jasność / kontrast. Jak wspomniałem wcześniej, użycie opcji Jasność / kontrast nie może być łatwiejsze, ponieważ są tylko dwa suwaki, jeden z etykietą Jasność i jeden z kontrastem :
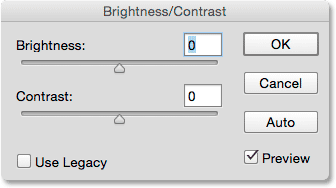
Okno dialogowe Jasność / kontrast.
Krok 4: Kliknij przycisk Auto
Zanim zaczniesz przeciągać suwaki Jasność i kontrast, pierwszą rzeczą, którą zwykle chcesz zrobić, jest kliknięcie przycisku Auto, który został dodany jako nowa funkcja do polecenia Jasność / kontrast w Photoshop CS6. Przycisk Auto pozwala Photoshopowi zgadywać, jakie zmiany należy wprowadzić, ale w rzeczywistości jest czymś więcej niż tylko „zgadywaniem”. Photoshop patrzy na twoje zdjęcie i porównuje je z podobnymi obrazami innych profesjonalnych fotografów. Następnie próbuje dopasować Twój wynik do ich:
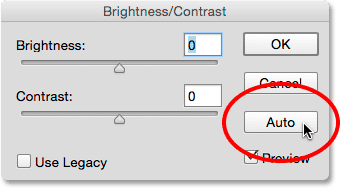
Kliknięcie przycisku Auto.
Po naciśnięciu przycisku Auto Photoshop może wydawać się, jakby po prostu siedział i nic nie robił przez kilka sekund, ale to dlatego, że potrzebuje czasu na przeanalizowanie twojego zdjęcia. Po zakończeniu efekt jest prawie zawsze lepszy niż początkowo wyglądał obraz. W moim przypadku Photoshop postanowił ustawić wartość Jasność na 43, a wartość Kontrast na 14 :
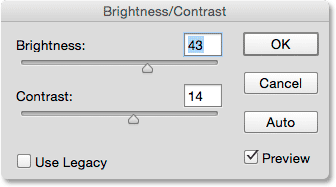
Ustawienia jasności i kontrastu, które wymyślił Photoshop.
Oto jak wygląda mój obraz z zastosowaną funkcją Auto Brightness and Contrast. Już wygląda lepiej:
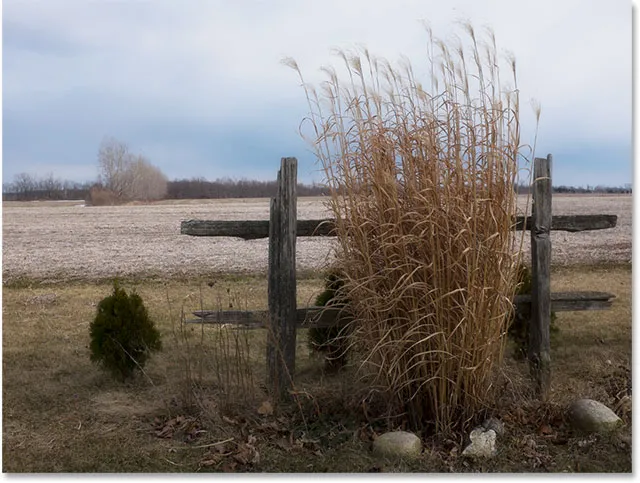
Obraz po zastosowaniu automatycznej jasności i kontrastu.
Krok 5: Dostosuj suwaki jasności i kontrastu
Jeśli pamiętasz z samouczka na temat poleceń Auto Tone, Auto Contrast i Auto Color, jeśli zastosujemy dowolne z tych poleceń do naszego obrazu i nie podoba Ci się jego wygląd, nie mamy szczęścia, ponieważ oferują nie ma sposobu na dostosowanie lub dostrojenie wyników.
Wtyczka Shortcodes, Actions and Filters: Błąd w shortcode (ads-retusz-middle-floatleft)
Tak nie jest w przypadku polecenia Jasność / kontrast programu Photoshop. Po wypróbowaniu przycisku Auto możesz wprowadzić własne ręczne regulacje w celu dalszej poprawy obrazu za pomocą suwaków Jasność i Kontrast . Przeciągnięcie suwaka w prawo zwiększy jasność lub kontrast, natomiast przeciągnięcie w lewo zmniejszy go.
W moim przypadku chcę, aby zdjęcie było bardziej „popowe”, więc kliknę suwak Jasność i przeciągnę go nieco w lewo, aby obniżyć jasność do 38. Następnie zwiększę kontrast więcej, klikając suwak Kontrast i przeciągając go w prawo do wartości około 35.
Każdy obraz będzie inny, a każdy ma swój własny gust, więc nie ma tu przepisu do zapamiętania. Wystarczy przeciągnąć suwaki i wybrać ustawienia, które najlepiej sprawdzają się w dokumencie:
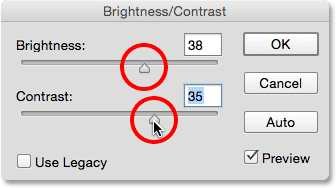
Ręczne dostosowywanie jasności i kontrastu za pomocą suwaków.
Oto mój wynik. Dla porównania oryginalna, nietknięta wersja zdjęcia znajduje się po lewej stronie. Wersja z moimi ręcznymi ustawieniami jasności i kontrastu znajduje się po prawej stronie:
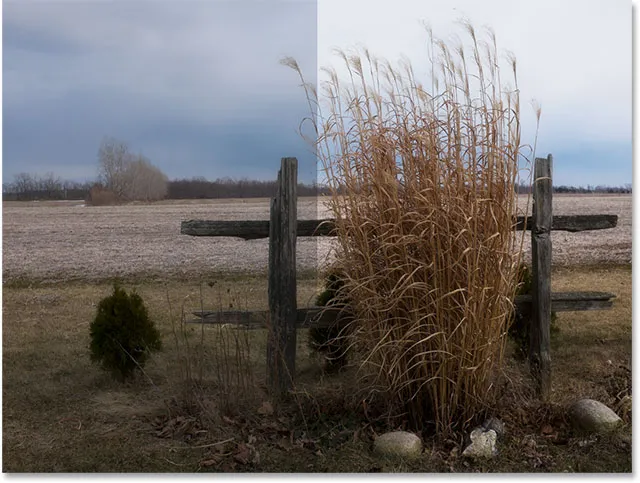
Porównanie obrazu przed i po.
Włączanie i wyłączanie podglądu
Podczas pracy z poleceniem Jasność / Kontrast możemy zobaczyć korekty w dokumencie, ponieważ domyślnie wybrana jest opcja Podgląd . Jeśli chcesz porównać swoje wyniki z wyglądem obrazu przed dostosowaniami, po prostu odznacz opcję Podgląd. Po odznaczeniu zobaczysz swój oryginalny obraz w dokumencie. Zaznacz ponownie opcję, aby ponownie włączyć podgląd i wyświetlić dostosowaną wersję ( wskazówka: możesz szybko przełączać opcję włączania i wyłączania na klawiaturze, naciskając literę P ):
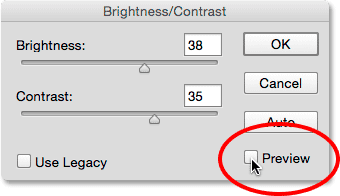
Wyłącz podgląd, aby wyświetlić oryginalny obraz w dowolnym momencie.
Wznawianie złych, dawnych czasów dzięki opcji „Użyj starszej wersji”
Podobnie jak funkcja Auto, za suwakami Jasności i Kontrastu dzieje się więcej, niż można się spodziewać, a najłatwiejszym sposobem na sprawdzenie tego jest włączenie opcji Użyj starszej wersji . Domyślnie jest wyłączone (i nie bez powodu), więc kliknę w jego polu wyboru, aby je wybrać:
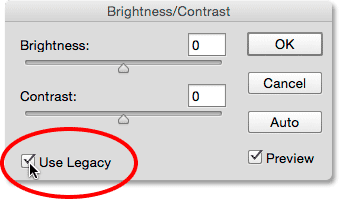
Wybieranie opcji Użyj starszej wersji.
Jak można się domyślać po nazwie, Use Legacy informuje komendę Brightness / Contrast, aby zachowywała się tak, jak kiedyś, i że „jakiś punkt” jest wcześniejszy niż Photoshop CS3. Wówczas jasność / kontrast uważano za najgorszą regulację obrazu we wszystkich programach Photoshop. Większość ludzi trzymała się z daleka od tego i oto dlaczego. Przy włączonej opcji Użyj starszej wersji obserwuj, co się stanie, jeśli przeciągnę suwak Jasność do końca w prawo, do jego maksymalnej wartości:
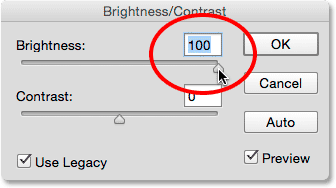
Zwiększanie wartości jasności przy włączonym opcji Użyj starszej wersji.
Mój obraz wygląda teraz na sprany. Dzieje się tak, ponieważ z włączoną funkcją Użyj starszego programu Photoshop zwiększał jasność w sposób całkowicie liniowy . Innymi słowy, po prostu wziął każdą wartość tonalną na obrazie (rozjaśnienia, cienie i półcienie) i rozjaśnił je wszystkie o tę samą wartość. Obszary, które były już wystarczająco jasne? Jaśniej Cienie, które powinny pozostać ładne i ciemne? Równie jaśniejsze. Wszystko pomiędzy? Tak, jaśniej. Tak działało przed Photoshop CS3:
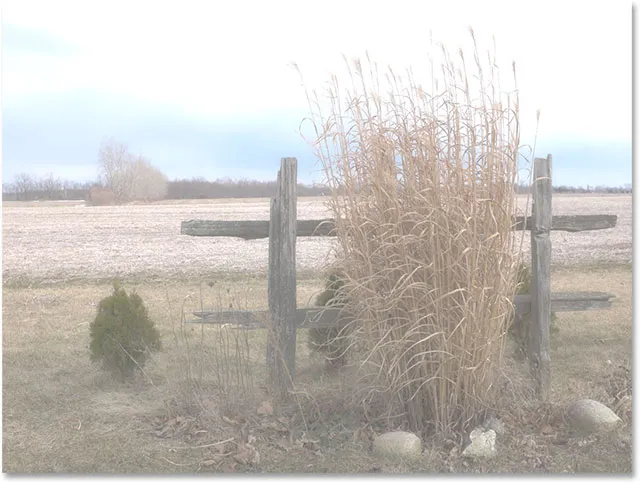
Obraz z Jasnością ustawioną na maksimum i Użyj starszej wersji na.
Porównajmy to z tym, jak dziś działają rzeczy (z „tymi dniami” są każda wersja Photoshopa od CS3 w górę). Odznaczę opcję Użyj starszej wersji, aby ją wyłączyć, a następnie ponownie przeciągnę suwak Jasność do końca w prawo do jego maksymalnej wartości:
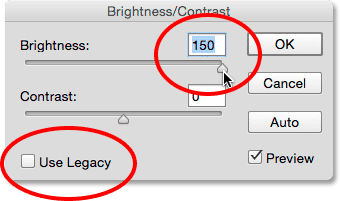
Wyłączanie Użyj starszej wersji, a następnie ponownie zwiększ wartość jasności.
Tym razem obraz nadal wygląda na zbyt jasny (normalnie nie zwiększałbyś tak bardzo wartości jasności), ale zauważ, że ciemniejsze obszary są nadal ciemne i że nadal mam szczegóły w moich rozjaśnieniach, nawet przy maksymalnej wartości jasności . To prawie tak, jakby Photoshop wiedział, które wartości tonalne należy rozjaśnić, a które pozostawić w spokoju, i tak właśnie się stało.
W przeciwieństwie do starszej wersji, która zwiększała jasność w sposób liniowy, nowy suwak Jasność jest nieliniowy . Ustalił, które wartości tonalne powinny być rozjaśnione, a następnie dostosował je osobno zgodnie z tym, o ile powinny być rozjaśnione. Pozwala to uniknąć rozjaśniania ciemnych szczegółów i cieni, a także zapobiega rozrzucaniu obszarów, które już są bardzo jasne, do czystej bieli, dlatego nadal można dostrzec subtelne szczegóły w chmurach (które zniknęły po włączeniu Use Legacy ):
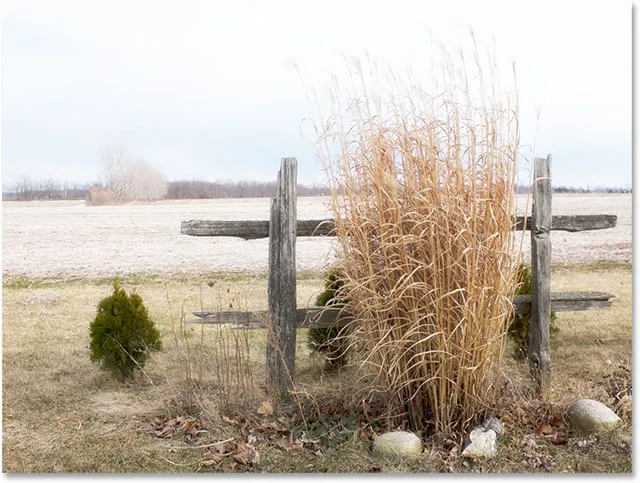
Jasność ustawiona na maksimum, wyłącz starszą wersję.
Podobnie dzieje się, gdy obniżamy wartość jasności. Włączę ponownie opcję Użyj starszej wersji, a następnie przeciągnę suwak Jasność do lewej strony do jego minimalnej wartości:
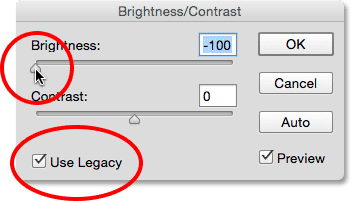
Włączanie opcji Użyj starszej wersji, a następnie zmniejszanie wartości jasności.
I tutaj widzimy, że obraz jest nie tylko o wiele za ciemny, ale wszystkie szczegóły w ciemniejszych odcieniach zniknęły całkowicie, a ich kolory stały się jednolicie czarne. Ponownie, ponieważ Photoshop wziął wszystkie wartości tonalne (światła, cienie i wszystko pomiędzy) i po prostu sprawił, że wszystkie były ciemniejsze w równych ilościach. Przed CS3 Brightness / Contrast nie wiedział, jak zrobić cokolwiek więcej:

Jasność ustawiona na minimum, użyj starszej wersji na.
Jeśli wyłączę opcję Użyj starszej wersji, a następnie obniżę jasność do minimalnej wartości:
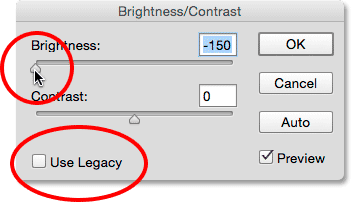
Obniżenie wartości jasności przy wyłączonym używaniu starszego typu.
Tym razem otrzymuję znacznie lepszy wynik. Czy nadal jest za ciemno? Jasne (znowu, normalnie nie obniżałbyś tak bardzo jasności), ale spójrz, ile pozostało szczegółów. Photoshop po raz kolejny zorientował się, które wartości tonalne należy przyciemnić i o ile. Zmiany były nieliniowe. I tak jak w przypadku najciekawszych elementów, Photoshop nie przyciął cieni do czystej czerni, więc utracono o wiele mniej szczegółów:
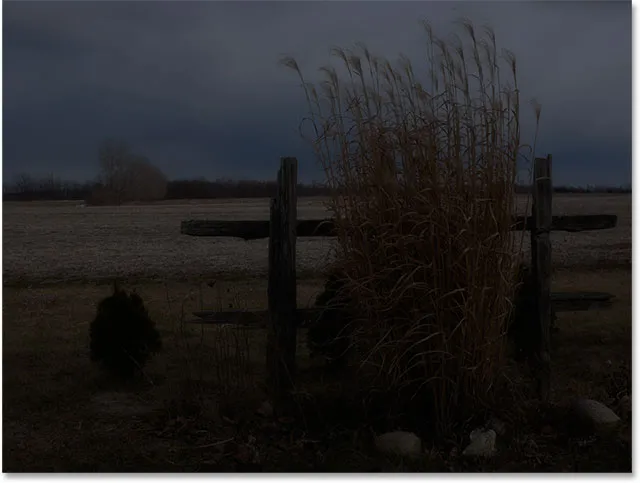
Jasność ustawiona na minimum, wyłącz Dziedziczenie.
Suwak Kontrast działa w ten sam sposób i możemy zobaczyć, jak potężny jest obecnie, porównując go ze sposobem, w jaki działał. Oto mój obraz z opcją Użyj starszej wersji po przeciągnięciu suwaka Kontrast do końca w prawo do jego maksymalnej wartości (ustawiłem ponownie jasność na 0). Rezultat wygląda bardziej jak jakiś dziwny efekt specjalny, z prawie wszystkimi szczegółami obrazu całkowicie utraconymi (i wprowadzonymi dziwnymi kolorami). Tak to działało w Photoshop CS2 i wcześniejszych wersjach:
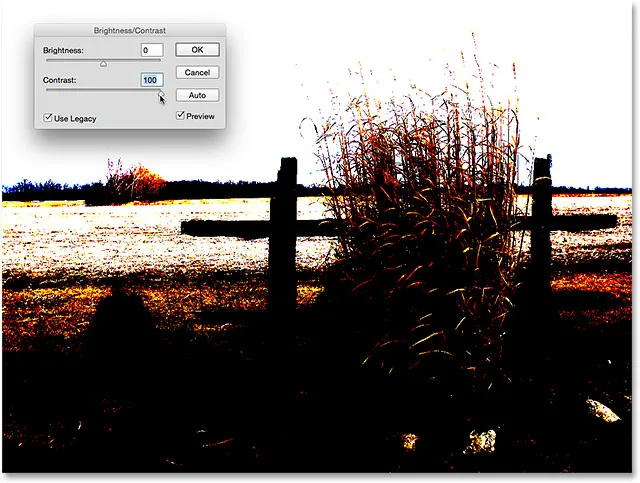
Kontrast ustawiony na maksimum, użyj starszej wersji na.
Wyłączając opcję Use Legacy, ten sam wzrost kontrastu zapewnia znacznie lepiej wyglądający obraz z zachowaniem wszystkich szczegółów:
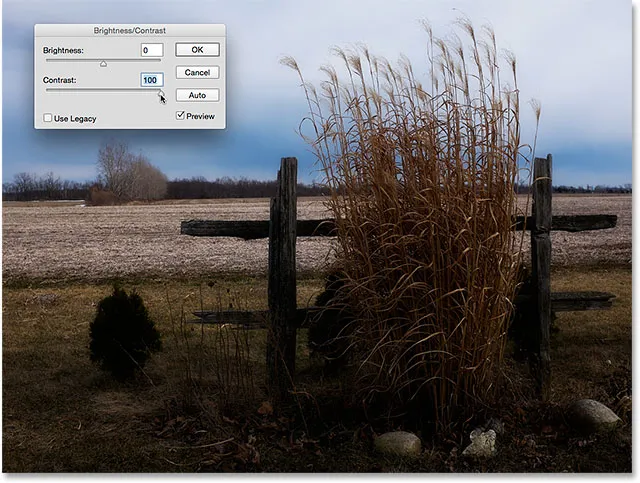
Kontrast ustawiony na maksimum, wyłącz Dziedziczenie.
Spróbujmy iść w drugą stronę. Włączę ponownie opcję Użyj starszej wersji i przeciągnę suwak Kontrast do jego minimalnej wartości po lewej stronie i … gdzie poszedł mój obraz? Starsza wersja Brightness / Contrast tak bardzo zmniejszyła kontrast, że faktycznie zmieniła kolor na szary! Kontrast obrazu nie jest znacznie niższy niż ten:
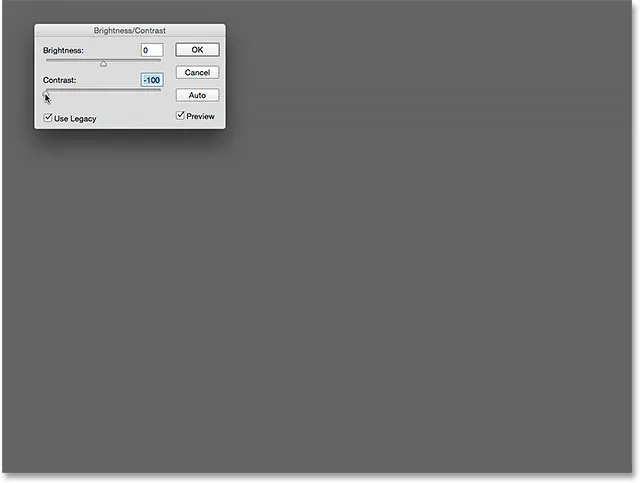
Kontrast ustawiony na wartość min. Użyj starszej wersji na.
Oto ta sama minimalna wartość kontrastu, ale z wyłączoną opcją Use Legacy. Obraz wygląda bardzo płasko (jak można się spodziewać), ale przynajmniej nadal wygląda jak prawdziwe zdjęcie:
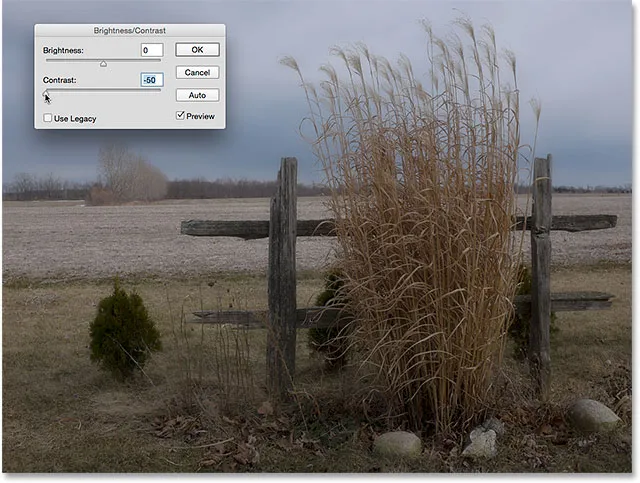
Kontrast ustawiony na wartość min. Wyłącz starszą wersję.
Więc teraz, kiedy widzieliśmy, jak kiepska jest praca w opcji Użyj starszej wersji, czy kiedykolwiek istnieje powód, aby z niej skorzystać? O ile nie potrzebujesz go do stworzenia jakiegoś efektu specjalnego, prosta odpowiedź brzmi: nie. To tylko po to, aby przypomnieć nam o tym, jak kiedyś działały funkcje Jasność / Kontrast, a to naprawdę tylko z korzyścią dla długoletnich użytkowników Photoshopa. Dla nas był to świetny sposób na pokazanie, jak potężne stały się suwaki jasności i kontrastu. Teraz, gdy to zrobiliśmy, możesz bezpiecznie na zawsze zignorować opcję Użyj starszej wersji.
Resetowanie wartości jasności / kontrastu
Jeśli wypróbowałeś przycisk Auto i nie podobają Ci się wyniki, które wymyślił Photoshop, lub po prostu chcesz wyczyścić ustawienia i zacząć od nowa, naciśnij i przytrzymaj klawisz Alt (Win) / Option (Mac) na klawiaturze . To zmienia przycisk Anuluj na przycisk Resetuj . Kliknięcie Resetu ustawi suwaki Jasności i Kontrastu z powrotem na 0:
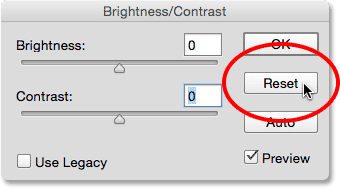
Naciśnij Alt (Win) / Option (Mac), aby zmienić przycisk Cancel na Reset.
Krok 6: Kliknij OK
Gdy jesteś zadowolony z wyglądu obrazu, kliknij OK, aby zatwierdzić ustawienia i zamknąć okno dialogowe Jasność / Kontrast:
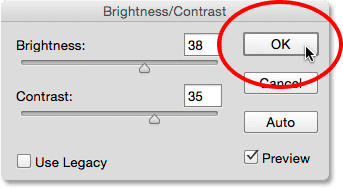
Kliknięcie OK, aby zaakceptować moje ustawienia.
Porównywanie wersji oryginalnej i dostosowanej
Widzieliśmy wcześniej, niż mogliśmy porównać naszą skorygowaną wersję z oryginalnym obrazem, gdy pracowaliśmy, włączając i wyłączając opcję Podgląd. Po zatwierdzeniu naszych ustawień i zamknięciu okna dialogowego nie mamy już dostępu do opcji podglądu, ale nadal istnieje łatwy sposób na ich porównanie. Aby ukryć dostosowaną wersję i wyświetlić oryginał, wystarczy kliknąć ikonę widoczności warstwy Jasność / Kontrast ( ikona „gałki ocznej”) w panelu Warstwy:
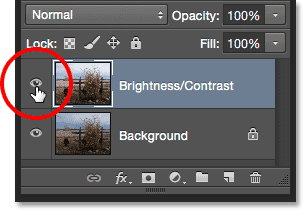
Kliknięcie ikony widoczności warstwy.
Ukrywa to górną warstwę (warstwę Jasność / Kontrast) w widoku w dokumencie, odsłaniając oryginalny obraz na warstwie Tła poniżej:
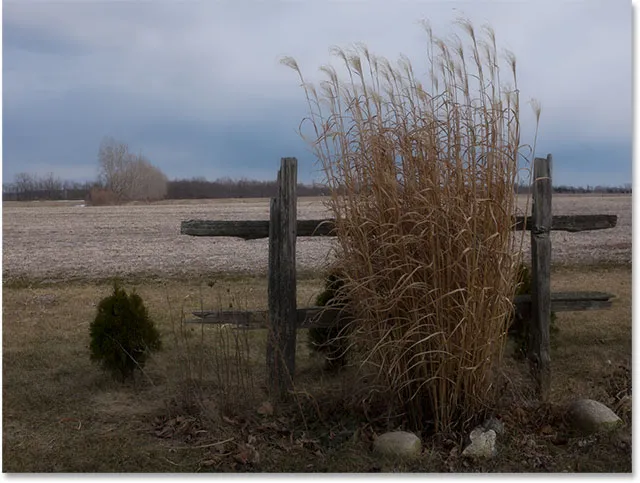
Oryginalny obraz jeszcze raz.
Kliknij ponownie tę samą ikonę widoczności (pusty kwadrat w miejscu, w którym znajdowała się gałka oczna), aby ponownie włączyć warstwę Jasność / kontrast:
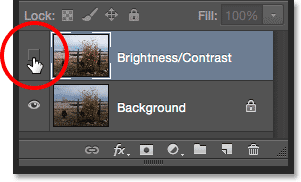
Ponowne kliknięcie ikony widoczności warstwy.
I zobacz dostosowaną wersję:

Ulepszona wersja Jasność / Kontrast.
Krok 7: Zmniejsz nieprzezroczystość warstwy (opcjonalnie)
Ten ostatni krok jest opcjonalny, ale jeśli uważasz, że posunąłeś się za daleko przy ustawieniach Jasności / Kontrastu, istnieje prosty sposób na zmniejszenie ich wpływu. Upewnij się, że warstwa Jasność / Kontrast jest nadal wybrana, a następnie po prostu obniż wartość Krycie w prawym górnym rogu panelu Warstwy. Domyślna wartość krycia wynosi 100%, co oznacza, że warstwa Jasność / Kontrast całkowicie blokuje widok oryginalnego obrazu. Obniżenie krycia umożliwia wyświetlanie oryginalnego obrazu na warstwie tła przez warstwę jasności / kontrastu. Im bardziej go obniżysz, tym mniejszy będzie wpływ Twoja dostosowana wersja. Nie zrobię tego z moim obrazem, ponieważ jestem zadowolony z wyników, i ty też możesz być, ale jest to miła, łatwa opcja, aby być świadomym:
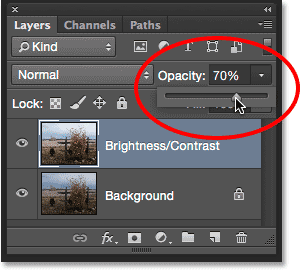
Obniżenie krycia warstwy Jasność / Kontrast.
Mamy to! W tym samouczku nauczyliśmy się, jak używać regulacji jasności / kontrastu obrazu w Photoshopie, aby poprawić ogólną jasność i kontrast obrazu. Jedynym minusem jest to, że zastosowaliśmy go jako korektę statyczną, co oznacza, że po zatwierdzeniu naszych ustawień nie możemy wrócić i zmienić ich (przynajmniej nie bez cofnięcia tego, co zrobiliśmy i rozpoczęcia od nowa) . W następnym samouczku weźmiemy wszystko, czego się tutaj nauczyliśmy, i zobaczymy lepszy sposób zastosowania jasności / kontrastu, a to jako elastyczna, nieniszcząca warstwa dopasowania.