
Jak zainstalować Ubuntu?
Ubuntu to system operacyjny. Linki do wydania Ubuntu
Jest to dystrybucja LINUX typu open source oparta głównie na DEBIAN
Ubuntu jest wydawane co 6 miesięcy, a jego długoterminowe wsparcie (LTS) jest wydawane co 2 lata.
Najnowsza wersja Ubuntu to 18.10; będziemy pracować i pokazać proces instalacji 18.04 LTS.
Ma 3 typy wydań - Desktop, Server i Core
Platformy:
- IA-32, AMD64;
- ARMhf (ARMv7 + VFPv3-D16),
- ARM64;
- Tylko dla serwerów: POWER8 (ppc64le) i s390x
Pierwsze kroki
Użytkownik musi uzyskać kopię obrazu instalacyjnego Ubuntu dla urządzeń USB lub DVD. Są to jedne z najbardziej preferowanych opcji instalacji Ubuntu. Zobaczmy minimalne wymagania systemowe, aby to zrobić -
Wymagania systemowe
- Procesor 1 GHz x86 (Pentium 4 lub lepszy)
- 1 GB pamięci systemowej (RAM)
- 5 GB miejsca na dysku (zalecane co najmniej 15 GB)
- Obsługa wideo w rozdzielczości 1024 × 768
- Wsparcie audio
- Połączenie z Internetem (wysoce zalecane, ale nie wymagane)
Uwaga - jeśli masz wersję 64-bitową, wolisz pobrać wersję 64-bitową i to samo dla użytkowników 32-bitowych.
Tworzenie rozruchowego napędu USB
- Ustaw USB w gnieździe USB urządzenia
- Otwórz aplikację cmd i „Uruchom jako administrator” z menu kontekstowego. Użytkownik otrzyma małe okno z pewnymi czynnościami do wykonania.
- Wpisz „ diskpart ” i potwierdź. Spowoduje to uruchomienie menedżera urządzeń pamięci masowej.
- Teraz wpisz polecenie „list disk”, aby wyświetlić wszystkie dostępne urządzenia pamięci masowej
- Wybierz dysk z tego miejsca, ponieważ użytkownik będzie musiał wybrać dysk, aby kontynuować
- Teraz wpisz polecenie „sel nickname”
- Teraz wpisz polecenie „wyczyść”, aby usunąć wszystkie pliki z USB
- Teraz wpisz polecenie „Utwórz partycję podstawową” dla partycji głównej (na dysk)
- Teraz wpisz polecenie „lista par” i wybierz „sel par 1”
- Teraz aktywuj partycję za pomocą polecenia „active ”
- Po ostatnich ustawieniach sformatuj urządzenie USB za pomocą tego polecenia
„ Format fs = etykieta FAT32 = szybkie zastąpienie„ WINDOWS USB ””
- Po zakończeniu procesu użytkownicy muszą wprowadzić polecenie „przypisać”, aby automatycznie przypisać dysk później do dysku USB.
- Wpisz „exit”, aby zamknąć DiskPart, a następnie „exit” ponownie, aby zamknąć wiersz polecenia.
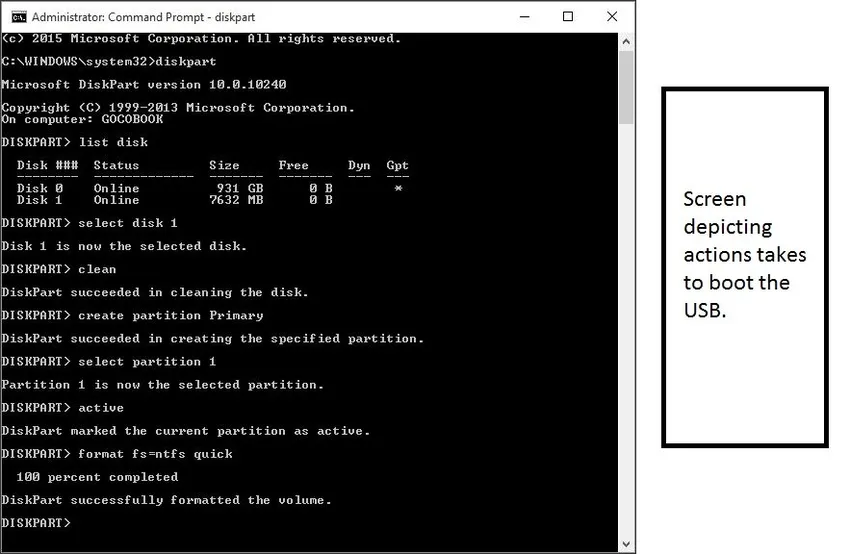
Tak wygląda ekran, jeśli wszystko jest właściwie zrobione.
To bootowalne urządzenie USB działa nie tylko jako nośnik instalacyjny, ale umożliwia także użytkownikom testowanie systemu Ubuntu bez unikania jakichkolwiek stałych zmian w systemie komputerowym. Użytkownik może uruchomić cały system operacyjny z USB.
Więc masz rozruchowy dysk USB, zobaczmy proces instalacji UBUNTU,
Proces instalacji UBUNTU
Podłącz USB do gniazda komputera i uruchom ponownie komputer. Gdy komputer znajdzie tę podłączoną pamięć USB, pojawi się ekran szybkiego ładowania z oknem powitalnym ”. Idź naprzód, wybierając preferowany język, a ekran u, który otrzymasz od teraz, jest pokazany poniżej.
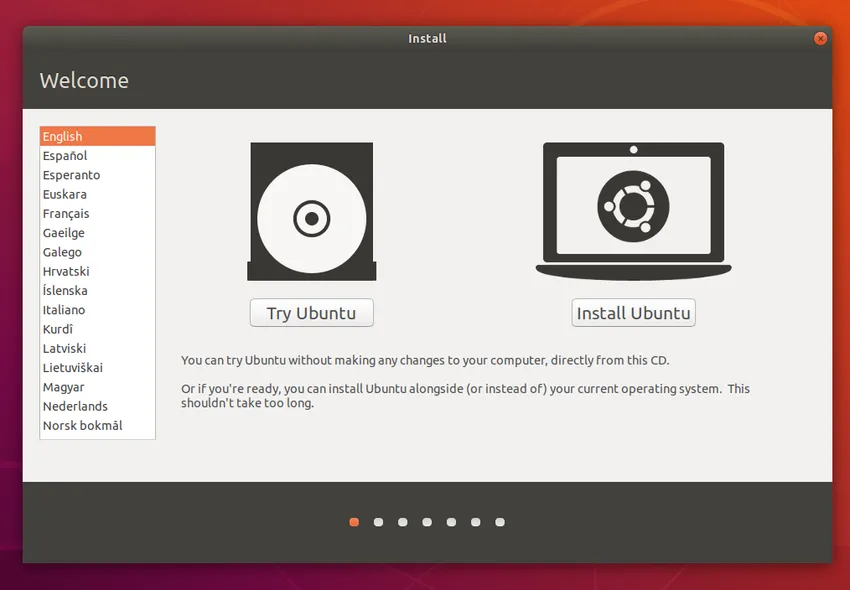
Wybierz przycisk „Zainstaluj Ubuntu”; rozpocznie się proces instalacji.
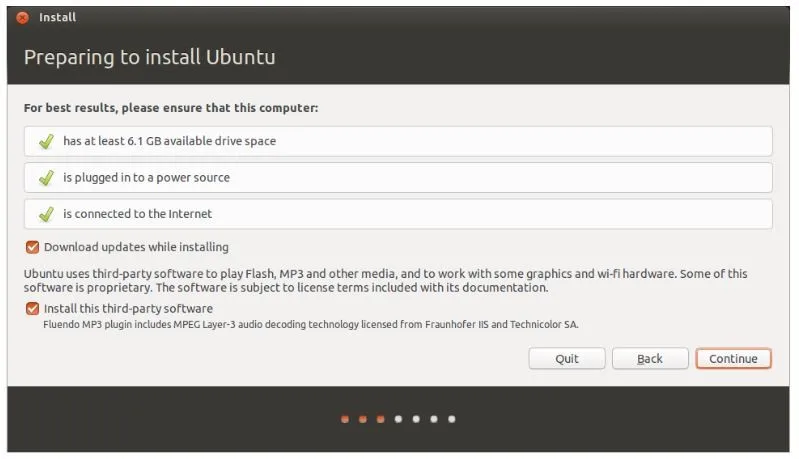
Powyższy ekran pokazuje użytkownikom zalecenia systemu po raz ostatni przed rozpoczęciem instalacji. Użytkownik musi wybrać opcję „Pobierz aktualizacje podczas instalacji”. Kliknij Kontynuuj, aby przejść dalej.
Uwaga - działanie podjęte na powyższym ekranie zależy całkowicie od użytkowników (np. Wybór połączenia internetowego i aktualizacje podczas instalacji). Nie wpłyną one w żaden sposób na wydajność aplikacji. Tak więc użytkownik może je również odznaczyć.
Teraz użytkownik musi przydzielić miejsce, zobaczmy, jak to zrobić. Instalator Ubuntu automatycznie wykryje każdy istniejący system operacyjny zainstalowany na twoim komputerze. Niektóre dostępne opcje to -
- Zainstaluj wraz z innym systemem operacyjnym
- Zaktualizuj Ubuntu
- Wymaż i zainstaluj Ubuntu
- Coś innego
Wybierzemy „zainstaluj razem z innym systemem operacyjnym”.
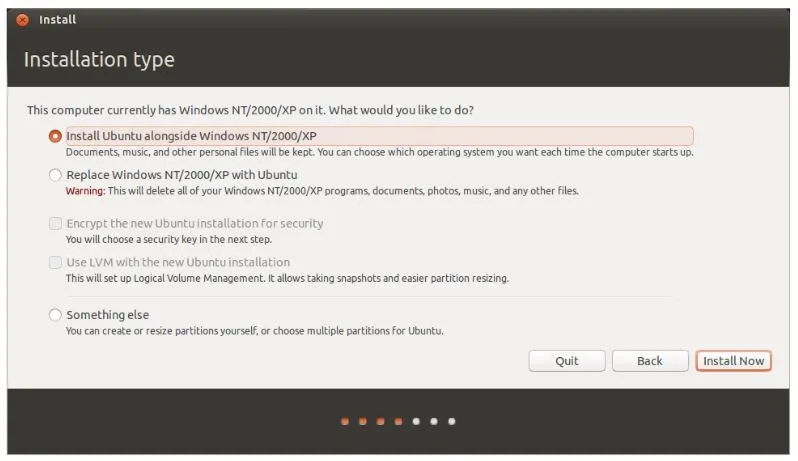
Kliknij „Zainstaluj teraz”.
Użytkownik zostanie poproszony o ustawienie szczegółów swojej lokalizacji za pomocą ekranu „Gdzie jesteś”. Zawiera mapę świata, po prostu wybierz kraj lokalizacji i kliknij „Kontynuuj”.
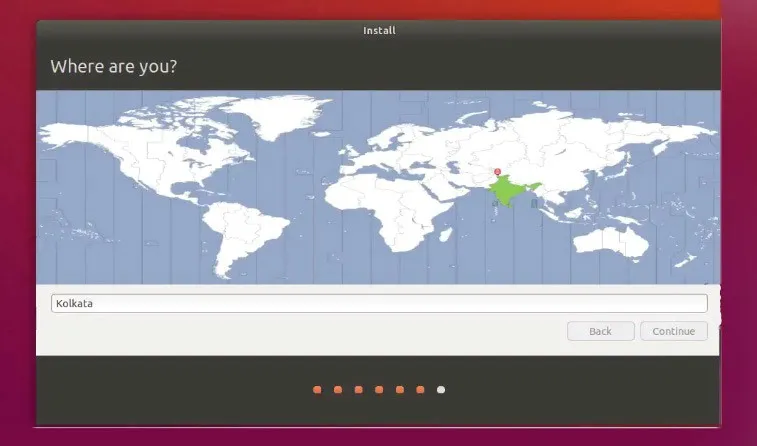
Po ustawieniu lokalizacji nastąpi przejście do ekranu układu klawiatury. Tutaj użytkownik musi poinformować Ubuntu, jakiej klawiatury używa. Jeśli nie masz pewności, kliknie przycisk „Wykryj układ klawiatury”, co pomoże Ubuntu zasugerować kilka opcji, aby kontynuować. Z drugiej strony i jeśli jesteś dobry w wyborze, kliknij „Kontynuuj”.
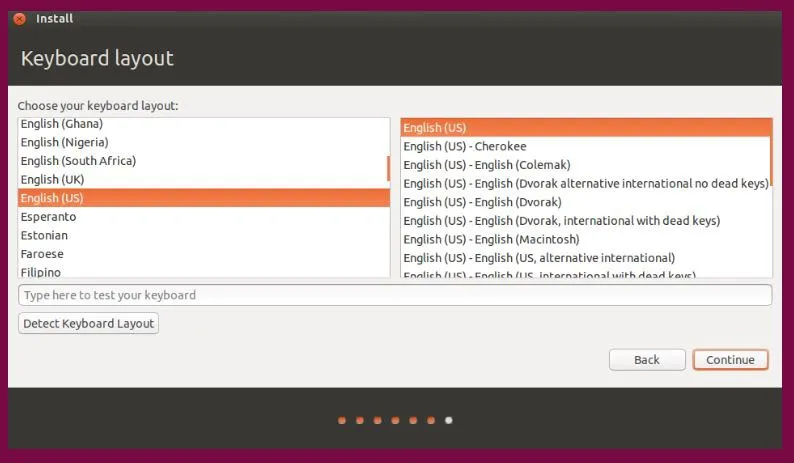
Kim jesteś? Ekran służy do pobierania niektórych danych osobowych (w tym poświadczeń) od użytkowników. Ubuntu musi znać szczegóły konta. Po pomyślnej konfiguracji szczegóły te zostaną odzwierciedlone i wykorzystane do pracy. Tutaj użytkownik musi podać szczegółowe informacje -
- Nazwa
- Jak chcesz nazwać swój komputer
- Dane użytkownika
- Hasło
- Jak chcesz, aby Ubuntu się logowało.
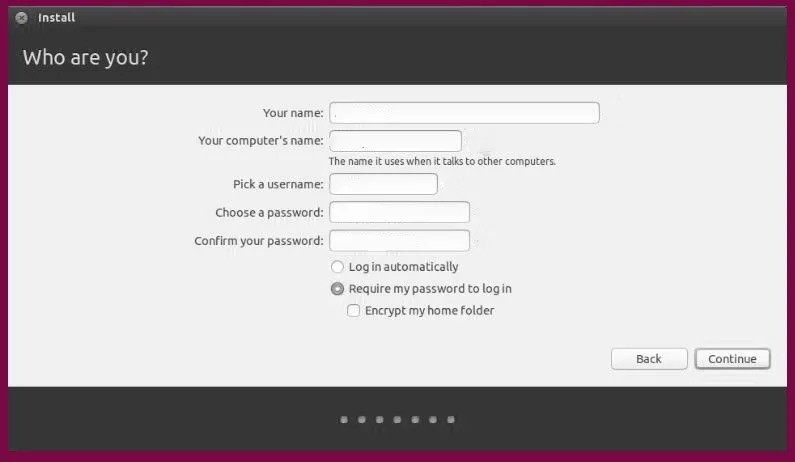
Opcje -
Wykonałeś wszystkie prace instalacyjne, potrzebna jest ostatnia konfiguracja. Zobaczmy co -
To są opcje logowania. U dołu ekranu użytkownik ma dwie opcje dotyczące logowania się do Ubuntu.
- Zaloguj się automatycznie: tutaj Ubuntu automatycznie zaloguje się na twoje konto podstawowe po uruchomieniu urządzenia. W takim przypadku musisz podać nazwę użytkownika i hasło
- Wymagaj mojego hasła do logowania: To są wybory domyślne. Zapewni to nieautoryzowany dostęp do twojego urządzenia. Jeśli użytkownik zdecyduje się na instalację, ten ekran logowania wyskakuje za każdym razem. Każdy użytkownik może mieć różne dane logowania dla tego samego komputera.
- Zaszyfruj mój folder domowy: jest to bardziej bezpieczne i ma dodatkową warstwę bezpieczeństwa. Po wybraniu tego systemu Ubuntu automatycznie włączy szyfrowanie w folderze domowym.
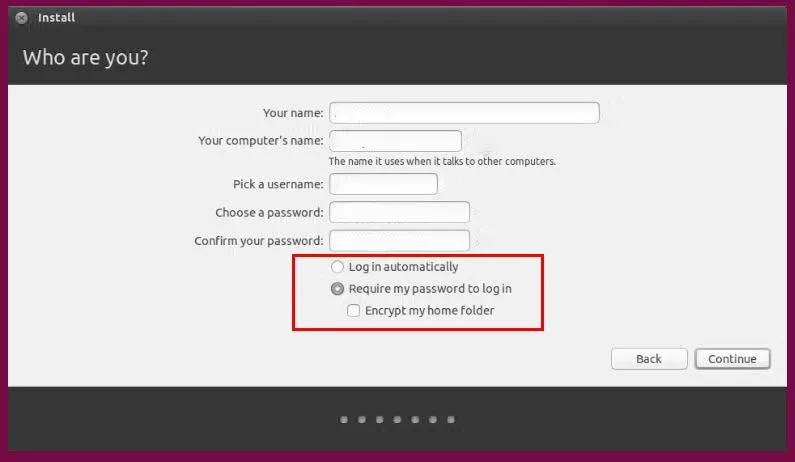
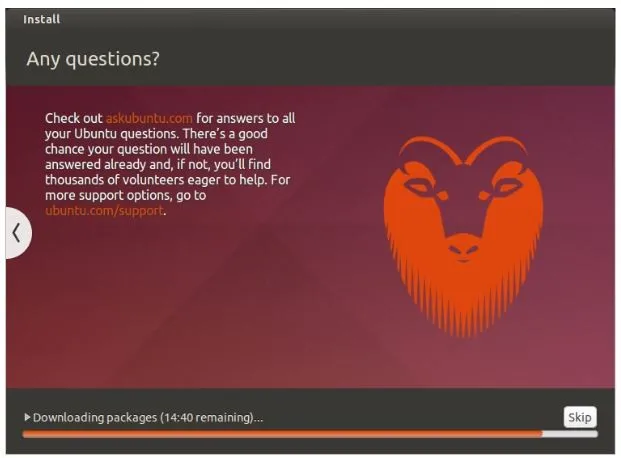
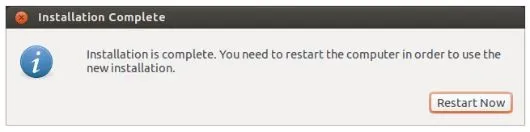
Większość z nas woli korzystać z systemu Windows, ponieważ jest bardzo przyjazny dla użytkownika, ale istnieją pewne ograniczenia systemu Windows w porównaniu z Ubuntu. Zobaczmy kilka faktów na temat tego, jak Ubuntu wypada w porównaniu z Windows.
- W przeciwieństwie do systemu Windows Ubuntu jest BEZPŁATNE
- Ubuntu można całkowicie dostosować, w momencie instalacji Ubuntu można zobaczyć zachowanie. Możesz spersonalizować każdy element w interfejsie użytkownika / UX, na przykład dźwięki powiadomień, style i układy wyskakujących okienek, czcionki, obszary robocze, a nawet animacje związane z systemem.
- Ubuntu jest bezpieczniejszy; możesz ustawić hasło dla dowolnej liczby folderów i plików.
- Dobry do celów programistycznych
- Można go zaktualizować bez ponownego uruchamiania
- Ubuntu jest oprogramowaniem typu open source, w przeciwieństwie do systemu Windows.
Polecane artykuły
To był przewodnik po instalacji Ubuntu. Tutaj omówiliśmy różne kroki instalacji Ubuntu, wraz z różnymi platformami i minimalnymi wymaganiami systemowymi. Możesz także przejrzeć następujące artykuły, aby dowiedzieć się więcej -
- Ubuntu vs Windows 10
- Polecenie Ubuntu
- Jak zainstalować system Linux
- Wprowadzenie do systemu Windows