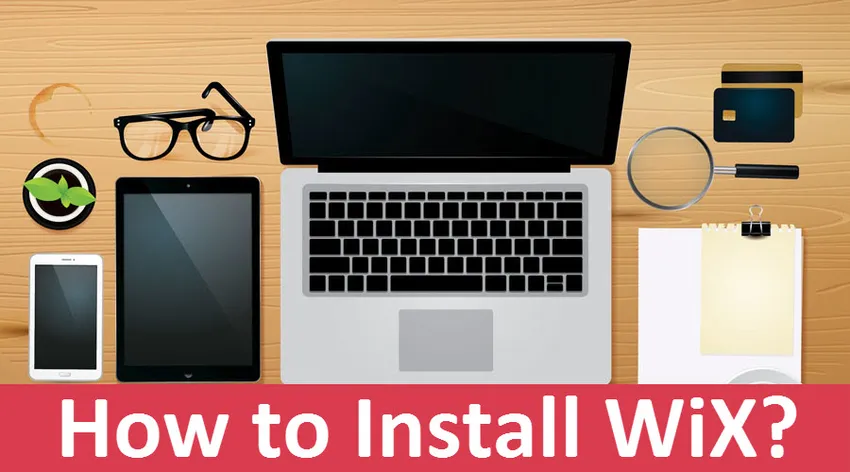
Jak zainstalować WiX w systemie Windows
WIX oznacza Windows Installer XML to zestaw narzędzi, który obsługuje budowanie pakietów instalacyjnych systemu Windows z kodu źródłowego zawartego w plikach XML. WIX obsługuje również wiersz poleceń, dzięki czemu programiści mogą zintegrować wiersz poleceń z procesem kompilacji w celu budowania pakietów MSI i MSM dla środowiska Windows. Za pomocą bootstrappera dostępnego w WiX, możemy stworzyć kompilację instalacyjną, która zainstaluje wymagania wstępne, takie jak .NET Framework i inne powiązane oprogramowanie, które musi być dostępne podczas działania. Zestaw programistyczny WiX zawiera biblioteki zarządzane i rodzime, które pozwalają programistom pisać kod i aplikacje współpracujące z instalatorem Windows.
Kroki instalacji WiX w systemie Windows
Omówmy kroki wymagane do zainstalowania WiX.
Krok 1: Aby pobrać i zainstalować WiX w systemie Windows, przejdź do oficjalnej strony WiX, jak poniżej https://wixtoolset.org/releases i wybierz zalecany numer kompilacji, tutaj wybraliśmy V3.11.1 i kliknij przycisk pobierania.
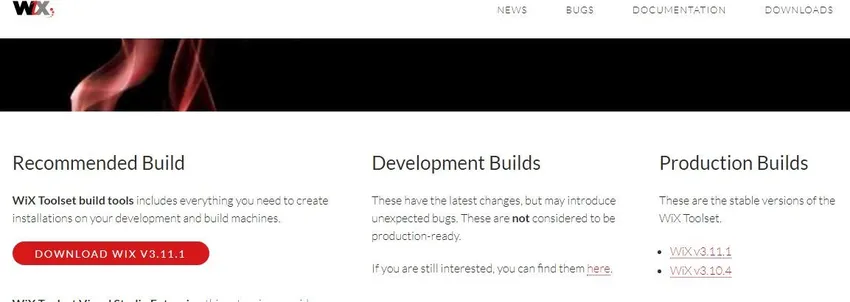
Krok 2: Nastąpi przekierowanie do kodu źródłowego obecnego w systemie kontroli wersji GIT, a my musimy wybrać odpowiedni plik .exe i kliknąć pobierz. Tutaj wybraliśmy wix311.exe i kliknij go, a następnie zostanie pobrany
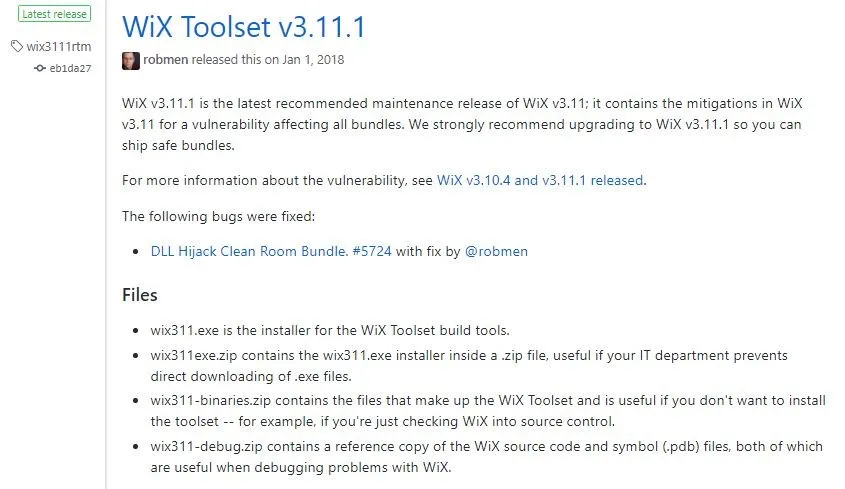
Krok 3: Po zakończeniu pobierania kliknij pobrany plik / uruchom plik .exe, a pojawi się błąd informujący, że .NET Framework 3.5.1 należy najpierw zainstalować, jak poniżej:
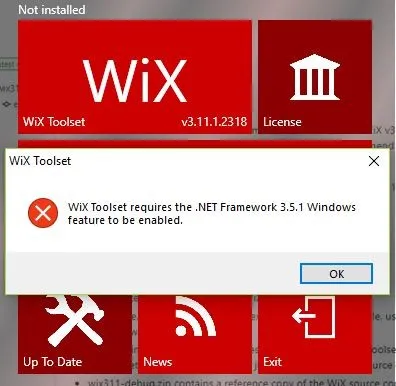
Krok 4: Teraz zainstalujemy platformę .NET dla systemu Windows, abyśmy mogli przejść dalej w instalacji WiX i wpisać .NET Framework 3.1.5 dla systemu Windows w Google i kliknąć pierwszy link, jak poniżej
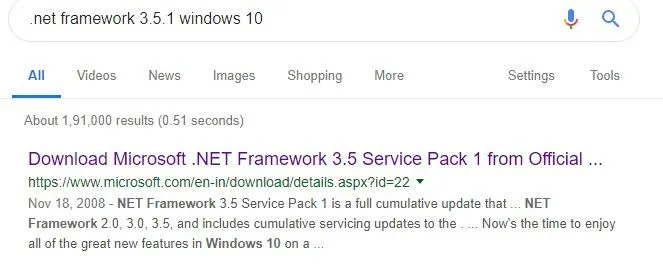
Krok 5: Teraz wybierz odpowiedni język i kliknij przycisk pobierania, jak poniżej
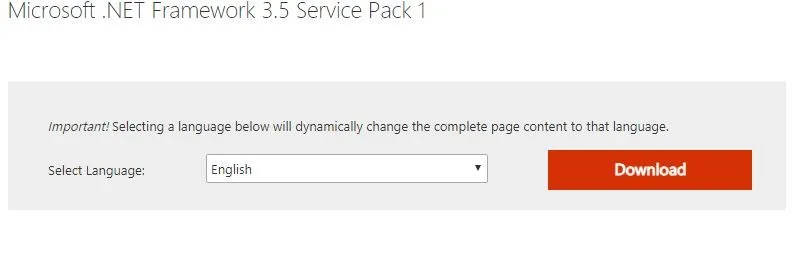
Krok 6: Po zakończeniu pobierania uruchom plik .exe, aby wyszukał wymagane pliki i pobierał wymagane pliki oraz zakończył instalację, jak poniżej:
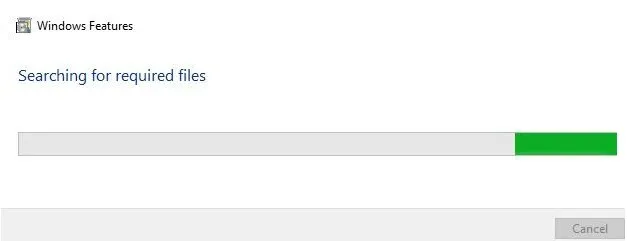
Krok 7: Aby zainstalować pobrane funkcje systemu Windows jako .NET Framework 3.1.5, musimy włączyć funkcje systemu Windows, aby włączyć i można to zrobić w następujący sposób:
Najpierw wybierz panel sterowania, a następnie podczas wyszukiwania w panelu sterowania wpisz funkcje systemu Windows, a następnie pojawi się opcja, a następnie kliknij na nią, a następnie otrzymasz jak poniżej:
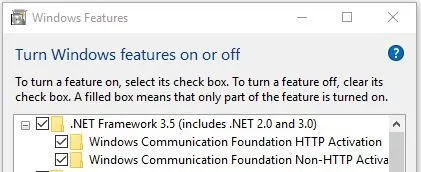
I zaznacz pola dla kontraktów futures, które chcesz włączyć, i kliknij OK i zastosuj. Aby zainstalowane funkcje systemu Windows zostały zainstalowane.
Krok 8: Po instalacji systemu Windows funkcje wymagane dla Wix. Teraz kliknij plik .exe WiX i uruchom go, a następnie kliknij instaluj, pojawi się monit o Tak lub Nie i wybierz opcję Tak, a następnie skonfiguruje i zakończy proces instalacji, jak poniżej:
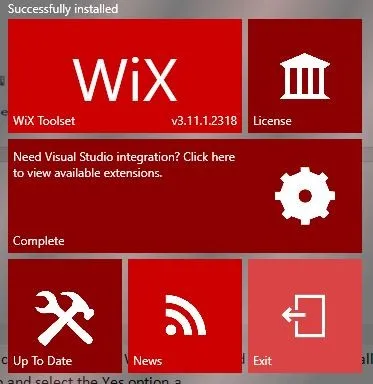
Krok 9: Z powodzeniem zainstalowaliśmy WiX w naszym systemie operacyjnym Windows 10, a teraz, jeśli chcemy odwiedzić główną stronę WiX, wystarczy kliknąć zestaw narzędzi WiX na powyższym rysunku, aby przekierować na główną stronę WiX http: // wixtoolset.org/
Krok 10: Jeśli chcemy spojrzeć na licencję i przeczytać ją, możemy kliknąć stronę Licencja, a następnie otworzy się jak poniżej i przeczyta umowę, a przykładowe dane wyjściowe są następujące:
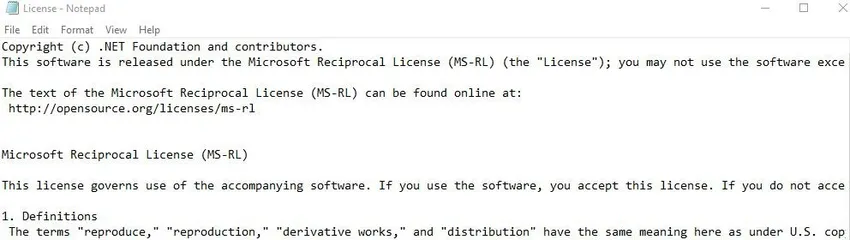
Integracja Visual Studio z WiX
- Po pomyślnej instalacji WiX na komputerze z systemem Windows, jeśli chcemy skonfigurować i zintegrować WiX ze studiem wizualnym, musimy postępować zgodnie z poniższą procedurą: Najpierw musimy kliknąć „kliknij tutaj, aby wyświetlić dostępne rozszerzenia”, aby zobaczyć studio wizualne integracja z rozszerzeniami WiX spowoduje przekierowanie do strony pobierania i wydawania WiX, a następnie musimy wybrać żądane rozszerzenie Visual Studio z dostępnych rozszerzeń, jak poniżej:
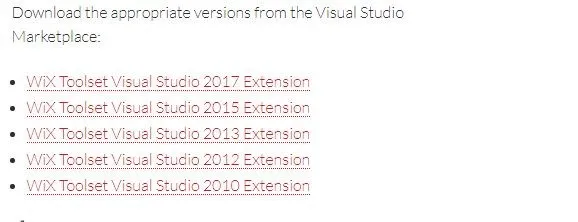
Teraz wybraliśmy rozszerzenie WiX Toolset Visual Studio 2017, a następnie przekieruje na rynek Visual Studio, a następnie musimy pobrać i zainstalować w następujący sposób:
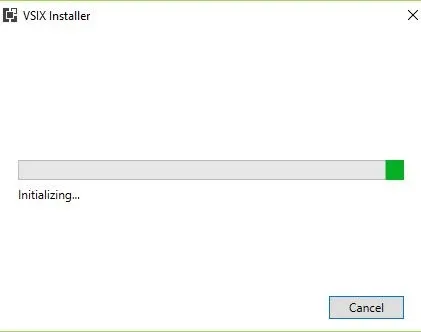
- Po pomyślnej inicjalizacji i sprawdzeniu, czy wszystkie wymagania w systemie muszą zostać zainstalowane, wyświetli się monit jak poniżej i musimy kliknąć przycisk instalacji, aby integracja programu Visual Studio z pakietem rozszerzeń WiX została zainstalowana jak poniżej:
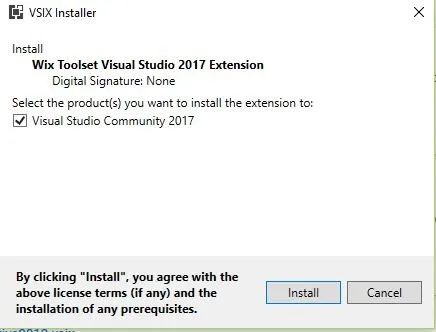
- Po kliknięciu przycisku instalacji sprawdzi istniejącą wersję programu Visual Studio w naszym systemie i zmodyfikuje instalację, pobierając wymagane pakiety i instalując pakiet Microsoft.NET.Core, rozszerzenie wizualnego zestawu narzędzi WiX
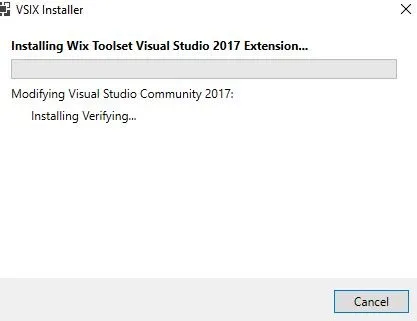
- Ponieważ WiX tworzy pakiety MSI, WiX wykorzystuje silnik instalatora Windows, podczas gdy WiX można zainstalować w inny sposób za pomocą rozszerzenia Visual Studio, ale nie jest tak dobry jak oryginalny WiX, ponieważ ma tylko podstawowe funkcje i wiele ograniczeń. Lepiej więc pozostać przy instalacji WiX i możemy zastosować integrację WiX z Visual Studio, jeśli istnieje taka potrzeba.
Jak zainstalować WiX za pomocą wiersza polecenia w systemie Windows:
- WiX można zainstalować w systemie Windows za pomocą wiersza polecenia lub powłoki Power za pomocą poniższego polecenia w następujący sposób:
Choco zainstaluj zestaw narzędzi WiX
Powyższe polecenie zainstaluje zestaw narzędzi WiX na komputerze z systemem Windows za pomocą wiersza polecenia.
- WiX można zaktualizować do najnowszej wersji w systemie Windows za pomocą wiersza polecenia, używając poniższego polecenia w następujący sposób:
Aktualizacja Choco wixtoolset
Powyższe polecenie zaktualizuje zestaw narzędzi WiX do najnowszej wersji na platformie Windows za pomocą wiersza polecenia lub Power Shell.
- Zaletami korzystania z instalatora WiX jest to, że możemy osiągnąć transakcję, scalić moduły, automatyzację, interfejsy API, sprawdzanie poprawności pakietów, zarządzanie restartem i lokalizację.
- Wada instalatora WiX wynika z jego złożoności, aktualizacji, wiersza poleceń, architektury, bardziej stromej krzywej uczenia się, braku opcji przeciągania i upuszczania oraz braku automatycznego włączania zależności.
- Zestaw narzędzi WiX będzie zawierał narzędzia do konwersji plików źródłowych na pakiety MSI i narzędzia z dokumentacją.
- Wotywne jest rozszerzenie Visual Studio, które integruje zestaw narzędzi WiX ze Visual Studio i będzie miało szablony projektów WiX i Intellisense.
Wniosek - jak zainstalować WIX
Na koniec omówiono, jak zainstalować WiX w systemie Windows za pomocą wiersza polecenia i pobrać plik wykonywalny ze strony głównej WiX, a także widzieliśmy, jak zintegrować zestaw narzędzi WiX z Visual Studio. Mam nadzieję, że po przeczytaniu tego artykułu będziesz mógł zainstalować WiX na swoich komputerach bez żadnych problemów.
Polecane artykuły
To był przewodnik na temat instalacji WiX. W tym miejscu omówiliśmy podstawową koncepcję, integrację Visual Studio i różne kroki instalacji Wix za pomocą wiersza poleceń systemu Windows. Możesz także przejrzeć następujące artykuły, aby dowiedzieć się więcej -
- Jak zainstalować Python
- Krok po kroku Instalacja WordPress
- Jak zainstalować MongoDB
- Przewodnik po instalacji Github