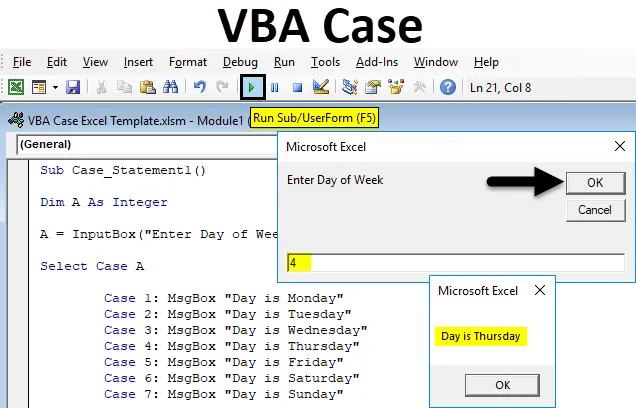
Excel VBA Case
W programie Excel nie ma bezpośredniego przepisu, aby wywoływać zdanie lub wypowiedź, szukając dowolnego słowa lub numeru. Można to zrobić za pomocą funkcji wstawiania, ale zajmie to zbyt wiele argumentów. Przypadek VBA służy do wywoływania jednej lub dowolnej grupy instrukcji, która zależy od wartości wyrażenia. Jeśli wyrażenie lub wielkość liter ma zdefiniowane wartości lub zdanie, to jeśli wprowadzimy numer sprawy, otrzymamy wartości lub zdanie zdefiniowane dla tej liczby lub alfabetu.
Poniżej wymieniono przede wszystkim następującą składnię;
- Select Case - Select Case to używane wyrażenie tekstowe, które może być liczbowe lub ciągiem znaków.
- Przypadek - Sprawa ma wyrażenia-n i wyrażenie-n, co oznacza, że wyrażenie wymaga, jeśli istnieje jakikolwiek przypadek, a wyrażenie-n jest opcjonalne, jeśli wyrażenia testowe są zgodne z dowolnym wyrażeniem-n
- Instrukcja Else - Jeśli wyrażenie testowe nie pasuje do żadnego z wyrażeń Case, pojawia się instrukcja Else.
Jak korzystać z instrukcji Excel VBA Case Case?
Nauczymy się korzystać z instrukcji Excel VBA Case z kilkoma przykładami.
Możesz pobrać ten szablon Excel Case VBA tutaj - Szablon Excel Case VBAInstrukcja VBA Excel - przykład nr 1
Tworzymy skrzynkę VBA do wyciągu tekstowego z liczbami dla różnych dni tygodnia. Wykonaj poniższe kroki, aby użyć instrukcji Case w VBA.
Krok 1: Przejdź do okna VBA i otwórz nowy moduł, wybierając Moduł z karty menu Wstaw, jak pokazano poniżej.
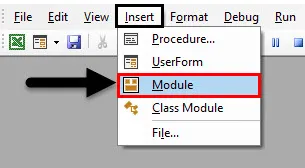
Krok 2: Gdy to zrobimy, otworzymy nowy moduł. Teraz napisz Podkategorię w nazwie wykonanej funkcji lub pod dowolną inną nazwą zgodnie z twoim wyborem, jak pokazano poniżej.
Kod:
Sub Case_Statement1 () End Sub
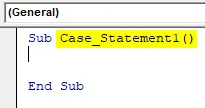
Krok 3: Kiedy tworzymy instrukcję case z liczbami, najpierw zdefiniuj liczbę całkowitą, jak pokazano poniżej.
Kod:
Sub Case_Statement1 () Dim A As Integer End Sub
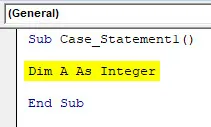
Krok 4: Teraz przypisz pole wprowadzania do zdefiniowanej liczby całkowitej i wprowadź nazwę pola za pomocą „ Wprowadź dzień tygodnia ”, jak pokazano poniżej. Powiadomi nas o wpisaniu numeru sprawy w tym polu, aby uzyskać odpowiedź.
Kod:
Sub Case_Statement1 () Dim A As Integer A = InputBox („Enter Day of Week”) End Sub
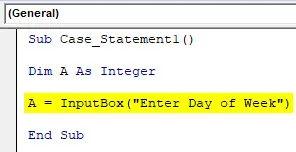
Krok 5: Teraz, aby zintegrować zdefiniowaną liczbę całkowitą ze sprawą, użyj polecenia Wybierz, jak pokazano poniżej. Przydzieli Case jako Liczba całkowita.
Kod:
Sub Case_Statement1 () Dim A As Integer A = InputBox („Enter Day of Week”) Wybierz Case A End Sub
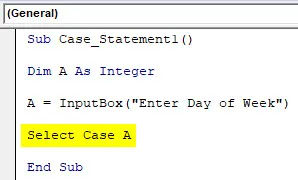
Krok 6: Ponieważ mamy 7 dni w tygodniu, począwszy od poniedziałku, ponieważ przypadek 1, biorąc pod uwagę, że poniedziałek jest pierwszym dniem pracy, aż do ostatniego dnia tygodnia, który jest niedzielą, jak w przypadku 7 . Aby wydrukować wszystkie przypadki w polu tekstowym, użyjemy polecenia MsgBox ze wszystkimi przypadkami od 1 do 7 osobno dla każdego dnia tygodnia, jak pokazano poniżej.
Kod:
Sub Case_Statement1 () Dim A As Integer A = InputBox („Enter Day of Week”) Wybierz Case A Case 1: MsgBox „Day is Monday” Case 2: MsgBox ”Day is Tuesday” Case 3: MsgBox „Day is Wednesday” Case 4: MsgBox „Dzień to czwartek” Przypadek 5: MsgBox „Dzień to piątek” Przypadek 6: MsgBox „Dzień to sobota” Przypadek 7: MsgBox „Dzień to niedziela” Koniec Sub
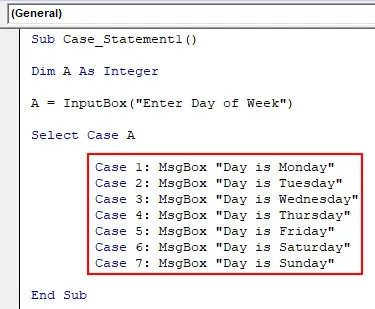
Krok 7: Teraz przychodzi część instrukcji Else Case, w której napiszemy, jeśli którykolwiek ze zdefiniowanych przypadków nie jest PRAWDA, wtedy otrzymamy komunikat Else Case w postaci „ Nieprawidłowy dzień ”. Do tego też użyjemy MsgBox i End Select it.
Kod:
Sub Case_Statement1 () Dim A As Integer A = InputBox („Enter Day of Week”) Wybierz Case A Case 1: MsgBox „Day is Monday” Case 2: MsgBox ”Day is Tuesday” Case 3: MsgBox „Day is Wednesday” Case 4: MsgBox „Dzień to czwartek” Przypadek 5: MsgBox „Dzień to piątek” Przypadek 6: MsgBox „Dzień to sobota” Przypadek 7: MsgBox „Dzień to niedziela” Przypadek inny: MsgBox „Niepoprawny dzień” Koniec Wybierz Koniec Sub
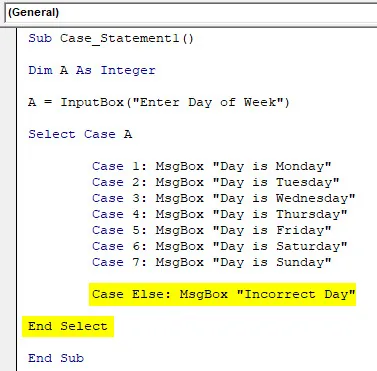
Krok 8: Po zakończeniu skompiluj i uruchom kod. Otrzymamy okno komunikatu z prośbą o wprowadzenie dnia tygodnia, jak pokazano poniżej. Tutaj wpisz dowolny numer sprawy od 1 do 7. Wprowadzimy 5 i zobaczymy, co się pojawi. Dostaliśmy wiadomość, że „ Dzień to piątek ”, która została przypisana do przypadku 5.
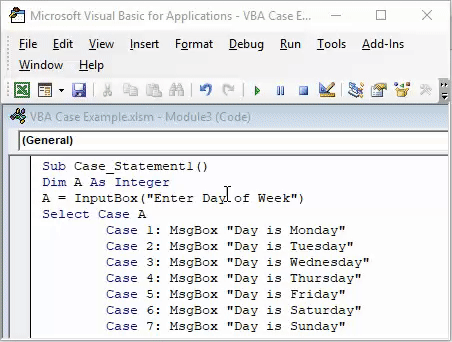
Krok 9: Teraz wprowadźmy dowolną liczbę inną niż od 1 do 7. Niech to będzie 9. Gdy to zrobimy, otrzymamy komunikat „ Nieprawidłowy dzień ”, jak pokazano poniżej, ponieważ jest tylko 7 dni w tygodniu. Inna wartość spowoduje wyświetlenie poniżej komunikatu o błędzie, który zdefiniowaliśmy w Innym przypadku.
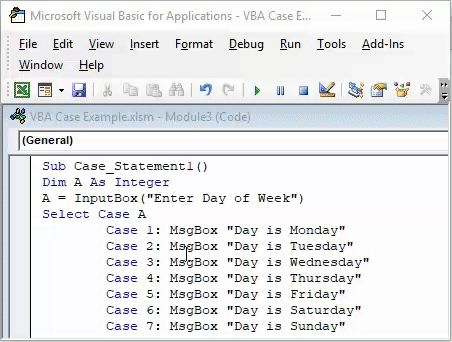
Instrukcja Excel VBA Case Case - przykład 2
W podobny sposób w tym przykładzie użyjemy VBA Case do wydrukowania wiadomości tekstowej za pomocą String. Użyjemy Case do wydrukowania innego przysłowia jako wyciągu tekstowego.
Krok 1: W tym celu otwórz nowy moduł z zakładki Wstaw i wpisz Podkategorię w nazwie wykonanej funkcji, jak pokazano poniżej.
Kod:
Sub Case_Statement2 () End Sub
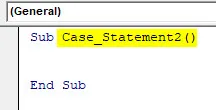
Krok 2: Teraz zdefiniuj ciąg, w którym będziemy przechowywać wartości tekstowe, jak pokazano poniżej.
Kod:
Sub Case_Statement2 () Dim A As String End Sub
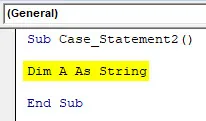
Krok 3: Teraz przypisz pole wprowadzania do zdefiniowanego ciągu ze zdaniem „ Wpisz wybrane słowo ”.
Kod:
Sub Case_Statement2 () Dim A As String A = InputBox („Enter Word of Choice”) End Sub
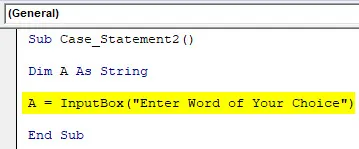
Krok 4: Teraz otwórz pętlę Select Case i zakończ End Select dla zdefiniowanego ciągu A.
Kod:
Sub Case_Statement2 () Dim A As String A = InputBox („Enter Word of Choice”) Select Case A End Select End Sub

Krok 5: Teraz w pętli Select Case dla ciągu A, napisz dowolne przysłowie z wyskakującym okienkiem wiadomości. Tutaj wybraliśmy 3 przysłowia, zaczynając od przypadku 1 do 3 z poleceniem MsgBox w oknie komunikatu, jak pokazano poniżej.
Kod:
Sub Case_Statement2 () Dim A As String A = InputBox („Enter Word of Choice”) Wybierz Case A Case 1: MsgBox „Taki jest sposób życia” Case 2: MsgBox „Co się dzieje, pojawia się” Case 3: MsgBox „Tit For Tat” End Wybierz End Sub
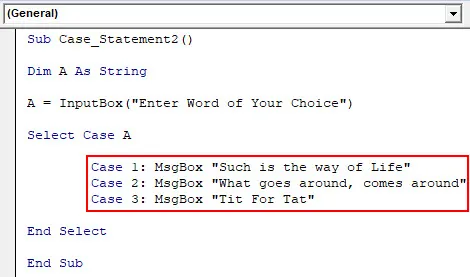
Krok 6: Teraz powyższe stwierdzenie jest PRAWDĄ tylko między liczbami od 1 do 3. Oprócz tej liczby musimy zdefiniować również FAŁSZ instrukcja w innym stanie, jak pokazano poniżej.
Kod:
Sub Case_Statement2 () Dim A As String A = InputBox („Enter Word of Choice”) Wybierz Case A Case 1: MsgBox „Taki jest sposób życia” Case 2: MsgBox „Co się dzieje, pojawia się” Case 3: MsgBox „Tit For Tat” Inna sprawa: MsgBox „Nic nie znaleziono” Koniec Wybierz Koniec Sub
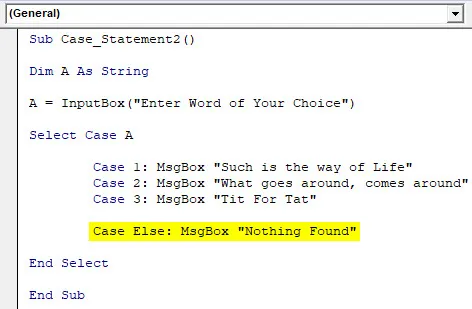
Krok 7: Teraz skompiluj i uruchom kod. Otrzymamy wiadomość, w której poprosimy o wpisanie dowolnego wybranego słowa.
Jak już zdefiniowaliśmy niektóre przypadki powyżej za pomocą liczb, tutaj wprowadzimy dowolną liczbę od 1 do 3. Wprowadźmy 2 i zobaczmy, co się pojawi.
Jak widzimy powyżej, przysłowie zapisane w Przypadku 2 jest pokazane w oknie komunikatu.
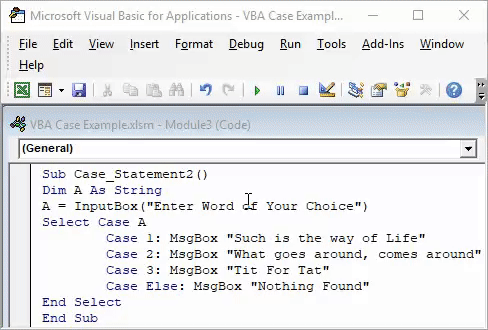
Krok 8: Teraz przetestujmy z dowolną liczbą lub alfabetem innym niż 1 do 3. Weźmy A. Ponieważ nie zdefiniowaliśmy niczego dla A, otrzymaliśmy komunikat o błędzie jako Nic nie znaleziono .
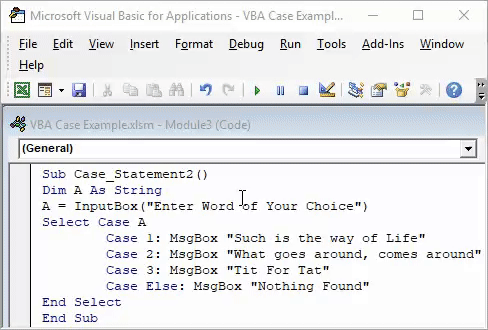
Zalety VBA Case Statement
- Nie trzeba pisać dużych instrukcji funkcji wstawiania w programie Excel zamiast instrukcji VBA Case Case jest dość krótka.
- Jest to bardzo pomocne w tworzeniu kwestionariusza, w którym dane wejściowe są krótkie.
- Najszybszy i najłatwiejszy sposób na dodanie instrukcji case.
- Mniejsze szanse na błąd.
Rzeczy do zapamiętania
- Pamiętaj, aby zapisać plik Excel jako Excel z włączoną obsługą makr, dzięki czemu możemy wielokrotnie używać utworzonego kodu.
- W pętli Select Case możemy również używać alfabetów zamiast liczb za pomocą polecenia String.
- Zawsze definiuj Else Statement w taki sposób, aby znaczenie braku punktu przerwania było jasne.
- Złożone kwestionariusze można również tworzyć za pomocą wielu różnych poleceń.
Polecane artykuły
To był przewodnik po Excel Case VBA Casement. Tutaj omówiliśmy, jak korzystać z Excel VBA Case, wraz z kilkoma praktycznymi przykładami i szablonem Excel do pobrania. Możesz także przejrzeć nasze inne sugerowane artykuły -
- Excel VBA MsgBox
- Kompletny przewodnik po VBA o błędzie
- Formatuj liczby za pomocą formatu liczb VBA
- Jak korzystać z VBA TRIM?