Focus Area to nowe narzędzie wyboru w Photoshopie, wprowadzone w ramach aktualizacji Creative Cloud 2014 . Dzięki Obszarowi ostrości możemy teraz dokonywać wyborów na podstawie obszaru ostrości obrazu!
Innymi słowy, jeśli mamy obraz, w którym musimy odizolować osobę lub obiekt od tła, a ta osoba lub obiekt znajduje się w centrum uwagi (w głębi pola), gdy tło jest rozmyte i nieostre, Photoshop może teraz przeanalizować obraz, dowiedzieć się, co jest ostre, a co nie, i dokonać wyboru tylko tego, czego potrzebujemy. W tym dwuczęściowym samouczku zobaczymy, jak to działa!
Dlaczego dwuczęściowy samouczek? Jak zobaczymy, dokonanie selekcji opartej na fokusie w Photoshopie jest tak naprawdę dwuetapowym procesem. Po pierwsze, używamy nowych narzędzi Fokusu, aby dokonać wstępnej selekcji naszego przedmiotu i nauczymy się wszystkiego, co musimy wiedzieć o tym, jak to zrobić w tej pierwszej części samouczka. W części drugiej omówimy następny krok, w którym oczyszczamy i dostosowujemy nasz wybór za pomocą potężnego polecenia programu Udoskonal krawędź.
Krótka notatka, zanim zaczniemy. Aby uzyskać dostęp do Photoshop CC 2014 i nowych aktualizacji, musisz być miesięcznym subskrybentem Adobe Creative Cloud. Obszar ostrości nie jest dostępny we wcześniejszych wersjach programu Photoshop.
Oto zdjęcie, z którym będę pracować (dziewczyna ze zdjęciem szczeniaka z Shutterstock). Zauważ, że zarówno dziewczyna, jak i szczeniak są w centrum uwagi, a obszar za nimi jest zamazany, dokładnie taki obraz, do którego zaprojektowano nowe narzędzie wyboru obszaru ostrości w Photoshopie:

Oryginalny obraz.
Podczas pierwszego spojrzenia na Focus Area zrobię z tym obrazem coś stosunkowo prostego, na przykład utrzymam kolor dziewczynki i szczeniaka, zmieniając tło na czarno-białe. W tym celu najpierw muszę dokonać wyboru moich dwóch przedmiotów na pierwszym planie. Zacznijmy!
Wtyczka shortcodes, akcji i filtrów: Błąd w shortcode (reklamy-podstawy-środkowe)
Wybór obszaru ostrości
Po otwarciu obrazu w programie Photoshop CC 2014 wybierz Obszar ostrości, przechodząc do menu Wybierz na pasku menu u góry ekranu i wybierając Obszar ostrości :
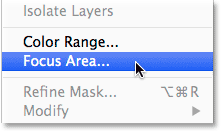
Przejście do Wybierz> Obszar ostrości.
Zezwolenie Photoshopowi na analizę obrazu
Spowoduje to otwarcie nowego okna dialogowego Fokus:
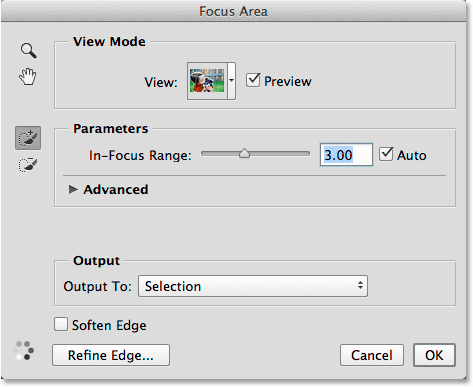
Okno dialogowe Obszar ostrości.
Od razu zobaczysz animowane kropki pojawiające się w lewym dolnym rogu okna dialogowego, informujące nas, że Photoshop coś knuje. O co chodzi Analizuje obraz, szukając obszarów, na których skupia się ostrość:
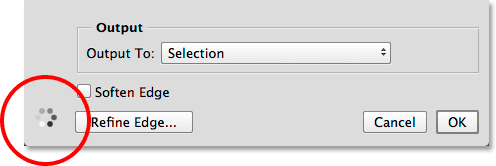
Pozwól Photoshopowi robić swoje, dopóki kropki nie znikną.
Poczekaj, aż program Photoshop zakończy analizę obrazu, w którym to momencie animowane kropki znikną i pojawi się nasza początkowa selekcja oparta na ogniskowaniu:

Wstępny wybór.
Zmiana trybu widoku
Zauważ, że mój wybór pojawia się na białym tle. W przypadku mojego obrazu działa to dobrze, ale możemy zmienić tło na coś innego za pomocą opcji Widok u góry okna dialogowego Obszar ostrości. Kliknij miniaturę widoku:
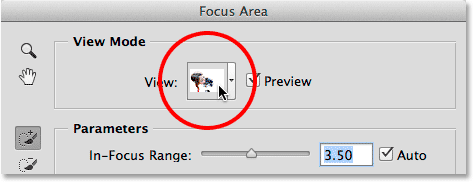
Kliknij miniaturę Wyświetl.
Spowoduje to otwarcie listy innych trybów widoku, z których możemy wybierać. Jeśli białe tło utrudnia dostrzeżenie twojego wyboru, możesz przełączyć się na czarne tło, wybierając opcję Na czarno lub wybierz opcję Nakładka, aby wyświetlić ją za pomocą nakładki Rubylith szybkiej maski. Tryb widoku Na warstwach pokaże przezroczyste tło, idealne w przypadku, gdy próbujesz połączyć swój wybór z innym obrazem na warstwie poniżej. Lub wybierz Czarno-biały, aby wyświetlić zaznaczenie jako maskę warstwy. Zauważ, że każdy tryb widoku ma skrót w nawiasach, co ułatwia przełączanie się między nimi z klawiatury (naciśnij W, aby wybrać kolor biały, B, kolor czarny itp.). Jeśli nie chcesz pamiętać wszystkich skrótów, wystarczy kilkakrotnie nacisnąć literę F, aby je przewijać:
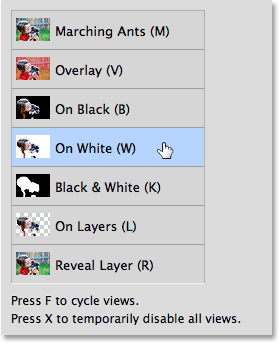
Wybierz najlepsze tło do przeglądania swojego wyboru.
Zmiana zakresu ostrości w celu rozszerzenia lub zawężenia wyboru
W zależności od twojego obrazu, Photoshop mógł, ale nie musi, wykonać przyzwoitą robotę przy początkowym wyborze, ale bez względu na to, jak na początku wygląda, Focus Area daje nam wiele sposobów na jego ulepszenie i dostrojenie. Pierwszym sposobem jest dostosowanie stopnia skupienia obszaru, aby program Photoshop mógł go uwzględnić jako część zaznaczenia. Robimy to za pomocą suwaka Zakres ostrości . Przeciągnięcie suwaka w lewo zmniejszy rozmiar zaznaczenia, ograniczając go do najbardziej ostrych obszarów:
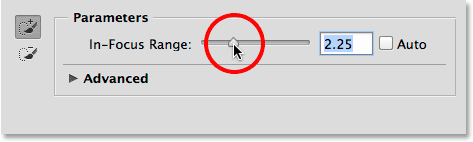
Przeciągnięcie suwaka Zakres ostrości w lewo.
Oto mój wynik po przeciągnięciu suwaka w lewo. Obszary, które nie były tak skupione, jak inne, zostały usunięte z wyboru, co w tym przypadku faktycznie pogorszyło sytuację:
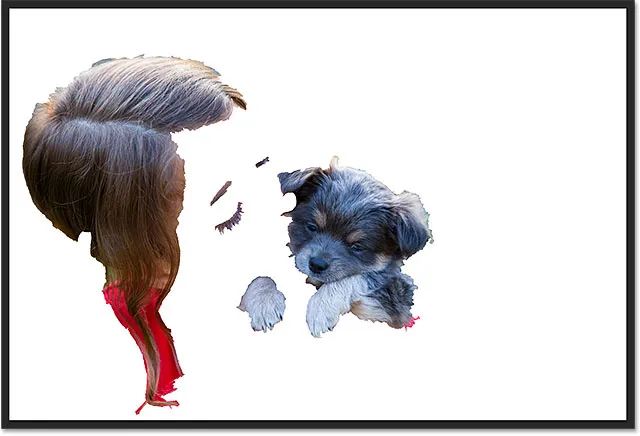
Wynik po przeciągnięciu suwaka Zakres ostrości w lewo.
Przeciwnie dzieje się, jeśli przeciągniemy suwak zakresu ostrości w prawo. Photoshop rozszerzy zaznaczenie, aby uwzględnić więcej obszarów obrazu. Oznacza to, że obszary, które są nadal w centrum uwagi, przynajmniej w porównaniu z tłem:
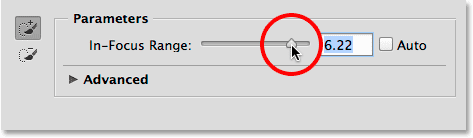
Przeciągnięcie suwaka zakresu ostrości w prawo.
Tym razem przeciągnięcie suwaka poprawiło wybór, ponieważ Photoshop był w stanie uwzględnić znacznie więcej moich tematów. Jeśli jednak przeciągniesz zbyt daleko w prawo, ostatecznie wybierzesz zbyt wiele (być może cały obraz), więc będziesz musiał pobawić się suwakiem, aby znaleźć najlepsze ustawienie, a będzie inaczej z każdy obraz. Ponownie nie martw się, że rzeczy nie wyglądają idealnie. Suwak Zakres ostrości jest tylko pierwszym krokiem w kierunku poprawy wyboru:
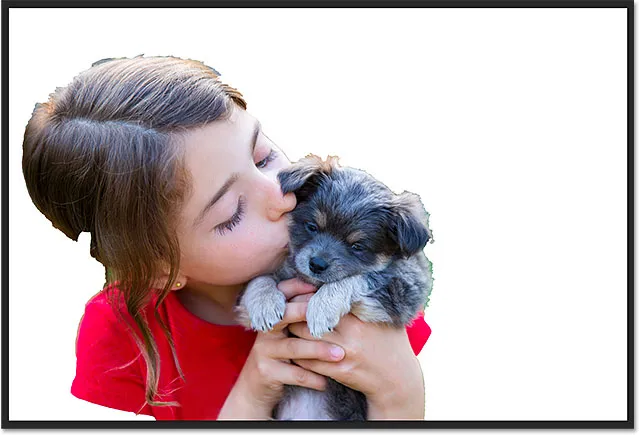
Przeciągnięcie suwaka zakresu ostrości w prawo daje lepsze wyniki.
Regulacja poziomu szumu obrazu
Jeśli twój obraz zawiera dużo szumów (częsty problem ze zdjęciami wykonanymi przy wyższych ustawieniach ISO) i masz problem z odizolowaniem obszarów ostrości od obszarów nieostrych, kliknij słowo Zaawansowane (lub małe trójkąt na lewo od słowa), aby zakręcić, otwórz sekcję Zaawansowane:
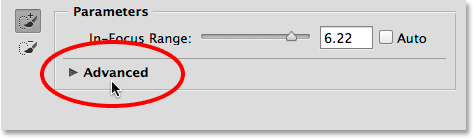
Kliknij „Zaawansowane”, aby go zakręcić.
W sekcji Zaawansowane znajdziesz suwak Poziom szumu obrazu . Przeciągnij suwak w lewo lub w prawo, aby dostosować czułość obszaru ostrości na zakłócenia obrazu. To może, ale nie musi, pomóc poprawić wybór. W moim przypadku mój obraz nie zawiera dużo hałasu, ale jeśli twój, to warto spróbować suwaka Poziom szumu obrazu:

Suwak Poziom szumów obrazu w sekcji Zaawansowane.
Przejęcie kontroli w obszarze ostrości Dodawanie i odejmowanie narzędzi
Po poprawieniu początkowej selekcji w największym możliwym stopniu za pomocą suwaka Zakres ostrości (a także suwaka Poziom szumu obrazu), nadszedł czas, aby przejąć kontrolę nad wyborem za pomocą dwóch potężnych narzędzi pędzla - Obszar ostrości Dodaj narzędzie i narzędzie Odejmij obszar ostrości . Możemy uzyskać do nich dostęp, klikając ich ikony po lewej stronie okna dialogowego Obszar ostrości. Narzędzie do dodawania obszaru ostrości (jedno na górze ze znakiem plus w ikonie) jest domyślnie wybrane:
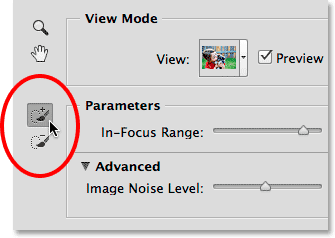
Narzędzia Dodaj obszar ostrości (u góry) i Odejmij obszar ostrości (u dołu).
Kiedy rozglądam się po mojej obecnej selekcji, widzę wiele oczywistych brakujących obszarów, takich jak ten kawałek włosów dziewczyny:
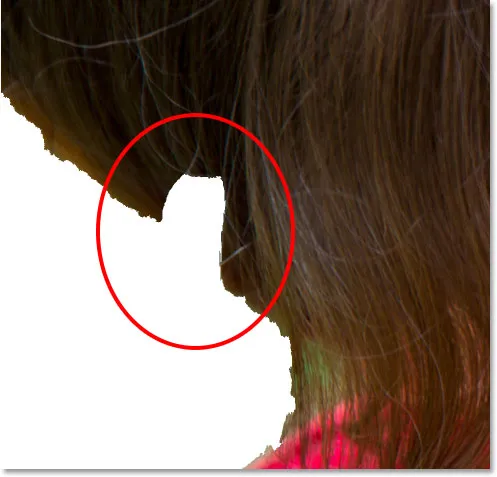
Jeden z kilku obszarów, które należy ręcznie dodać do wyboru.
Aby dodać ten obszar, najpierw upewnię się, że mam wybrane narzędzie Dodaj obszar ostrości :
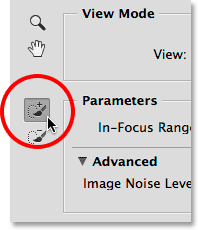
Wybieranie narzędzia Dodaj obszar ostrości.
Następnie po prostu kliknę i pomaluję włosy w tym brakującym obszarze. Zwróć uwagę na znak plus (+) na środku ikony pędzla informujący, że jestem w trybie Dodaj do zaznaczenia:
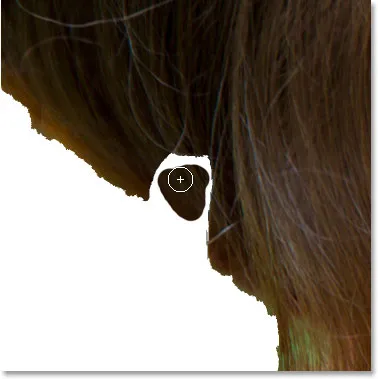
Malowanie w brakujących włosach.
Zauważ też coś bardzo ważnego. Nie muszę malować całego brakującego obszaru, tak jak robiłbym to, gdy malowałem standardowym pędzlem Photoshopa w trybie szybkiej maski lub na masce warstwowej. Muszę tylko pomalować małą próbkę obszaru, który chcę dodać. Powodem jest to, że kiedy malujemy za pomocą narzędzia dodawania lub odejmowania obszaru ostrości, Photoshop patrzy na obszar, który namalowaliśmy, a następnie ponownie analizuje obraz i szuka innych obszarów, które są takie same lub bardzo podobne do tego powierzchnia. Następnie dodaje lub odejmuje również te dodatkowe obszary. Jak widzimy tutaj, jak tylko zwolnię przycisk myszy, Photoshop ponownie analizuje obraz (te animowane kropki pojawią się ponownie w lewym dolnym rogu okna dialogowego), widzi, że obszar otaczający miejsce, w którym malowałem, wygląda dość taki sam jak obszar, który faktycznie pomalowałem, i jest w stanie wypełnić dla mnie cały brakujący obszar:

Photoshop był w stanie uwzględnić nie tylko to, co malowałem, ale także obszar wokół niego.
Oto dlaczego tak ważne jest, aby zrozumieć, jak działają te pędzle Focus Area i czym różnią się od standardowych pędzli. Cofnę ostatni pociągnięcia pędzla, naciskając Ctrl + Z (Win) / Command + Z (Mac) na klawiaturze (Focus Area daje nam jeden poziom cofania), więc wróciłem do braku tego kawałka włosów z wyboru. Następnie ponownie pomaluję za pomocą narzędzia dodawania obszaru ostrości w brakującym obszarze. Tym razem jednak zauważ, że maluję też trochę w zielonym tle za dziewczyną:
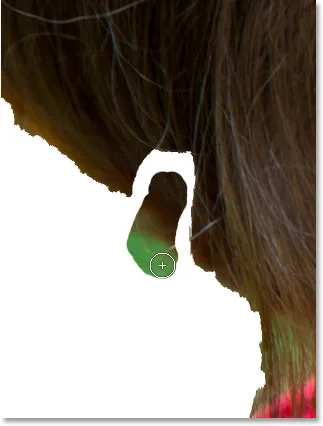
Przypadkowo włączam część tła do mojego pociągnięcia pędzlem.
Jak wspomniałem przed chwilą, Photoshop nie dodaje po prostu obszaru, który namalowaliśmy do zaznaczenia. Szuka także innych podobnych obszarów do dodania. W tym przypadku, ponieważ przypadkowo pomalowałem nie tylko włosy dziewczyny, ale także zielony obszar tła, po zwolnieniu przycisku myszy program Photoshop dodaje obszar, który pomalowałem, oraz dużą część tła w lewym dolnym rogu:
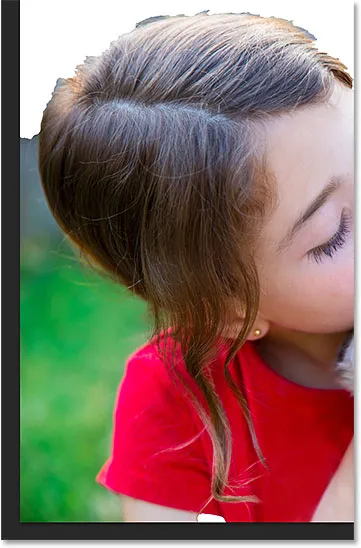
Wynik przypadkowego pomalowania części tła za pomocą narzędzia dodawania obszaru ostrości.
Jak usuwamy niechciane obszary z zaznaczenia? Cóż, jeśli popełniłeś ogromny błąd, taki jak ten, który właśnie popełniłem, możesz po prostu nacisnąć Ctrl + Z (Win) / Command + Z (Mac) na klawiaturze, aby go cofnąć. Ale działa to tylko w takich przypadkach, w których popełniłeś błąd podczas ostatniego pociągnięcia pędzla. W przypadku większości niechcianych obszarów musimy przejść do narzędzia Odejmowanie obszaru ostrości, znajdującego się bezpośrednio pod narzędziem Dodaj obszar ostrości po lewej stronie okna dialogowego (na ikonie znajduje się znak minus):
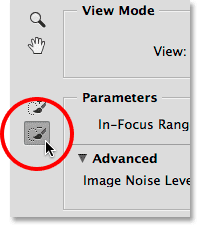
Wybieranie narzędzia do odejmowania obszaru ostrości.
Szybka wskazówka: możesz przełączać się między narzędziem dodawania obszaru ostrości a narzędziem wyboru obszaru ostrości za pomocą klawiatury, naciskając tylko literę E.
Jeśli obszar, który należy usunąć, jest stosunkowo duży i nie ma w nim zbyt wielu szczegółów (jak to często bywa z nieostrym tłem), często pomaga malować większym pędzlem. Jednym ze sposobów zmiany rozmiaru pędzla jest użycie suwaka na pasku opcji. Kliknij małą strzałkę po prawej stronie bieżącej wartości Rozmiar, aby uzyskać dostęp do suwaka, a następnie przeciągnij ją w lewo lub w prawo:
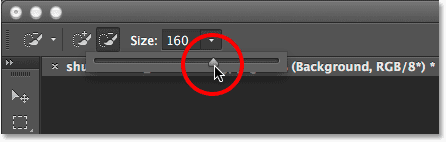
Przeciągnięcie suwaka Rozmiar w prawo, aby zwiększyć rozmiar pędzla.
Szybszym sposobem jest jednak zmiana rozmiaru pędzla z klawiatury. Naciśnij kilkakrotnie przycisk prawego wspornika ( ) ), aby zwiększyć rozmiar pędzla, lub przycisk lewego wspornika ( ( ), aby go zmniejszyć. Następnie po prostu pomaluj jednym pociągnięciem w części obszaru, który chcesz usunąć. Zwróć uwagę na znak minus na środek ikony pędzla informujący, że jesteśmy w trybie Odejmij od zaznaczenia:
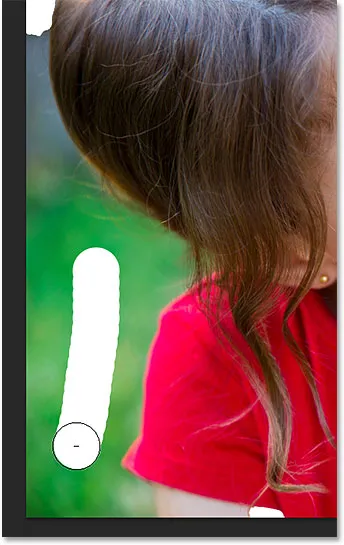
Szczotkowanie za pomocą narzędzia Odejmowanie obszaru ostrości nad częścią niechcianego obszaru tła.
Kiedy zwalniam przycisk myszy, Photoshop patrzy na obszar, który przeszorowałem, analizuje obraz pod kątem obszarów, które są takie same lub bardzo podobne, iw tym przypadku usuwa całe niechciane tło z tego obszaru. Wystarczyło jedno pociągnięcie pędzla:

Niechciany obszar w lewym dolnym rogu zniknął.
Bezpośrednio pod włosami widoczny jest jeszcze mniejszy obszar zielonego tła, więc aby go lepiej zobaczyć, powiększę go. W lewym górnym rogu okna dialogowego Obszar ostrości znajdziesz standardowe narzędzie Zoom i narzędzie ręczne do powiększania i przewijania obrazu.
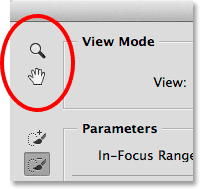
Narzędzie powiększania (do powiększania) i narzędzie ręczne (do przewijania) znajdują się w lewym górnym rogu.
Nie polecam jednak wybierania narzędzi z tymi ikonami, ponieważ usuniesz zaznaczenie narzędzia Dodaj lub odejmij. Zamiast tego łatwiej jest tymczasowo przełączyć się na narzędzia nawigacyjne z klawiatury. Aby powiększyć obszar, naciśnij i przytrzymaj Ctrl + spacja (Win) / Command + spacja (Mac), aby tymczasowo uzyskać dostęp do narzędzia Zoom, a następnie kliknij obraz. Aby pomniejszyć, naciśnij i przytrzymaj Alt + spacja (Win) / Option + spacja (Mac) i kliknij. Aby przewijać obraz po powiększeniu, naciśnij i przytrzymaj spację, aby tymczasowo przełączyć się na narzędzie ręczne, a następnie kliknij i przeciągnij obraz. Po zwolnieniu klawiszy natychmiast powrócisz do dowolnego narzędzia pędzla (Dodaj lub Odejmij), które było wcześniej aktywne.
Zobacz także: Podstawy nawigacji po obrazach - Powiększanie i przesuwanie w Photoshopie
Powiększam obszar problemu:
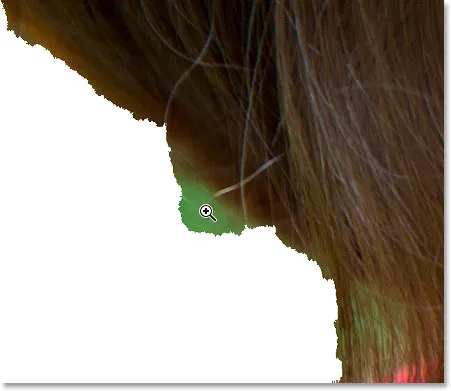
Naciśnij Ctrl + spację (Win) / Command + spację (Mac) i kliknij, aby powiększyć.
Ponieważ ten obszar jest mały, zmniejszę rozmiar pędzla, naciskając kilka razy klawisz lewego nawiasu ( ( ). Następnie pomaluję ten zielony obszar, aby usunąć jak najwięcej, jednocześnie starając się pozostać z dala od włosów:
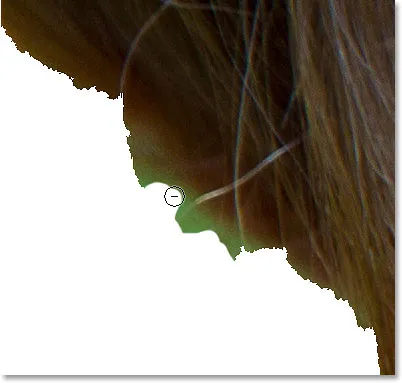
Malowanie na niechcianym obszarze za pomocą narzędzia do odejmowania obszaru ostrości (i małego pędzla).
Niestety, mimo że myślałem, że zrobiłem porządną robotę, unikając włosów, Photoshop nadal usunął niektóre z nich:
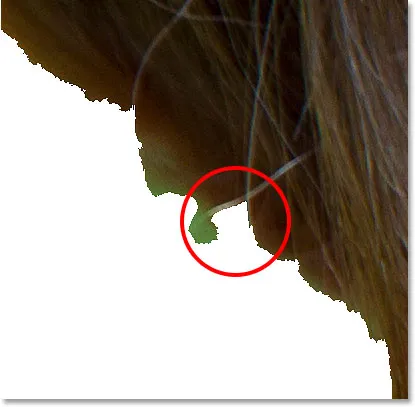
Mały fragment włosów został przypadkowo usunięty.
Kiedy tak się dzieje (i często będzie), oto kolejna przydatna sztuczka. Możesz tymczasowo przełączyć się z narzędzia Odejmowanie obszaru ostrości do narzędzia Dodaj obszar ostrości (i odwrotnie), po prostu naciskając i przytrzymując klawisz Alt (Win) / Option (Mac) na klawiaturze. Przy wciśniętym klawiszu przełączysz się na przeciwne narzędzie. W tym przypadku chcę przywrócić brakujący obszar włosów, więc ponieważ obecnie mam wybrane narzędzie odejmowania, wcisnę i przytrzymam klawisz Alt (Win) / Option (Mac), aby tymczasowo przełączyć się na narzędzie Dodaj, następnie za pomocą tego samego małego pędzla pomaluję jedno pociągnięcie w tym obszarze:
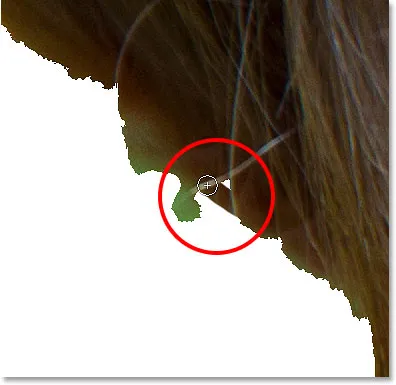
Przytrzymując Alt (Win) / Option (Mac) i przeciągając po obszarze za pomocą narzędzia dodawania obszaru ostrości.
Zwolnię przycisk myszy, a Photoshop ponownie doda brakujący obszar do mojego wyboru:
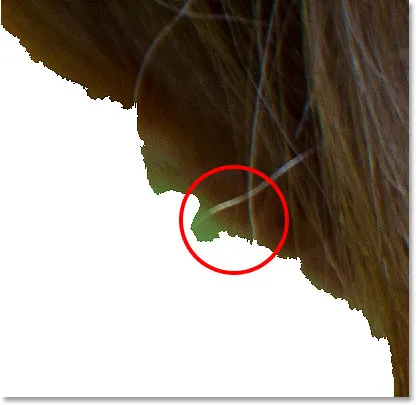
Brakujący obszar został przywrócony.
Następnie zwolnię klawisz Alt (Win) / Option (Mac), aby przełączyć się z powrotem do narzędzia Odejmowanie, a tym razem jeszcze mniejszym pędzlem będę kontynuować malowanie pozostałego obszaru zielonego tła:
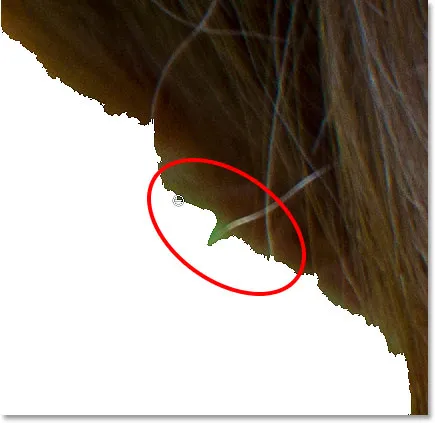
Malowanie za pomocą bardzo małej szczotki do sprzątania.
W tym momencie możesz myśleć, że mój wybór nie wygląda aż tak świetnie, a to dlatego, że tak nie jest. Krawędzie wyglądają na bardzo postrzępione i nienaturalne, a wokół części włosów wciąż widać niewielkie zielone tło. Ale nie martw się tym, jak teraz wyglądają krawędzie zaznaczenia. Wszystko, co próbujemy zrobić na początku z obszarem ostrości, to jak najlepiej oddzielić nasz obiekt ostrości od tła nieostrego. Jak wspomniałem na początku, dokonanie wyboru w Focus Area jest procesem dwuetapowym. Najpierw robimy wszystko, co w naszej mocy, za pomocą narzędzi i elementów sterujących w oknie dialogowym Obszar ostrości, aby utworzyć początkowy wybór, a następnie wysyłamy go do polecenia Uściślij krawędź w celu dokładnego dostrojenia, tak jak zrobimy to w części drugiej . Ale to przeskakuje do przodu. Kontynuujmy z samym obszarem zainteresowania.
Oto kolejny obszar problemu. U dołu obrazu całkowicie brakuje ramienia dziewczyny poniżej jej czerwonego rękawa koszuli:

Kolejny duży obszar brakuje w selekcji.
Włączanie i wyłączanie podglądu
Oczywiście, nie widząc mojego oryginalnego obrazu, nie zawsze łatwo jest dostrzec problematyczne obszary takie jak ten. Na szczęście możemy w dowolnym momencie porównać oryginalny obraz z naszym wyborem, włączając i wyłączając podgląd wyboru. Opcja podglądu znajduje się bezpośrednio po prawej stronie miniaturki widoku u góry okna dialogowego. Domyślnie podgląd jest włączony. Kliknij wewnątrz jego pola wyboru, aby odznaczyć i wyłączyć podgląd:
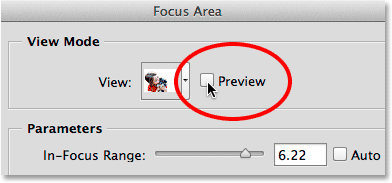
Odznacz opcję podglądu.
Oryginalny obraz pojawi się ponownie, a teraz wyraźnie widzę jej brakujące ramię:
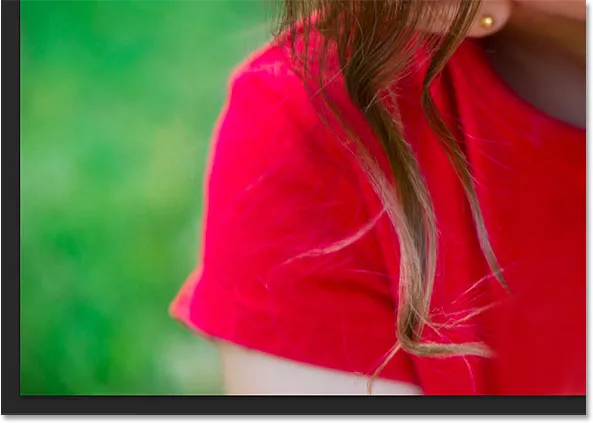
Po wyłączeniu podglądu widzimy oryginalny obraz.
Aby przywrócić wybór, kliknij ponownie w polu wyboru Podgląd, aby go ponownie włączyć:
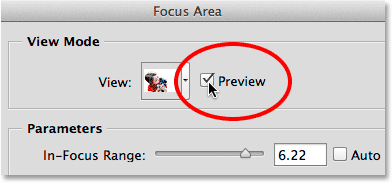
Sprawdzanie opcji podglądu.
A teraz wybór pojawia się ponownie, dzięki czemu możemy kontynuować pracę nad nim. Możesz także włączać i wyłączać podgląd, naciskając literę P na klawiaturze:

Przy włączonym podglądzie widzimy wybór.
Obecnie mam aktywne narzędzie Odejmowanie obszaru ostrości, więc aby dodać jej rękę do zaznaczenia, naciskam literę E na klawiaturze, aby szybko przełączyć się na Narzędzie dodawania obszaru ostrości. Następnie nacisnę kilka razy klawisz prawego nawiasu klamrowego ( ) ), aby nieco zwiększyć rozmiar pędzla i pomaluję jednym pociągnięciem pędzla w obszarze, w którym powinna pojawić się jej ręka:

Malowanie za pomocą obszaru ostrości Dodaj narzędzie na brakującym ramieniu.
Zwolnię przycisk myszy i po kilku sekundach ponownej analizy obrazu w Photoshopie doda ramkę dziewczyny do zaznaczenia:
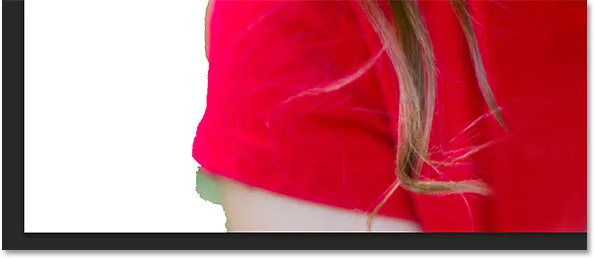
Dodano brakujące ramię.
Wygląda na to, że ponownie pomalowałem trochę za daleko w tle, więc aby usunąć pozostały zielony obszar tła po lewej, tymczasowo przełączę się na narzędzie odejmowania obszaru ostrości, naciskając i przytrzymując Alt (Win) / Option (Mac ) na klawiaturze, a następnie pomaluję ją:
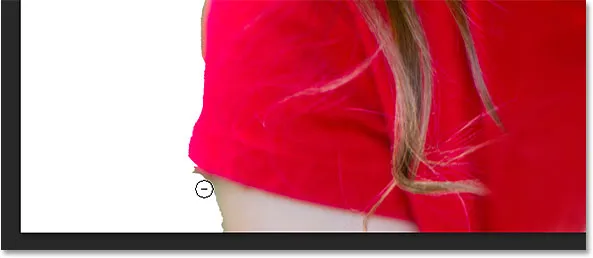
Oczyszczanie obszaru za pomocą narzędzia Focus Area Subtract Tool.
Szybko przewiń mój obraz, aby usunąć pozostałe obszary problemowe za pomocą narzędzi dodawania i odejmowania obszaru ostrości oraz dostosowywania rozmiaru pędzla za pomocą klawiszy lewego i prawego nawiasu, tak jak widzieliśmy w powyższych przykładach. Ponownie chodzi o to, aby twój wybór nie wyglądał profesjonalnie, ponieważ tak nie będzie. Jeszcze nie. To tylko pierwszy krok i wszystko, na co powinieneś teraz dążyć, to wybrać jak najwięcej przedmiotu i jak najmniej tła. W przypadku bardzo małych sekcji może się okazać, że jedno kliknięcie myszą (wraz z bardzo małym pędzlem) daje lepsze wyniki niż próba przeciągnięcia po obszarze i pamiętaj, że zawsze możesz nacisnąć Ctrl + Z (Win) / Command + Z (Mac), aby cofnąć ostatnie pociągnięcie pędzla, jeśli naprawdę coś zepsułeś:

Mój ostateczny wybór, przynajmniej na razie.
Zmiękczanie krawędzi zaznaczenia
Jak wspomniałem, Focus Area często wytwarza ostre, postrzępione krawędzie zaznaczenia. Tutaj powiększyłem do 400% wokół futra szczeniaka, aby lepiej widzieć krawędzie:
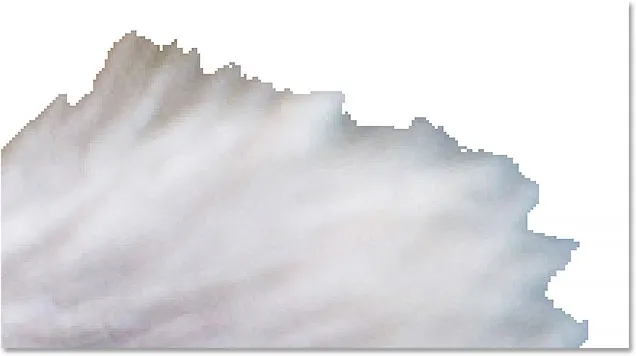
Zdecydowanie nie najlepiej wyglądający wybór futer, jaki kiedykolwiek widziałem.
Możemy zmiękczyć krawędzie, wybierając opcję Zmiękcz krawędzie w lewym dolnym rogu okna dialogowego:
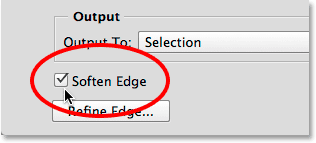
Włączanie Zmiękcz krawędzie.
Następnie Photoshop dodaje wygładzanie krawędzi do krawędzi, aby je rozmyć i zmiękczyć. To, czy będziesz chciał użyć opcji Zmiękcz krawędzie, będzie zależeć od twojego obrazu i rodzaju tematu, który próbujesz wybrać. Jeśli wybierzesz, powiedzmy, budynek z bardzo prostymi, ostrymi i dobrze zdefiniowanymi krawędziami, możesz nie chcieć ich zmiękczyć. Przy innych rodzajach selekcji, szczególnie takich jak włosy czy futro, może być bardziej przydatny. Jednak, jak zobaczymy, kiedy odejdziemy od okna dialogowego Obszar ostrości i przejdziemy do drugiej części samouczka, możemy osiągnąć znacznie lepsze wyniki za pomocą polecenia Udoskonal krawędź programu Photoshop niż za pomocą Zmiękcz krawędzie, więc możesz zignorować ta opcja całkowicie:
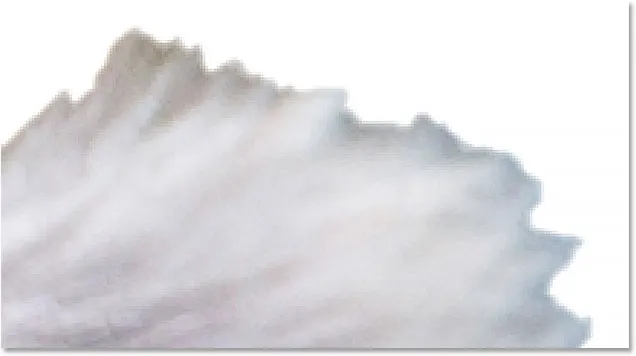
Krawędzie wydają się teraz bardziej miękkie, ale nic podobnego do tego, co będziemy mogli zrobić z Uściślij krawędzie.
Wyprowadzanie zaznaczenia (i dlaczego jeszcze tego nie chcesz)
Jeśli jesteś zadowolony ze swojego wyboru w tym momencie, opcja Wyjście do u dołu okna dialogowego Obszar ostrości daje nam kilka różnych typów wyników do wyboru. Kliknięcie pola typu danych wyjściowych spowoduje otwarcie listy dostępnych opcji. Możemy wyprowadzić go jako tradycyjny zarys zaznaczenia „maszerujących mrówek” lub jako nową warstwę, maskę warstwy i tak dalej:
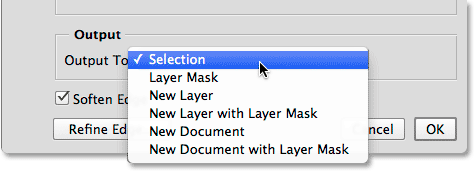
Opcje wyjściowe.
Jednak zalecam, abyś nie wypisał jeszcze swojego wyboru, a to dlatego, że prawie we wszystkich przypadkach nadal będziesz chciał ulepszyć.
Gdzie dalej?
W tym momencie jednak zrobiliśmy wszystko, co w naszej mocy, z samym obszarem ostrości, więc nadszedł czas, aby wysłać nasz wybór do potężnego polecenia programu Udoskonal krawędź. Dowiemy się, jak to zrobić, a także wszystko, co musisz wiedzieć o tym, jak działa Refine Edge, w części drugiej - Poprawianie wybranych obszarów ostrości dzięki Refine Edge! Lub, aby dowiedzieć się o innych narzędziach wyboru, zobacz nasze Jak dokonywać selekcji w serii Photoshop.