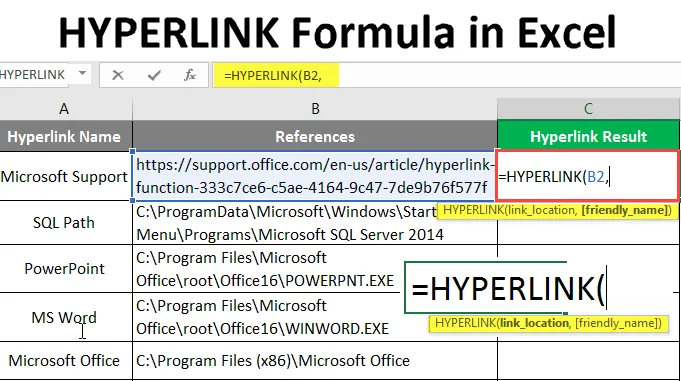
Formuła HYPERLINK w programie Excel (spis treści)
- Formuła HYPERLINK w programie Excel
- Jak korzystać z formuły HYPERLINK w programie Excel?
Formuła HYPERLINK w programie Excel
- Funkcja hiperłącza jest jedną z najważniejszych wbudowanych funkcji MS Excel. Służył do nawigacji do ścieżki w skoroszycie, dokumencie lub na stronach internetowych. Kiedyś zwracał hiperłącze, które jest skrótem do danego odwołania do skoroszytu lub adresu URL. Użytkownik może podać przyjazną nazwę dla tego skrótu hiperłącza. Użytkownik może przejść do tego skoroszytu lub adresu URL, po prostu klikając skrót, który był niebieski i podkreślony.
- Jest to jedna z funkcji wyszukiwania i referencji.
Składnia:
HYPERLINK () - Zwróci skrót do odnośnika do skoroszytu lub adresu URL, który był w kolorze niebieskim i podkreślony. Istnieją dwa parametry - (link_location i (friendly_name)).

Argument w funkcji hiperłącza:
- link_location : Jest to parametr obowiązkowy, odwołanie do pliku lub skoroszytu, które należy otworzyć.
- friendly_name : Jest to parametr opcjonalny, nazwa hiperłącza utworzonego przez funkcję. Domyślnie przyjmie lokalizację łącza jako przyjazną nazwę.
Jak korzystać z formuły HYPERLINK w programie Excel?
Formuła HYPERLINK w programie Excel jest bardzo prosta i łatwa. Zobaczmy, jak używać formuły HYPERLINK w programie Excel z kilkoma przykładami.
Możesz pobrać ten szablon Excel Excel Formuła HYPERLINK tutaj - Szablon Excel Excel FormułaPrzykład # 1 - Jak korzystać z podstawowej funkcji hiperłącza
Przyjrzyjmy się, jak używać podstawowej funkcji hiperłącza do wewnętrznych odniesień skoroszytu w programie Excel. Istnieje kilka odniesień podanych przez użytkownika o nazwie hiperłącza. Chce utworzyć hiperłącze dla wszystkich odniesień znajdujących się w tym samym skoroszycie.
Zobaczmy, jak funkcja hiperłącza może rozwiązać ten problem. Otwórz MS Excel, przejdź do arkusza 1, w którym użytkownik chce utworzyć hiperłącze dla wszystkich odniesień.
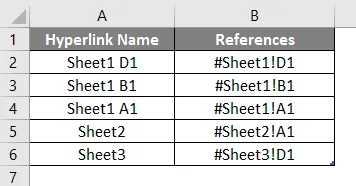
Utwórz jeden nagłówek kolumny dla wyniku hiperłącza, aby wyświetlić wynik funkcji w kolumnie C.

Kliknij komórkę C2 i zastosuj formułę hiperłącza.

Teraz zapyta o lokalizację linku, wybierz odniesienie podane w kolumnie B, wybierz komórkę C2.
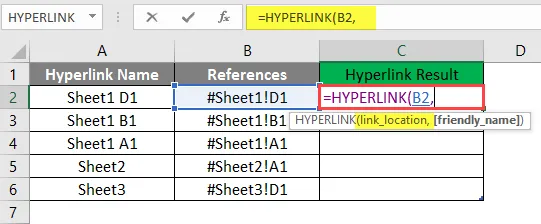
Teraz poprosi o przyjazną nazwę, którą użytkownik chce podać jako Nazwę hiperłącza, dostępną w komórce A2, napisz w komórce C2.
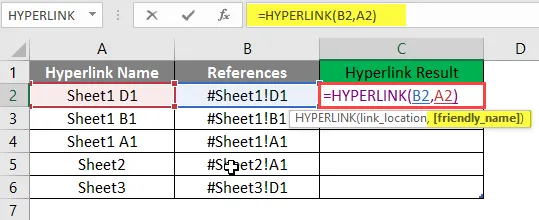
Naciśnij klawisz Enter.
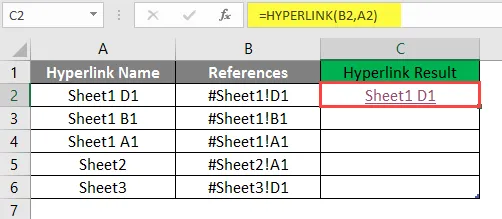
Przeciągnij tę samą formułę do drugiej komórki kolumny C, aby znaleźć wynik hiperłącza.
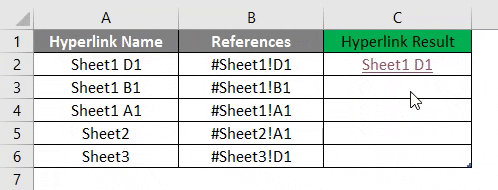
Podsumowanie przykładu 1:
Ponieważ użytkownik chce utworzyć HYPERLINK dla wszystkich podanych referencji, ten sam użytkownik uzyskał dzięki funkcji hiperłącza. Który jest dostępny w kolumnie D jako wynik hiperłącza.
Przykład # 2 - Funkcja hiperłącza dla zewnętrznych odnośników skoroszytu
Dowiedzmy się, jak używać funkcji hiperłącza do zewnętrznych odniesień skoroszytu, takich jak adresy URL i ścieżki folderów w programie Excel. Istnieje kilka odniesień podanych przez użytkownika o nazwie hiperłącza, która jest adresem URL lub ścieżką folderu. Chce utworzyć hiperłącze dla wszystkich odniesień, które znajdują się poza skoroszytem.
Zobaczmy, jak funkcja hiperłącza może rozwiązać ten problem. Otwórz MS Excel, przejdź do arkusza 2, gdzie użytkownik chce utworzyć hiperłącze dla wszystkich odniesień.
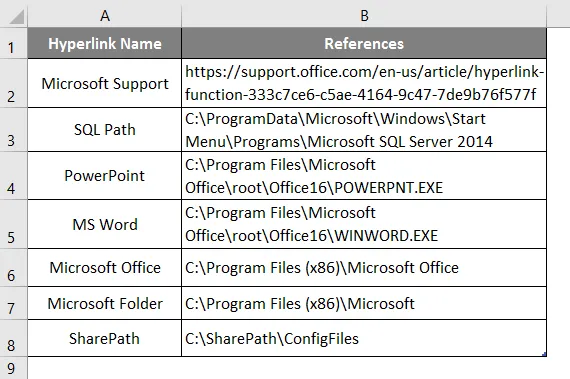
Utwórz jeden nagłówek kolumny dla wyniku hiperłącza, aby wyświetlić wynik funkcji w kolumnie C.
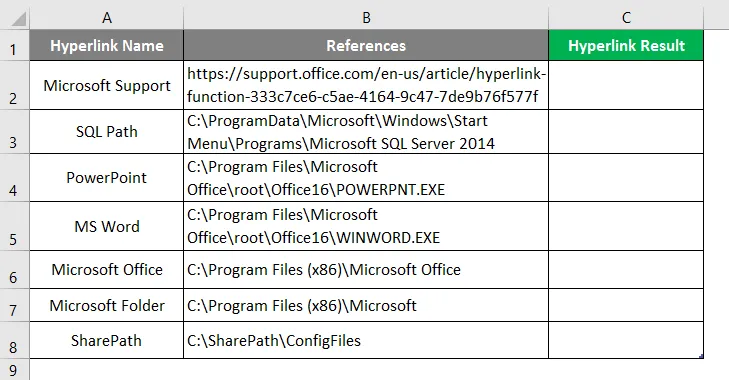
Kliknij komórkę C2 i zastosuj formułę hiperłącza.
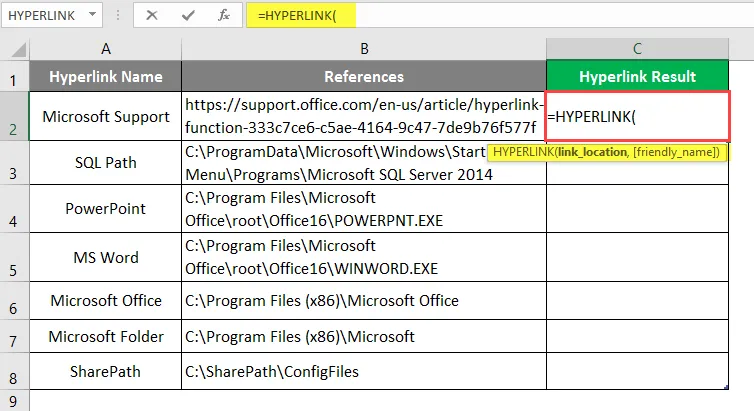
Teraz zapyta o lokalizację linku, wybierz odniesienie podane w kolumnie B, wybierz komórkę B2.
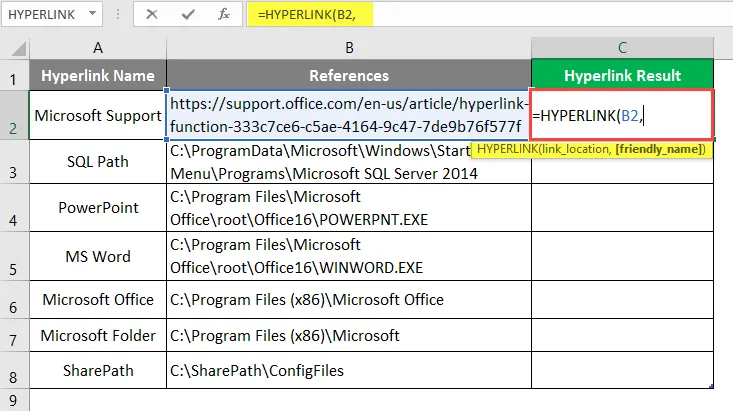
Teraz poprosi o przyjazną nazwę, którą użytkownik chce podać jako nazwę hiperłącza.
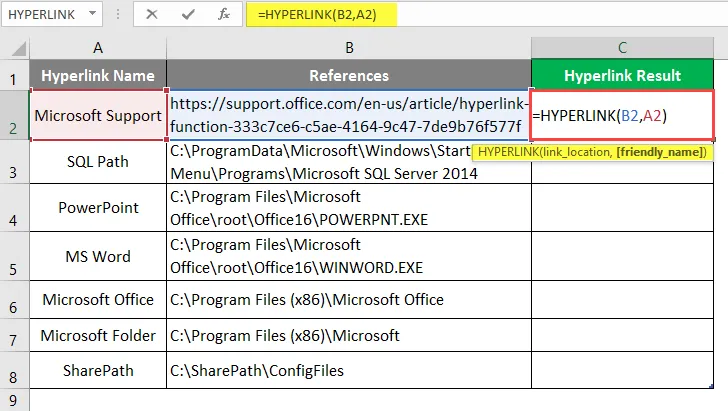
Naciśnij klawisz Enter.
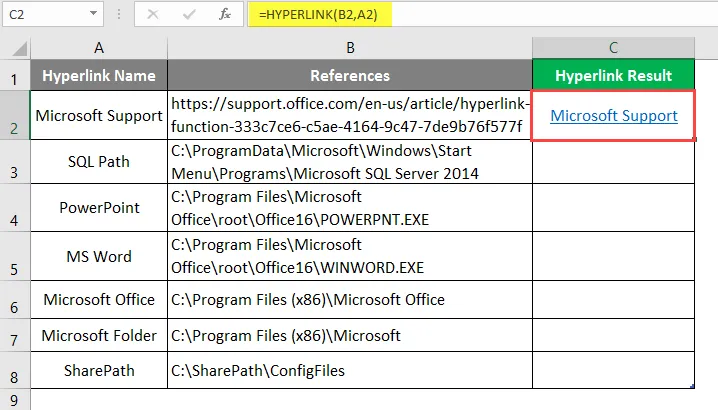
Przeciągnij tę samą funkcję do drugiej komórki kolumny C, aby znaleźć wynik HYPERLINK.

Podsumowanie przykładu 2:
Ponieważ użytkownik chce utworzyć HYPERLINK dla wszystkich podanych referencji, ten sam użytkownik uzyskał dzięki funkcji hiperłącza. Który jest dostępny w kolumnie D jako wynik hiperłącza.
Przykład # 3 - Jak korzystać z funkcji hiperłącza do wysyłania wiadomości e-mail
Dowiedzmy się, jak używać funkcji hiperłącza do wysyłania wiadomości e-mail do kogoś w programie Excel.
Istnieje firma MS Health, która chce utworzyć hiperłącze, aby wysłać pocztę powitalną, klikając hiperłącze w programie Excel. Mają jeden format wiadomości powitalnej, z której wysyłali każdego nowego pracownika, który dołącza do MS heath Pvt Ltd. W treści wiadomości e-mail mają adres e-mail, temat, treść i podpis firmy.
Zobaczmy, jak funkcja hiperłącza może rozwiązać ten problem. Otwórz MS Excel, przejdź do arkusza 3, w którym użytkownik chce utworzyć hiperłącze dla wszystkich odniesień.
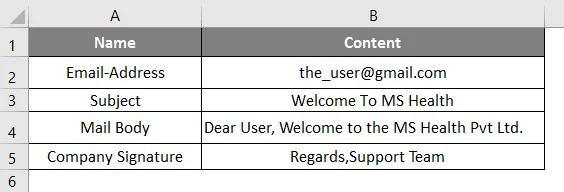
Utwórz jeden nagłówek kolumny dla konkatenacji treści wiadomości w komórce A6.
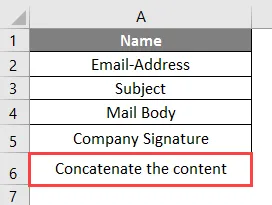
Kliknij komórkę B6 i zastosuj się do funkcji CONCATENATE, aby dołączyć do całej zawartości poczty, takiej jak identyfikator e-mail, temat, treść i podpis.

Uwaga:
- Polecenie „Mailto:”, aby wysłać wiadomość;
- „? Subject =” Polecenie napisania tematu;
- „& Body =” - polecenie, aby wpisać treść wiadomości;
Kliknij komórkę B7 i zastosuj formułę hiperłącza.
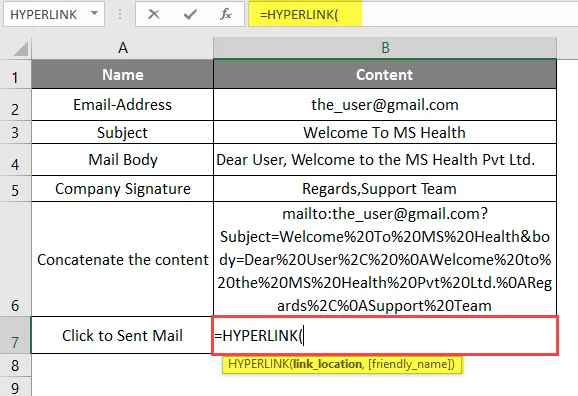
Teraz zapyta o lokalizację linku, wybierz odniesienie podane w komórce B6.
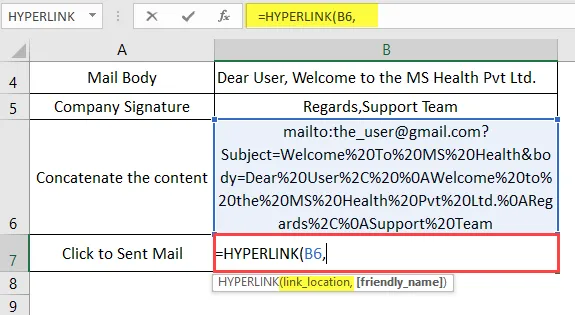
Teraz poprosi o przyjazną nazwę, którą użytkownik chce podać jako nazwę hiperłącza, dostępną w komórkach A7 i komórce B7.
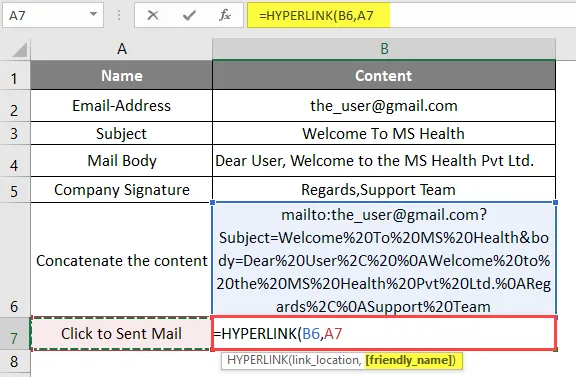
Naciśnij klawisz Enter. Teraz kliknij hiperłącze, aby znaleźć wynik HYPERLINK.
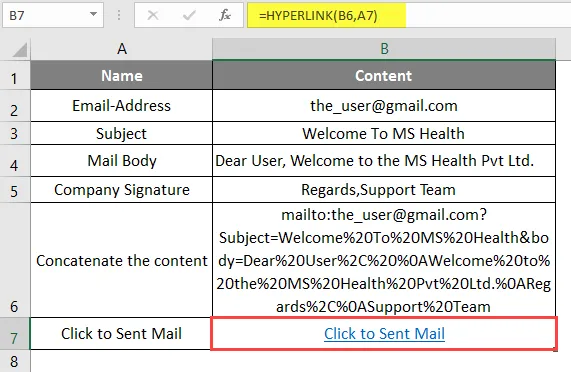
Otworzy się okno, jak pokazano poniżej.
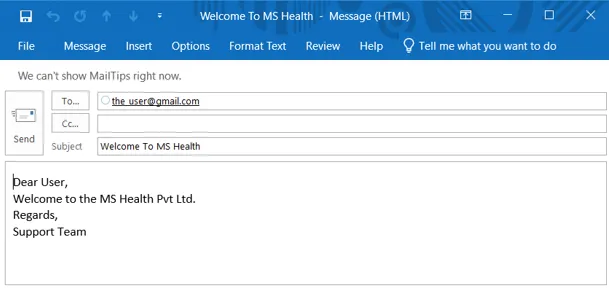
Podsumowanie przykładu 3: Ponieważ firma MS Health chce utworzyć hiperłącze, aby wysłać powitalną wiadomość e-mail, klikając hiperłącze w programie Excel w swoim własnym formacie dla wiadomości powitalnej, której używał do wysyłania każdego nowego pracownika, który dołącza do MS heath Pvt Ltd. To samo narzędzie w powyższym przykładzie nr 3.
O czym należy pamiętać o formule HYPERLINK w programie Excel
- Funkcja hiperłącza zwróci hiperłącze, które jest skrótem do danego odwołania do skoroszytu lub adresu URL, który był w kolorze niebieskim i podkreślony.
- Domyślnie przyjmie lokalizację łącza jako przyjazną nazwę.
- Jeśli użytkownik chce wybrać wszystkie hiperłącza bez przechodzenia do lokalizacji linku, wystarczy użyć klawisza strzałki na klawiaturze i wybrać komórki hiperłącza.
- W programie Excel jest kilka poleceń do napisania zawartości poczty: polecenie „Mailto:” do wysłania poczty; „? Subject =” Polecenie do napisania tematu; „& Body =” - polecenie wpisania tekstu.
Polecane artykuły
To był przewodnik po formule HYPERLINK w Excelu. Tutaj omawiamy, jak używać formuły HYPERLINK w programie Excel wraz z praktycznymi przykładami i szablonem Excel do pobrania. Możesz także przejrzeć nasze inne sugerowane artykuły -
- Jak używać formuły OR w programie Excel?
- Znajdź łącza zewnętrzne w programie Excel
- Zacznij korzystać z Map 3D w Excelu
- Usuń hiperłącza w programie Excel