Adobe wprowadziło kilka poważnych zmian w interfejsie programu Photoshop za pomocą CS6. Nowy ciemniejszy kolor może być najbardziej oczywistą zmianą, ale nie jedyną. Szczególnie duża zmiana może powodować pewne zamieszanie podczas tworzenia efektów fotograficznych, zwłaszcza jeśli korzystasz z inteligentnych filtrów.
Jeśli korzystałeś z wcześniejszych wersji Photoshopa i uaktualniłeś do wersji CS6, być może zauważyłeś, że menu Filtr na pasku menu u góry ekranu zostało, cóż, przefiltrowane. Niektórych grup filtrów z Photoshop CS5 i wcześniejszych - Artystyczne, Pociągnięcia pędzlem, Szkic i Tekstura - całkowicie brakuje w menu Filtr w CS6, podczas gdy inne grupy usunęły filtry. Dobra wiadomość jest taka, że brakujących filtrów i grup tak naprawdę nie ma. Adobe po prostu usunął je z menu Filtr, aby usprawnić interfejs, a od Photoshop CS6 są one teraz dostępne wyłącznie w głównej Galerii filtrów.
To może być w porządku dla niektórych osób, ale co jeśli nie jesteś jednym z tych „niektórych ludzi”? Co jeśli wolisz mieć dostęp do wszystkich filtrów Photoshopa bezpośrednio z menu Filtr, tak jak kiedyś? Jak zobaczymy, nie chodzi tylko o osobiste preferencje. Zmuszenie do wybierania filtrów z Galerii filtrów może sprawić, że Inteligentne filtry będą nieco mniej przydatne niż były wcześniej. Spójrzmy na problem, a wtedy nauczymy się, jak łatwo go naprawić.
Jak przywrócić brakujące filtry w Photoshopie
Problem
Po pierwsze problem. Oto zdjęcie, które obecnie mam otwarte w Photoshop CS6 (klasyczne zdjęcie samochodu z Shutterstock):
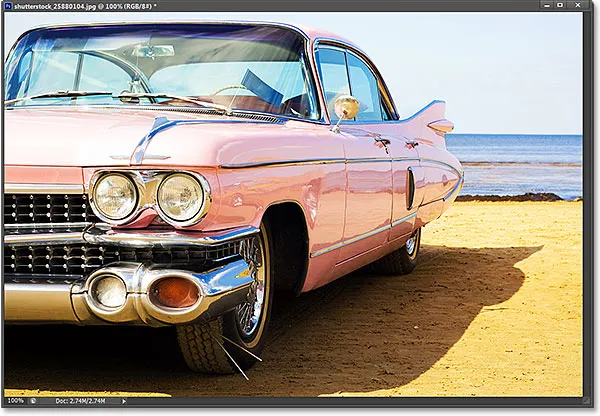
Oryginalne zdjęcie.
Powiedzmy, że chcę zastosować filtr wycinania do tego obrazu, jednego z bardziej popularnych filtrów typu kreatywnego. Powiedzmy też, że chcę zastosować go jako inteligentny filtr, który zapewni pełną edycję filtru wycinania na wypadek, gdyby chciałem później wprowadzić zmiany. Aby zastosować filtr wycinania lub dowolny filtr jako filtr inteligentny, najpierw muszę przekonwertować warstwę, na której znajduje się mój obraz, na obiekt inteligentny . Jeśli spojrzymy na panel Warstwy, zobaczymy moje zdjęcie siedzące na warstwie Tła. Aby przekonwertować warstwę na inteligentny obiekt, kliknę małą ikonę menu w prawym górnym rogu panelu Warstwy:
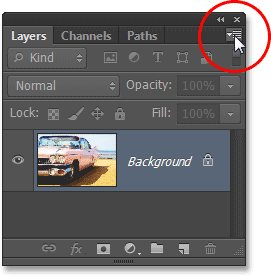
Kliknięcie ikony menu w panelu Warstwy.
Następnie z menu, które się pojawi, wybiorę Konwertuj na obiekt inteligentny :
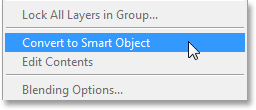
Wybierz Konwertuj na obiekt inteligentny z menu.
Zdjęcie nadal wygląda tak samo w oknie dokumentu, ale mała ikona Smart Object w prawym dolnym rogu miniatury podglądu w panelu Warstwy informuje nas, że warstwa jest teraz obiektem inteligentnym (Photoshop zmienił również nazwę warstwy z tła na warstwę) 0):
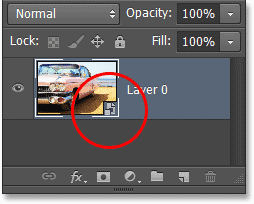
Wiemy, że jest to inteligentny obiekt dzięki małej ikonie w miniaturze podglądu.
Teraz, gdy przekonwertowałem warstwę na inteligentny obiekt, mogę zastosować do niej filtr wycinania jako inteligentny filtr. W Photoshop CS5 i wcześniejszych filtr Wycinanka został znaleziony w grupie Artystyczny w menu Filtr, ale kiedy otwieram menu Filtr z paska menu w Photoshop CS6, widzimy, że coś się zmieniło. Nie ma już grupy artystycznej, co oznacza, że nie mogę już uzyskać dostępu do filtra wycinania z tego miejsca:
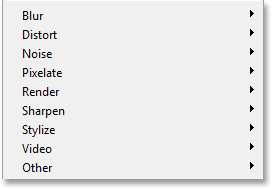
W menu Filtr w CS6 brakuje kilku grup filtrów z poprzednich wersji Photoshopa.
W CS6, aby uzyskać dostęp do grupy Artystycznej, a także brakujących grup Pociągnięcia pędzlem, Szkicu i Tekstury, musimy otworzyć Galerię filtrów, przechodząc do menu Filtr i wybierając Galerię filtrów :
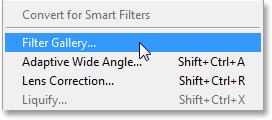
Przejdź do Filtr> Filtruj galerię.
W środkowej kolumnie Galerii filtrów znajduje się wszystkie nasze grupy filtrów. Możemy kręcić każdą grupę otwartą lub zamkniętą, aby pokazać lub ukryć znajdujące się w niej filtry, po prostu klikając nazwę grupy. Grupa artystyczna znajduje się na samej górze, więc kliknę jej nazwę, aby otworzyć grupę. Następnie kliknę miniaturę filtra wycinania, aby go wybrać. Elementy sterujące i opcje dla wybranego filtra (w tym przypadku Wycinanie) są wyświetlane w kolumnie po prawej stronie. Ponieważ nie jest to długi poradnik na temat korzystania z Galerii filtrów lub jakiegokolwiek konkretnego filtra, szybko ustawię liczbę poziomów na 8, prostotę krawędzi na 6, a Edge Fidelity na 3 :
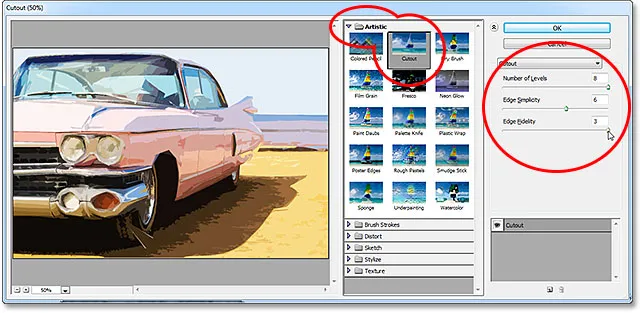
Wybieranie filtra wycinania z grupy Artystyczne i ustawianie jego opcji.
Kliknę OK, aby zamknąć Galerię filtrów, a oto mój obraz z zastosowanym filtrem Wycinanie:
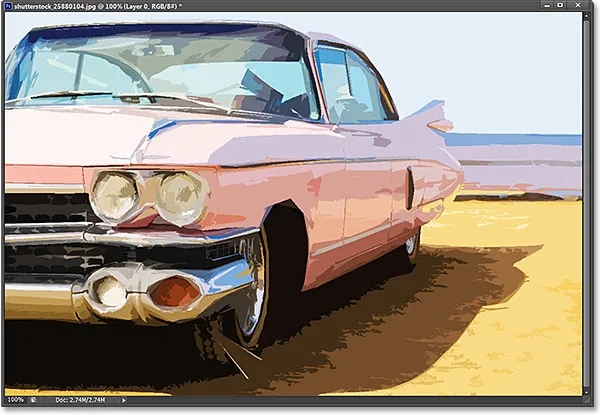
Zdjęcie po zastosowaniu filtra wycinania.
I tu pojawia się problem. Zwykle, gdy stosujemy filtry jako inteligentne filtry, nazwa każdego używanego filtra pojawia się poniżej inteligentnego obiektu w panelu Warstwy. Jeśli później będziemy musieli wrócić i ponownie edytować ustawienia filtra, po prostu dwukrotnie kliknij nazwę konkretnego filtra. Tak jest nadal w Photoshop CS6, z jednym małym zaczepem. Wszelkie filtry, do których mieliśmy dostęp z Galerii filtrów (ponieważ nie są już dla nas dostępne w menu Filtr), nie są wymienione według ich rzeczywistej nazwy. Zamiast tego są wymienione pod ogólną nazwą „Galeria filtrów”, która nie mówi nam, który filtr był rzeczywiście używany:
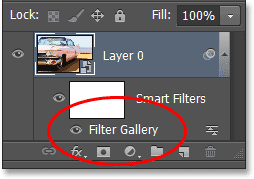
Filtr wycinków pojawia się tylko jako „Galeria filtrów”. Niezbyt pomocny.
To może być w porządku w takim przypadku, w którym zastosowałem tylko jeden filtr. Z łatwością pamiętam, że to był filtr wycinania. Ale co się stanie, jeśli dodamy dodatkowe Inteligentne filtry i wszystkie będą musiały być dostępne z Galerii filtrów? Szybko zastosuję jeszcze dwa inteligentne filtry do obrazu ( Rozpryski z grupy Pociągnięcia pędzlem i Rozproszona poświata z grupy Zniekształcanie ). Ponieważ byłem zmuszony uzyskać do nich dostęp z Galerii filtrów, te nowe filtry są również wymienione tylko jako „Galeria filtrów” w panelu Warstwy, dzięki czemu nie jest łatwo stwierdzić, które:
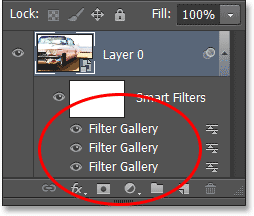
Trzy różne filtry, każdy wymieniony tylko jako „Galeria filtrów”.
Przywracanie brakujących filtrów w menu filtrów
Czy to ogromny problem? Nie, ale może to potencjalnie spowolnić przepływ pracy. Na szczęście Adobe zdał sobie z tego sprawę i zawarł opcję przywrócenia menu Filtr do poprzedniego stanu w każdej wersji Photoshopa przed CS6, a tę opcję można znaleźć w Preferencjach. Na komputerze z systemem Windows przejdź do menu Edycja u góry ekranu, wybierz Preferencje, a następnie Wtyczki . Na komputerze Mac przejdź do menu Photoshop, wybierz Preferencje, a następnie wybierz Wtyczki :
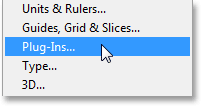
Wybieranie preferencji wtyczek.
Otworzy się okno dialogowe Preferencje programu Photoshop ustawione na preferencje wtyczek. Potrzebujemy opcji Pokaż wszystkie grupy i nazwy Galerii filtrów . Domyślnie ta opcja nie jest zaznaczona. Jeśli chcesz przywrócić menu Filtr z powrotem do poprzedniej wersji Photoshopa i mieć dostęp do wszystkich filtrów bezpośrednio z menu Filtr, po prostu zaznacz tę opcję, a następnie kliknij OK, aby zamknąć okno dialogowe (pamiętaj, że musisz ponownie uruchomić program Photoshop, aby zmiana zaczęła obowiązywać):
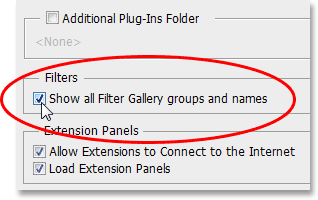
Wybranie opcji „Pokaż wszystkie grupy i nazwy filtrów galerii”.
Dzięki magii, że nie ma cię tutaj, kiedy to piszę, poszedłem do przodu i ponownie uruchomiłem Photoshopa i ponownie otworzyłem to samo zdjęcie. Ponownie przekonwertowałem go na inteligentny obiekt, klikając ikonę menu w panelu Warstwy i wybierając Konwertuj na inteligentny obiekt :

Wracamy do samego inteligentnego obiektu (bez filtrów) w panelu Warstwy.
Po wybraniu opcji Pokaż wszystkie grupy i nazwy Galerii filtrów w Preferencjach ponownie przejdę do menu Filtr u góry ekranu i tym razem wszystkie grupy filtrów są dostępne, tak jak były w Photoshop CS5 i wcześniejsze:
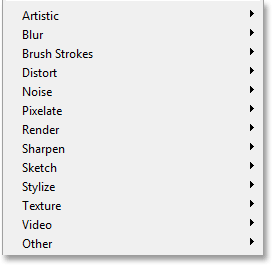
Wszystkie grupy są ponownie dostępne z menu Filtr.
Aby uzyskać dostęp do filtra wycinania, wybiorę grupę Artystyczne, a następnie wybierz Wycięcie :
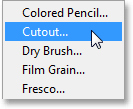
Przejście do Filtr> Artystyczny> Wycinanka.
Teraz to nadal otwiera Galerię filtrów, w której wciąż ustawiamy opcje filtrów takich jak Wycinanie, ale ważne jest to, że mogłem wybrać filtr Wycinanie bezpośrednio z menu Filtr. Nie wybrałem go z samej galerii filtrów. Użyję tych samych ustawień co poprzednio dla filtra wycinania, a następnie kliknę OK, aby zamknąć Galerię filtrów:
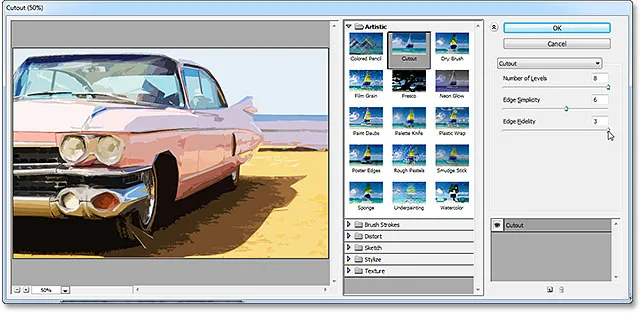
Nadal używamy Galerii filtrów, aby ustawić opcje dla wielu filtrów.
Podobnie jak ostatnim razem, Wycinanka jest stosowana do mojego Inteligentnego obiektu jako Inteligentny filtr, ale teraz widzimy ważną różnicę w panelu Warstwy. Ponieważ tym razem mogłem wybrać filtr Wycinanie bezpośrednio z menu Filtr, a nie z Galerii filtrów, Photoshop wyświetla filtr według jego rzeczywistej nazwy:
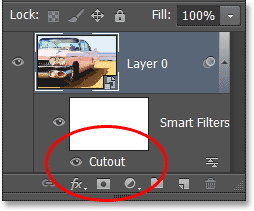
Tym razem filtr wycinków jest wymieniony jako „Wycinanka”, a nie „Galeria filtrów”.
Szybko zastosuję filtr odprysków, przechodząc do opcji Filtr > Pociągnięcia pędzla > Rozprysk, a następnie filtr Rozpraszanie blasku, przechodząc do opcji Filtr > Zniekształcanie > Rozpraszanie blasku . Oto jak wygląda mój obraz z zastosowanymi wszystkimi trzema inteligentnymi filtrami (ponownie pomijam szczegóły z filtrami, ponieważ nie jest to samouczek na temat tworzenia określonego efektu):
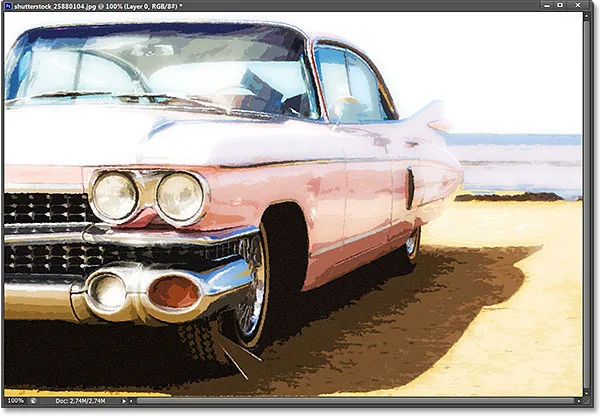
Efekt po zastosowaniu trzech inteligentnych filtrów.
Ponownie, ponieważ tym razem byłem w stanie wybrać te filtry bezpośrednio z menu Filtr, a nie z Galerii filtrów, Photoshop wyświetla je według ich rzeczywistych nazw filtrów pod Smart Object. Jeśli chcę zmienić ustawienie dowolnego z filtrów, klikając dwukrotnie jego nazwę lub zmienić kolejność stosowania filtrów na obrazie, klikając i przeciągając jeden nad drugim lub pod drugim, nie muszę już zgadywać, które filtr jest który:
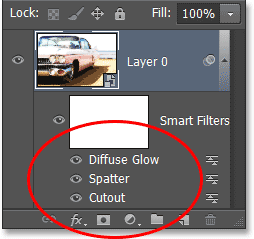
Każdy inteligentny filtr jest teraz wyświetlany według jego rzeczywistej nazwy, a nie jako „Galeria filtrów”.
Należy jednak pamiętać, że nawet po zaznaczeniu opcji Pokaż wszystkie grupy i nazwy Galerii filtrów w Preferencjach programu Photoshop, jeśli wybierzesz filtr z Galerii filtrów, a nie z menu Filtr na pasku menu, nadal będzie pojawiają się jako „Galeria filtrów” w panelu Warstwy, gdy zastosujesz ją jako inteligentny filtr. Jeśli chcesz, aby rzeczywista nazwa filtra była wyświetlana, musisz wybrać ją bezpośrednio z menu Filtr.