W poprzednim samouczku z tej serii dotyczącym korekcji tonów i kolorów w Photoshopie nauczyliśmy się podstaw poprawiania ogólnego zakresu tonalnego obrazu za pomocą korekty obrazu Poziomy. Nauczyliśmy się, jak przyciemnić cienie, ustawiając nowy punkt czerni, jak rozjaśnić światła, ustawiając nowy punkt bieli oraz jak rozjaśnić lub przyciemnić półcienie za pomocą suwaka półcieni (lub gamma ).
W tym samouczku nauczymy się, jak oszczędzać czas, korzystając z przycisku Auto w oknie dialogowym Poziomy, co pozwala Photoshopowi na próbę automatycznej korekty zakresu tonalnego dla nas!
Przycisk Auto został znacznie ulepszony w programie Photoshop CS6. W wersjach wcześniejszych niż CS6 działało to tak, jak polecenie Auto Tone znajdujące się w menu Obraz (co omówiliśmy w tutorialu Auto Tone, Auto Contrast i Auto Color). I podobnie jak polecenie Auto Tone, uzyskany wynik był w pełni automatyczny. Albo nam się podobało to, jak później wyglądał obraz, albo częściej, że nie. A jeśli tego nie zrobimy, naszą jedyną prawdziwą opcją jest cofnięcie wyniku Auto i rozpoczęcie od nowa z naszą własną ręczną regulacją poziomów.
W Photoshop CS6 wszystko się zmieniło. Adobe dodał nowy algorytm do przycisku Auto znanego jako Zwiększ jasność i kontrast, który patrzy na histogram obrazu i podejmuje inteligentne decyzje o tym, jak można poprawić jego zakres tonalny. Zapewnia to nie tylko lepsze wyniki, ale nie jest już sytuacją „weź lub zostaw”. Jak zobaczymy w tym samouczku, przycisk Auto może teraz służyć jako świetny punkt początkowy do korekty poziomów, który możesz następnie ulepszyć za pomocą suwaków czarnego punktu, białego punktu i półtonów.
Jeśli nie przeczytałeś jeszcze poprzedniego samouczka Podstawowa regulacja obrazu, zdecydowanie zalecamy, abyś to zrobił przed kontynuowaniem, ponieważ ten poradnik zakłada, że już rozumiesz podstawy działania dostosowywania Poziomów.
Oto zdjęcie, które mam otwarte w Photoshopie. Podobnie jak w poprzednim samouczku dotyczącym poziomów, używam tutaj czarno-białego zdjęcia, ale wszystko, co pokrywamy, dotyczy również obrazów pełnokolorowych:

Starsze, wyblakłe czarno-białe zdjęcie.
Ten obraz z czasem nieco wyblakł i może wzmocnić kontrast. Zobaczmy, jak przycisk Auto na poziomach może zacząć dla nas wszystko. Aby zaoszczędzić czas, już zrobiłem krok do przodu i zduplikowałem mój obraz, więc mam osobną kopię do pracy. Jeśli spojrzymy na mój panel Warstwy, zobaczymy oryginalne zdjęcie na warstwie Tła, a kopia znajduje się na nowej warstwie, którą przemianowałem na „Poziomy” bezpośrednio nad nią. Zauważ, że warstwa „Poziomy” jest podświetlona na niebiesko, co oznacza, że jest to obecnie aktywna warstwa:
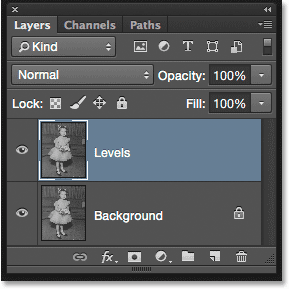
Panel Warstwy pokazujący oryginał i kopię obrazu.
W tym samouczku zastosuję poziomy jako korektę statyczną, co oznacza, że zostanie zastosowany bezpośrednio do samej warstwy. Aby wybrać poziomy, przejdę do menu Obraz na pasku menu u góry ekranu, następnie wybiorę Dostosowania, a następnie Poziomy :
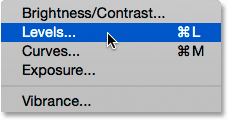
Przejście do obrazu> dopasowania> poziomy.
Spowoduje to otwarcie okna dialogowego Poziomy z histogramem obrazu jako główną funkcją w środku:
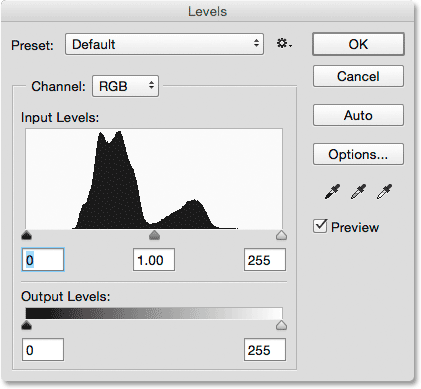
Okno dialogowe Poziomy.
Przyjrzyjmy się bliżej histogramowi, aby zobaczyć, co mówi nam on o bieżącym zakresie tonalnym obrazu. Widzimy tutaj, że w tej chwili nie mamy w ogóle żadnego prawdziwego cienia ani wyróżnienia. Jeśli porównamy histogram z biegnącym pod nim paskiem gradientu czerni do bieli, zobaczymy, że lewa krawędź histogramu, który reprezentuje najciemniejsze piksele na obrazie, zaczyna się od jaśniejszego niż czarny odcień szarości. Prawa strona, która reprezentuje najjaśniejsze piksele na obrazie, zaczyna się od ciemniejszego niż biały odcień szarości. W rzeczywistości cały histogram jest zebrany ponad półtonami pośrodku. To wyjaśnia, dlaczego prądy na zdjęciach wyglądają raczej płasko i bez życia:
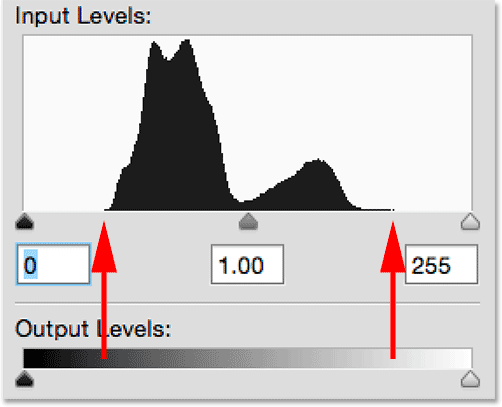
Histogram pokazujący brak szczegółów zarówno w cieniach, jak i światłach.
Przycisk Auto
Na szczęście takie problemy są łatwym rozwiązaniem dla Poziomów, ale zamiast wskakiwać i ręcznie dostosowywać suwaki czerni, bieli i półtonów, zobaczmy, co może zrobić funkcja Auto. Kliknę przycisk Auto, który znajduje się po prawej stronie histogramu:

Kliknięcie przycisku Auto w oknie dialogowym Poziomy.
Jak tylko kliknę przycisk Auto, Photoshop analizuje obraz, próbuje dowiedzieć się, jakie ulepszenia należy wprowadzić w zakresie tonalnym, a także sam dostosowuje suwaki punktu czerni, punktu bieli i półtonów. Tutaj widzimy, że Photoshop przesunął suwak czarnego punktu w prawo, zwiększając go z 0 (wartość domyślna) do poziomu 25 . Oznacza to, że wszystkie piksele na obrazie, które były początkowo na poziomie jasności 25 lub ciemniejszym, będą teraz czysto czarne. Na drugim końcu histogramu Photoshop przesunął suwak białego punktu w lewo, zmniejszając go z domyślnej wartości 255 do poziomu 229, co oznacza, że wszystkie piksele o jasności 229 lub jaśniejszej będą teraz czyste biały. Na koniec Photoshop nieco rozjaśnił półcienie, przesuwając suwak półtonów pośrodku w lewo, zwiększając jego wartość z 1, 00 (domyślnie) do 1, 07 :
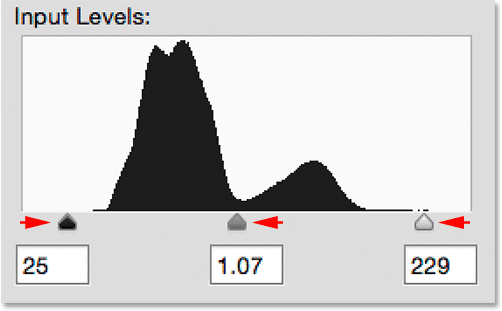
Automatyczna korekta poziomów.
Aby porównać oryginalną wersję zdjęcia z wersją automatycznie poprawioną, odznaczę opcję Podgląd :
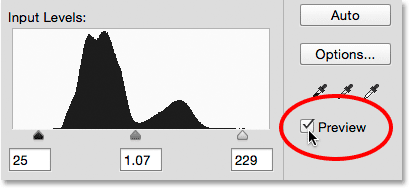
Wyłączanie podglądu.
Gdy opcja Podgląd nie jest zaznaczona, widzimy oryginalną wersję obrazu:

Oryginalna wersja.
Kliknę wewnątrz pola wyboru Podgląd, aby go ponownie włączyć, a tutaj widzimy wersję z automatyczną korektą. Już wszystko wygląda lepiej. W przypadku tego obrazu ulepszenia są subtelne, ale zdecydowanie zmierzają we właściwym kierunku:
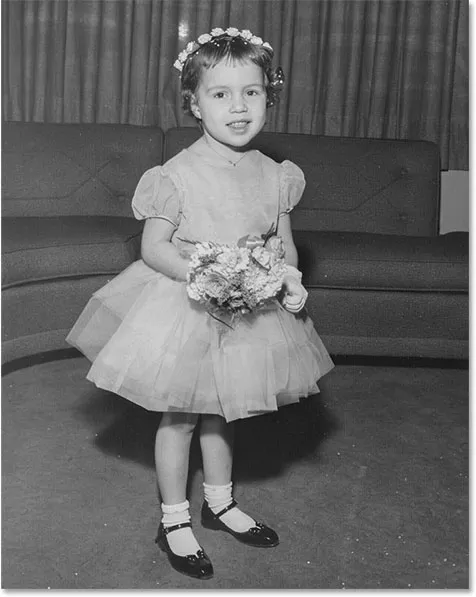
Wersja automatycznie poprawiona.
Wtyczka skrótów, działań i filtrów: Błąd w krótkim kodzie (reklamy-fotoretusz-środkowy)
Opcje automatycznej korekcji kolorów
Zauważ, że powiedziałem, że ulepszenia „zmierzają we właściwym kierunku”, co oznacza, że wciąż możemy zrobić więcej. Aby zrozumieć znaczenie tego, porównajmy to z tym, jak działały rzeczy wcześniejsze niż Photoshop CS6. Aby to zrobić, kliknę przycisk Opcje bezpośrednio pod przyciskiem Auto:
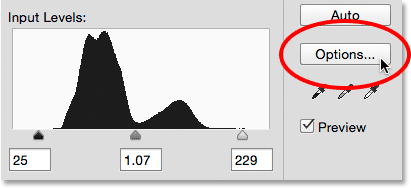
Kliknięcie przycisku Opcje.
Otworzy się okno dialogowe Opcje automatycznej korekcji kolorów, w której możemy wybierać spośród różnych dostępnych algorytmów do automatycznej korekty obrazu. Wspomniałem wcześniej, że w Photoshop CS6 Adobe dodał nowy algorytm znany jako Zwiększenie jasności i kontrastu . Jest on dla nas domyślnie zaznaczony, więc dopóki jest to ten, którego chcesz użyć (którym prawie zawsze jest), tak naprawdę nie musisz klikać przycisku Opcje, aby go wybrać:

Nowy algorytm Enhance Brightness and Contrast.
Przed Photoshop CS6 dostępne były tylko trzy pierwsze algorytmy z listy, a każdy z nich odpowiada jednej z trzech automatycznych regulacji obrazu dostępnych w menu Obraz w Photoshopie. Wybranie pierwszego, Ulepsz kontrast monochromatyczny, dałoby dokładnie taki sam efekt, jak w przypadku zastosowania polecenia Automatyczny kontrast na obrazie. Drugi, Enhance Per Channel Contrast, byłby taki sam jak zastosowanie Auto Tone, a trzeci, Find Dark & Light Colours, dałby taki sam efekt jak Auto Color .
Domyślnym algorytmem przed CS6 był drugi, Enhance Per Channel Contrast, więc wybiorę go, aby był aktywny:

Wybór algorytmu „Zwiększ kontrast kanału”.
Przełączanie między różnymi algorytmami przy otwartym oknie dialogowym Opcje automatycznej korekcji kolorów spowoduje natychmiastową aktualizację obrazu o nowy wynik, co ułatwia ich porównanie. Oto, co daje mi opcja Zwiększ kontrast na kanał. Zauważ, że kontrast jest teraz znacznie bardziej intensywny (nawet zbyt intensywny), w przeciwieństwie do poprzedniego wyniku, który był bardziej subtelny. To dlatego, że trzy oryginalne algorytmy nie wiedzą, jak zrobić cokolwiek więcej. Bezmyślnie stosują ten sam przepis zwiększania kontrastu bez względu na to, jaki obraz na nich rzucisz, i robią to na zasadzie kanał po kanale, co oznacza, że zamiast patrzeć na obraz jako całość, każdy z trzech kanałów kolorów (Czerwony, zielony i niebieski), które składają się na twój obraz, są traktowane osobno (więcej informacji w samouczku Auto Tone, Auto Contrast i Auto Color). Gdyby to był obraz w pełnym kolorze, najprawdopodobniej zobaczylibyśmy również zmianę kolorów:
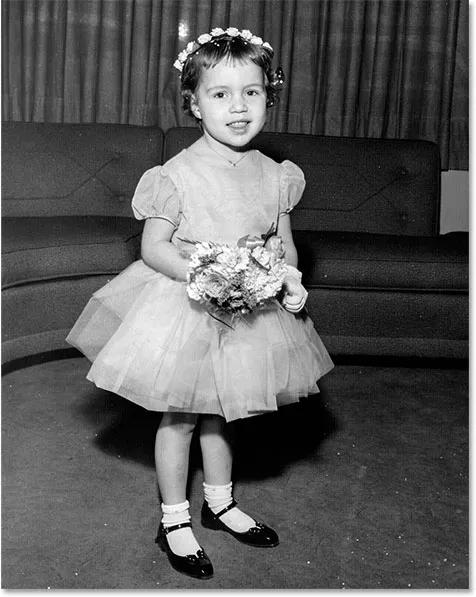
Obraz po automatycznej korekcji z poprawieniem kontrastu kanału.
Przy nadal aktywnym rozszerzeniu kontrastu kanału, spójrzmy ponownie na histogram w oknie dialogowym Poziomy, gdzie problemy stają się bardziej oczywiste. Zauważ, że zakres tonalny obrazu został rozciągnięty do granic możliwości, tak jakby Photoshop powiedział: „Chcesz kontrastu? Masz go!” Histogram rozciąga się teraz od czystej czerni po lewej stronie do czystej bieli po prawej stronie. To może brzmieć jak idealny wynik, ale jeśli przyjrzymy się bliżej, zobaczymy, że ma on wysoką cenę. Zamiast pojawiać się jako stały, ciągły kształt, histogram ma teraz bardzo wyraźny wzór grzebieniowy z wieloma brakującymi sekcjami. Każda brakująca sekcja oznacza, że całkowicie utraciliśmy szczegóły obrazu na tym poziomie jasności.
Co gorsza, co stało się z suwakami czarnego punktu, białego punktu i półtonów? Pamiętasz, jak Photoshop je dla nas dostosował? Cóż, teraz wszystkie zostały zresetowane do wartości domyślnych, co oznacza, że nie mogę dokonywać żadnych dalszych własnych korekt, przynajmniej nie bez przycinania cieni i świateł. Jeśli wynik będzie zbyt intensywny (co robię), nie ma sposobu, aby go naprawić. To podejście „weź albo zostaw” to było działanie przycisku Auto w poziomach przed Photoshop CS6:
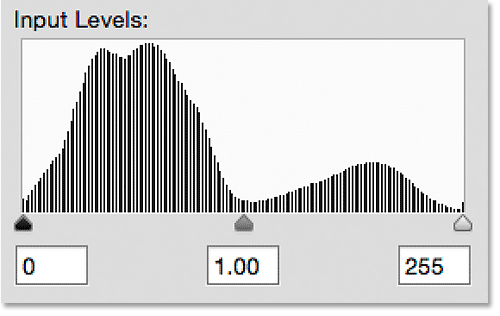
Histogram pokazuje teraz wiele brakujących szczegółów, a trzy suwaki nie są już przydatne.
Przejdźmy teraz do teraźniejszości, wracając do nowego algorytmu Enhance Brightness and Contrast:
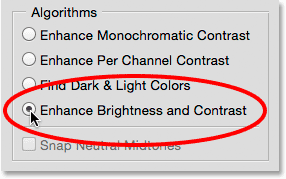
Ponownie wybierając opcję Zwiększ jasność i kontrast.
A teraz łatwiej jest zobaczyć, o ile lepiej działa dziś przycisk Auto. Zamiast tylko rozciągać zakres tonalny do skrajności, Photoshop analizuje zawartość obrazu i podejmuje inteligentne decyzje dotyczące sposobu dostosowania zakresu tonalnego. Następnie dokonuje tych regulacji za pomocą suwaków rzeczywistego punktu czerni, punktu bieli i półtonów:

Przycisk Auto dostosowuje teraz rzeczywiste suwaki, pozostawiając miejsce na precyzyjne dostrojenie.
Ponieważ zmiany wprowadzono za pomocą suwaków, mogę łatwo poprawić początkowy wynik automatycznej korekty, po prostu przeciągając suwaki samodzielnie. Zanim jednak to zrobię, muszę zamknąć okno dialogowe Opcje automatycznej korekcji kolorów, klikając przycisk OK :
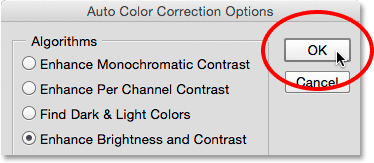
Zamykanie okna dialogowego Opcje automatycznej korekcji kolorów.
Następnie jeszcze bardziej zwiększę kontrast na obrazie, podnosząc wartość punktu czerni z 25 do około 44, obniżając wartość punktu bieli z 229 do 210 i nieco przyciemniając półcienie, obniżając wartość z 1, 07 do 1.05:
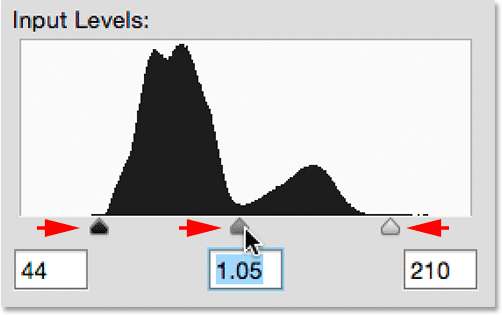
Dokonywanie ręcznych korekt początkowej autokorekty.
Kliknę OK, aby zaakceptować dostosowania i zamknąć okno dialogowe Poziomy:
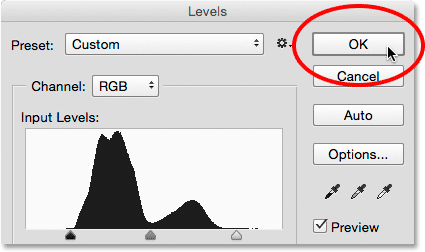
Zamykanie okna dialogowego Poziomy.
I tutaj, po dokładnym dostrojeniu początkowej automatycznej korekty, jest mój końcowy wynik:
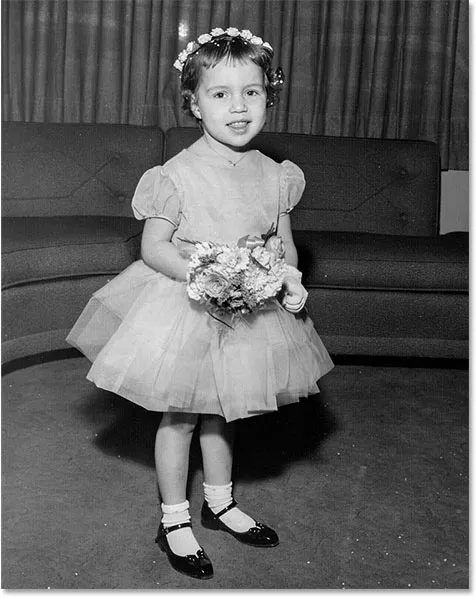
Poprawiony obraz.
Mamy to! W ten sposób można automatycznie poprawić i precyzyjnie dostroić zakres tonalny swoich zdjęć za pomocą korekty obrazu Poziomy i ulepszonego przycisku Auto w Photoshop CS6 i CC (Creative Cloud)! Więcej informacji na temat edycji zdjęć w Photoshopie znajduje się w sekcji Retusz zdjęć!