Photoshop daje nam dwa główne sposoby wyświetlania naszych obrazów na ekranie podczas pracy. Możemy je wyświetlać jako dokumenty z zakładkami lub jako okna dokumentów pływających . W tym samouczku poznasz różnicę między oknami dokumentów z kartami i ruchomymi w Photoshopie. Dowiemy się również, jak przełączać się między dokumentami z zakładkami i ruchomymi. Dowiemy się, jak skonfigurować Preferencje Photoshopa, aby automatycznie otwierać przyszłe dokumenty w dowolnym stylu, który najbardziej Ci się podoba. Będę używać programu Photoshop CC, ale ten samouczek jest w pełni zgodny z programem Photoshop CS6.
To jest lekcja 6 z 10 z naszej serii Nauka interfejsu Photoshopa. Zacznijmy!
Otwieranie zdjęć w Photoshopie
Zanim przejrzymy dokumenty z zakładkami i ruchome, najpierw otwórzmy kilka zdjęć w Photoshopie. Tutaj użyłem Adobe Bridge, aby przejść do folderu zawierającego trzy zdjęcia. Chcę otworzyć wszystkie trzy jednocześnie na Photoshopie. Aby to zrobić, kliknę obraz po lewej stronie, aby go wybrać. Następnie naciśnij i przytrzymaj klawisz Shift i kliknę obraz po prawej stronie. Spowoduje to zaznaczenie wszystkich trzech obrazów jednocześnie, w tym jednego pośrodku. Następnie, aby otworzyć wszystkie trzy w Photoshopie, kliknę dwukrotnie dowolną z miniatur:

Zaznaczanie trzech obrazów w programie Adobe Bridge.
Dokumenty z kartami
Domyślnie Photoshop otwiera nasze obrazy jako dokumenty z zakładkami. Za chwilę przyjrzymy się, co to znaczy. Ale na pierwszy rzut oka coś wydaje się nie tak. Otworzyłem trzy zdjęcia, ale gdzie one są? Tylko jedna z trzech wyświetlana jest na ekranie (zdjęcie motyla z jaskółczego ogona z Adobe Stock):
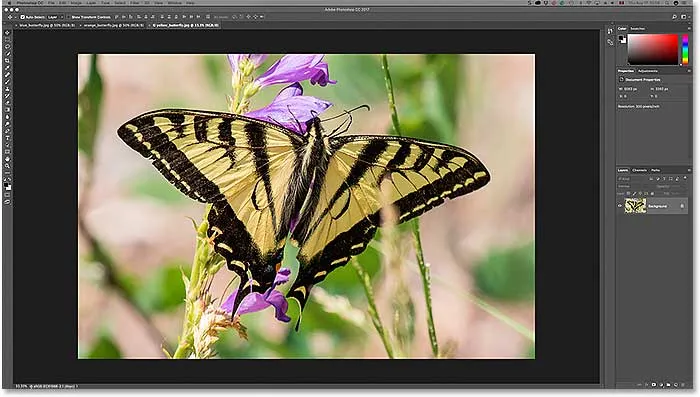
Po otwarciu trzech zdjęć w Photoshopie widoczny jest tylko jeden.
The Tabs
Może tak nie wygląda, ale pozostałe dwa obrazy są również otwarte. W tej chwili ich nie widzimy. To dlatego, że Photoshop otworzył obrazy jako serię dokumentów z zakładkami. Jeśli spojrzymy na górę zdjęcia, zobaczymy rząd zakładek . Każda karta reprezentuje jeden z otwartych obrazów. Nazwa każdego zdjęcia pojawia się na jego karcie. Karta, która jest podświetlona, jest obecnie aktywna, co oznacza, że jest to ta, którą widzimy na ekranie. Inne karty chowają się za nim i obecnie nie są widoczne:

Rząd zakładek u góry. Każdy obraz ma własną kartę. Podświetlona karta jest obecnie aktywna.
Przełączanie między dokumentami z zakładkami
Aby przełączać się między dokumentami z zakładkami, wystarczy kliknąć zakładki. W tej chwili mój trzeci obraz (zakładka po prawej) jest aktywny. Kliknę kartę na środku, aby ją wybrać:

Wybieranie innego zdjęcia poprzez kliknięcie jego zakładki.
A teraz widzimy inny obraz na ekranie. Domyślnie możemy oglądać tylko jeden obraz na raz. Obraz, który przed chwilą był widoczny, ukrywa się teraz w tle (zdjęcie motyla na kwiatku z Adobe Stock):
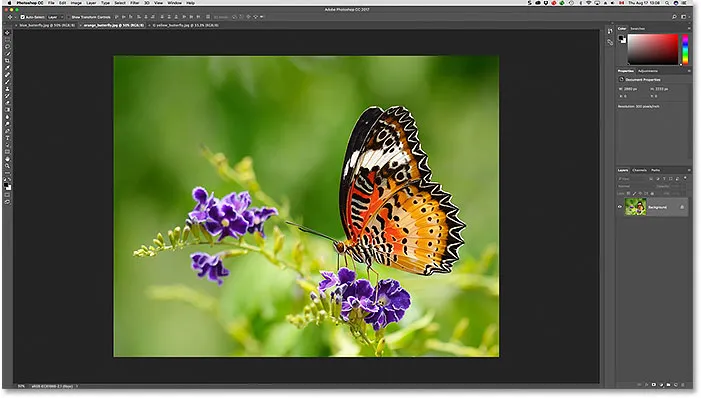
Drugi z trzech otwartych obrazów jest teraz widoczny po kliknięciu jego zakładki.
Kliknę kartę po lewej stronie, aby ją wybrać i uaktywnić:

Kliknięcie pierwszej karty w rzędzie.
A teraz widzimy inny obraz, który otworzyłem (zdjęcie niebieskiego motyla z Adobe Stock):
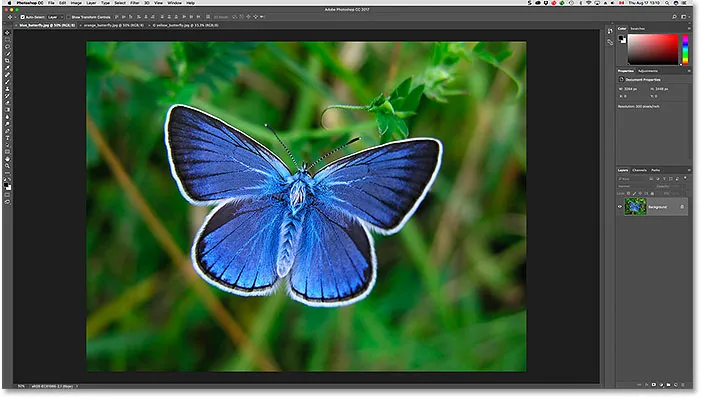
Trzecie z trzech zdjęć jest teraz widoczne po wybraniu zakładki.
Przełączanie między dokumentami z kartami z klawiatury
Oprócz klikania kart możemy także przełączać się między dokumentami z kartami za pomocą klawiatury. Na komputerze z systemem Windows naciśnij klawisze Ctrl + Tab, aby przechodzić od lewej do prawej z jednej karty do drugiej. Na komputerze Mac naciśnij klawisze Control + Tab . Aby poruszać się między kartami w przeciwnym kierunku (od prawej do lewej), naciśnij Shift + Ctrl + Tab (Win) / Shift + Control + Tab (Mac).
Zmiana kolejności kart
Aby zmienić kolejność dokumentów z zakładkami, kliknij i przytrzymaj kartę i przeciągnij ją w lewo lub w prawo od innych kart. Zwolnij przycisk myszy, aby upuścić zakładkę na miejsce. Upewnij się jednak, że przeciągasz prosto poziomo. Jeśli przeciągniesz po przekątnej, możesz przypadkowo utworzyć pływające okno dokumentu. Następnie przyjrzymy się ruchomym oknom:

Kliknij i przeciągnij karty w lewo lub w prawo, aby zmienić kolejność dokumentów.
Pływające okna systemu Windows
Innym sposobem wyświetlania otwartych obrazów w Photoshopie jest wyświetlanie ich jako pływających okien dokumentów . Załóżmy, że masz wiele zdjęć otwartych jako karty, tak jak ja tutaj. Aby zmienić jedną z kart w ruchome okno, kliknij kartę i, trzymając wciśnięty przycisk myszy, przeciągnij kartę w dół i od innych kart:
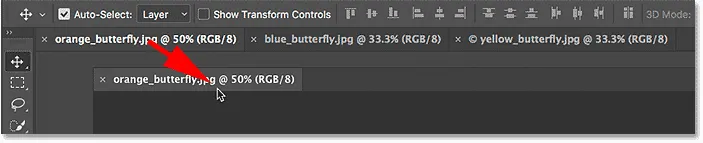
Kliknięcie i przeciągnięcie jednej karty z dala od innych.
Po zwolnieniu przycisku myszy obraz pojawi się w ruchomym oknie przed innymi dokumentami z zakładkami. Możesz przesuwać pływające okna po ekranie, klikając szary obszar karty u góry okna i przytrzymując przycisk myszy, przeciągając je myszą:
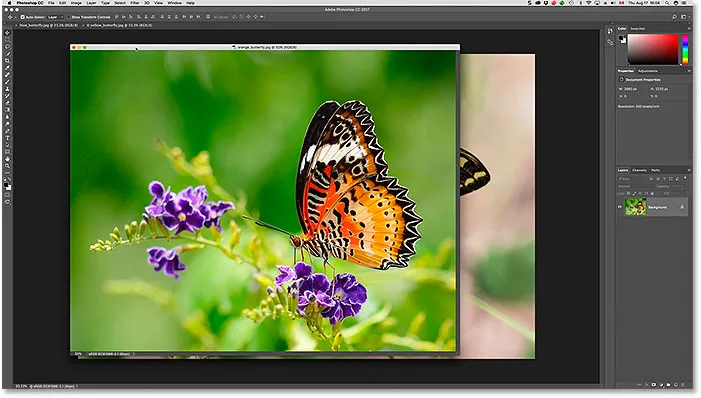
Obraz jest teraz wyświetlany jako dokument pływający.
Wyświetlanie wszystkich otwartych obrazów jako pływającego systemu Windows
Jeśli chcesz zamienić wszystkie dokumenty z zakładkami na ruchome okna, przejdź do menu Okno na pasku menu u góry ekranu, wybierz Rozmieść, a następnie wybierz Przenieś wszystko w systemie Windows :
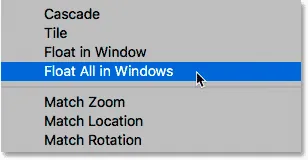
Przejście do Window> Arrange> Float All in Windows.
A teraz wszystkie trzy moje obrazy pojawiają się w ruchomych oknach, a aktualnie aktywne okno jest wyświetlane przed innymi. Ponownie możemy przesuwać okna na ekranie, aby zmienić ich położenie, klikając i przeciągając obszar kart u góry każdego okna. Aby uaktywnić inne okno i przesunąć je na przód, kliknij je:
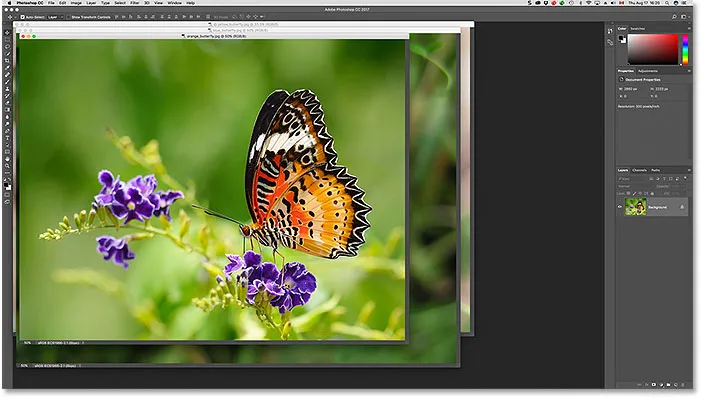
Wszystkie trzy obrazy pojawiają się teraz w ruchomych oknach.
Wyświetlanie listy otwartych dokumentów
Jedną z głównych zalet oglądania naszych obrazów jako dokumentów pływających jest to, że możemy zobaczyć więcej niż jeden obraz na raz. Ale może to również powodować problemy. Zbyt wiele otwartych okien jednocześnie może zagracić ekran. Ponadto niektóre okna mogą całkowicie blokować innym widok. Na szczęście istnieje prosty sposób na wybranie dowolnego obrazu otwartego w Photoshopie, nawet jeśli go nie widzisz.
Przejdź do menu Okno u góry ekranu. Następnie spójrz w dół na sam dół menu. Zobaczysz przydatną listę każdego otwartego obrazu. Aktualnie aktywny obraz ma obok niego znacznik wyboru. Kliknij dowolny obraz na liście, aby go wybrać, co spowoduje, że będzie aktywny i przeniesie go na pierwszy plan:
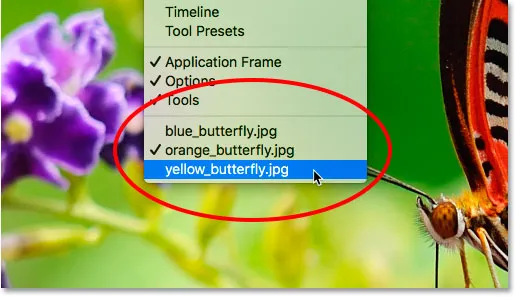
Photoshop udostępnia listę wszystkich otwartych dokumentów na dole menu Okno.
Powrót do dokumentów z kartami
Aby przełączyć się z przestawnych okien z powrotem na dokumenty z kartami, przejdź do menu Okno, wybierz Rozmieść, a następnie wybierz Konsoliduj wszystko do kart :
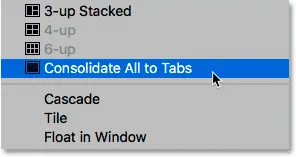
Idź do Okno> Ułóż> Skonsoliduj wszystko do kart.
A teraz moje obrazy znów pojawiają się jako dokumenty z zakładkami, z widocznym tylko jednym obrazem na raz:
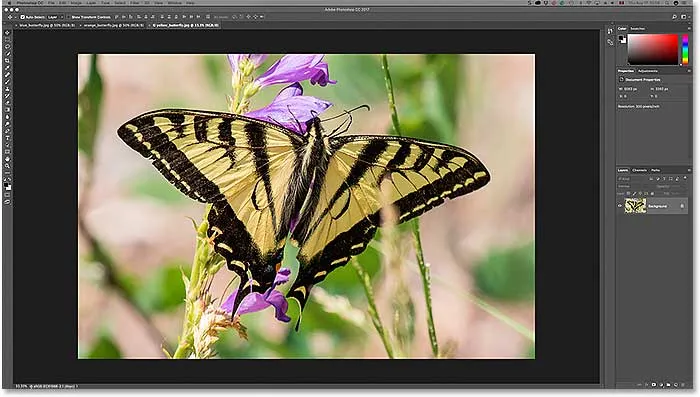
Wszystkie okna przestawne powróciły do dokumentów z zakładkami.
Ustawianie preferencji programu Photoshop
Po podjęciu decyzji, który styl oglądania najbardziej Ci się podoba (dokumenty z zakładkami lub ruchome okna), możesz powiedzieć Photoshopowi, aby otworzył wszystkie przyszłe obrazy w tym stylu za pomocą opcji znajdującej się w Preferencjach. Jeśli korzystasz z programu Photoshop CC, a następnie na komputerze z systemem Windows, przejdź do menu Edycja u góry ekranu, wybierz Preferencje, a następnie wybierz Obszar roboczy . Na komputerze Mac przejdź do menu Photoshop CC, wybierz Preferencje, a następnie wybierz Obszar roboczy :
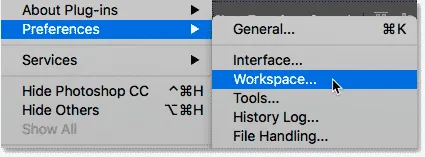
W programie Photoshop opcje dokumentu znajdują się w preferencjach obszaru roboczego.
Jeśli używasz Photoshop CS6, to na komputerze z systemem Windows przejdź do menu Edycja, wybierz Preferencje, a następnie wybierz Interfejs . Na komputerze Mac przejdź do menu Photoshop, wybierz Preferencje, a następnie wybierz Interfejs :
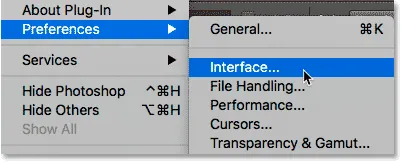
W Photoshop CS6 opcje dokumentu znajdują się w preferencjach interfejsu.
Otwórz dokumenty jako karty
Otworzy się okno dialogowe Preferencje programu Photoshop ustawione na kategorię Obszar roboczy (Photoshop CC) lub Interfejs (Photoshop CS6). Poszukaj opcji „ Otwórz dokumenty jako karty” . Domyślnie to otwarcie jest zaznaczone, co oznacza, że wszystkie obrazy będą otwierane jako dokumenty z zakładkami. Jeśli wolisz, aby były otwarte jako pływające okna, odznacz tę opcję:
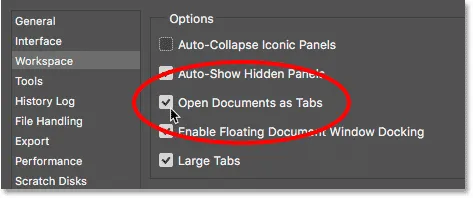
Opcja Otwórz dokumenty jako karty.
Włącz dokowanie swobodnego okna dokumentu
Ważna jest także druga opcja bezpośrednio pod nią. Włącz dokowanie okna dokumentu swobodnego (powiedzmy to pięć razy szybciej) kontroluje, czy możemy przeciągnąć jedno okno pływające do drugiego i zagnieździć je razem, tworząc dokumenty z zakładkami w oknie pływającym:
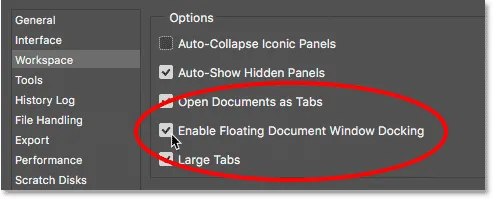
Włącz opcję dokowania okna dokumentu swobodnego.
Aby pokazać wam, co mam na myśli, tutaj mam dwa moje obrazy otwarte obok siebie jako pływające okna. Kliknę obszar zakładki u góry okna po lewej stronie i zacznę przeciągać go do okna po prawej stronie. Gdy przeciągam w górę do góry okna po prawej stronie, widzimy niebieskie podświetlenie pola wokół jego krawędzi. To zaznaczenie informuje, że jeśli zwolnię przycisk myszy w tym momencie, Photoshop dokuje oba obrazy razem w tym samym pływającym oknie:
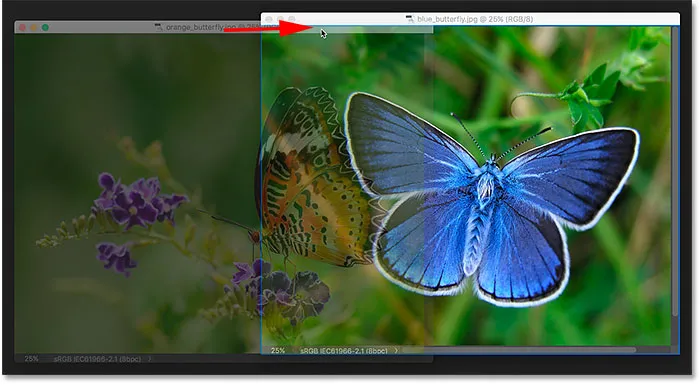
Przeciąganie obrazu z jednego pływającego okna do drugiego.
Zwolnię przycisk myszy, a teraz oba moje obrazy są zgrupowane jako dokumenty z zakładkami w jednym pływającym oknie. Może to być przydatna funkcja do organizowania powiązanych obrazów na ekranie. Podobnie jak w przypadku normalnych dokumentów z zakładkami, mogę łatwo przełączać się między nimi, klikając ich zakładki. Aby ponownie oddzielić obrazy i umieścić je z powrotem w własnych pływających oknach, wystarczy kliknąć i przeciągnąć jedną z kart poza i na zewnątrz okna, a następnie zwolnić przycisk myszy:
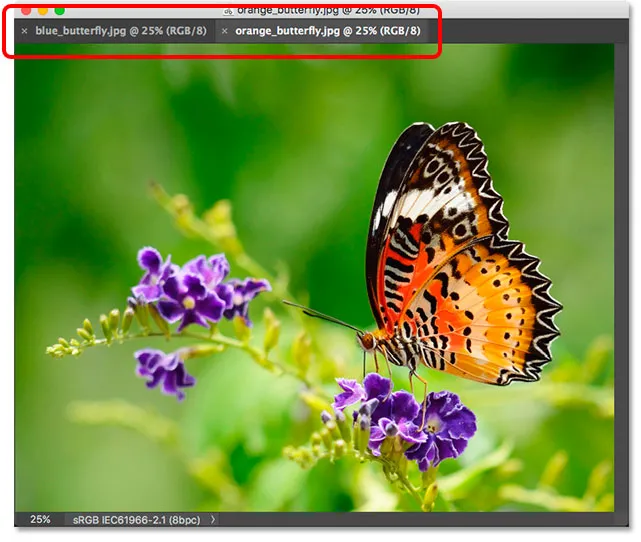
Dwa obrazy są teraz zadokowane razem jako zakładki w ruchomym oknie.
Opcja Włącz dokowanie okna dokumentu swobodnego jest domyślnie włączona (zaznaczona). Jeśli uznasz, że nie lubisz tej funkcji, możesz ją łatwo wyłączyć, odznaczając opcję w Preferencjach programu Photoshop.
Zamykanie pojedynczego dokumentu z zakładkami lub ruchomego okna
Na koniec, aby zamknąć pojedynczy obraz, który jest otwarty jako dokument z zakładkami, kliknij małą ikonę „x” na krawędzi zakładki. Na komputerze z systemem Windows „x” znajduje się po prawej stronie karty. Na komputerze Mac (którego tu używam) jest po lewej stronie:
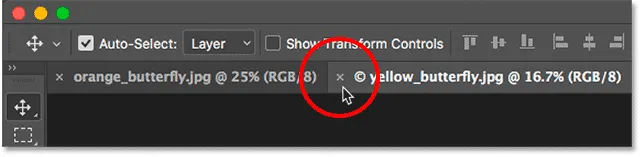
Zamykanie pojedynczego dokumentu z zakładkami.
Aby zamknąć obraz otwarty w ruchomym oknie, na komputerze z systemem Windows kliknij ikonę „x” w prawym górnym rogu okna. Na komputerze Mac kliknij czerwoną ikonę „x” w lewym górnym rogu:
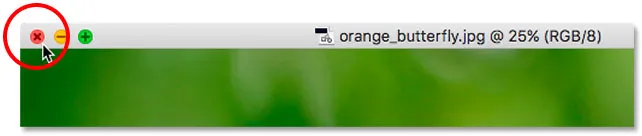
Zamykanie pojedynczego okna pływającego.
Zamykanie wszystkich otwartych dokumentów
Aby zamknąć wszystkie otwarte obrazy, niezależnie od tego, czy przeglądasz je jako karty, czy pływające okna, przejdź do menu Plik u góry ekranu i wybierz Zamknij wszystko :
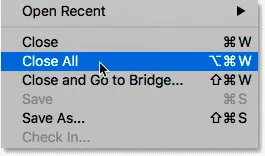
Przejście do Plik> Zamknij wszystko.
Gdzie dalej?
Mamy to! To szybkie spojrzenie na różnice między dokumentami z zakładkami a ruchomymi oknami w Photoshopie! W tym samouczku dowiedzieliśmy się, że domyślnie Photoshop pozwala nam oglądać tylko jeden obraz na raz. Istnieje jednak sposób na wyświetlenie więcej niż jednego obrazu. W następnej lekcji z tej serii nauczymy się wyświetlać i pracować z wieloma obrazami jednocześnie przy użyciu układów wielu dokumentów w Photoshopie!
Lub sprawdź inne lekcje w tym rozdziale:
- 01. Poznawanie interfejsu programu Photoshop
- 02. Narzędzia Photoshop i przegląd paska narzędzi
- 03. Jak zresetować narzędzia i pasek narzędzi
- 04. Jak dostosować pasek narzędzi
- 05. Zarządzanie panelami w Photoshopie
- 06. Praca z dokumentami z zakładkami i ruchomymi oknami
- 07. Jak oglądać wiele zdjęć jednocześnie
- 08. 5 sposobów przenoszenia zdjęć między dokumentami
- 09. Jak korzystać z obszarów roboczych
- 10. Tryby ekranu i sztuczki interfejsu
Więcej rozdziałów i najnowsze samouczki znajdziesz w sekcji Podstawy programu Photoshop!