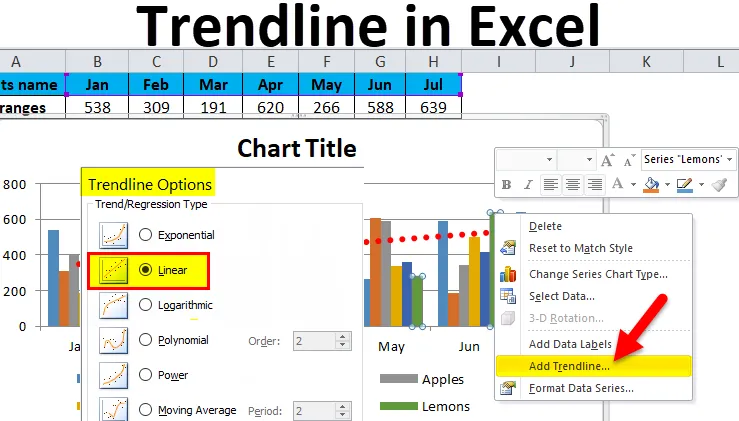
Excel Trendline (spis treści)
- Linia trendu w programie Excel
- Rodzaje linii trendu w programie Excel
- Jak utworzyć linię trendu w programie Excel?
Linia trendu w programie Excel
Aby poznać ogólny trend danych lub innymi słowy wiedzieć, że rozwój firmy zmierza w jakim kierunku, używamy linii trendu w Excelu. Linie trendu mogą być używane z różnego rodzaju wykresami, takimi jak wykresy słupkowe, wykresy kolumnowe, wykresy liniowe itp.
Linia trendu wygląda jak wykres liniowy, chociaż działa z nim inaczej.
Rodzaje linii trendu w programie Excel
Istnieją różne rodzaje linii trendu w programie Excel:
- Wykładnicza linia trendu
- Liniowa linia trendu
- Logarytmiczna linia trendu
- Linia trendu wielomianowego
- Linia trendu mocy
- Średnia ruchoma linia trendu
Teraz wyjaśnimy jeden po drugim rodzaje Trendline w programie Excel.
Wykładniczy:
Tę linię trendu stosuje się głównie tam, gdzie dane stale rosną lub spadają. Unikaj tej linii trendu, jeśli dane zawierają wartości zerowe lub ujemne.
Liniowy:
Ta linia trendu jest przydatna do tworzenia linii prostej, aby pokazać wzrost lub spadek wartości danych w linii prostej.
Logarytmiczny:
Ta linia trendu jest przydatna, gdy dane nagle rosną lub maleją, a następnie stają się stabilne w pewnym momencie. W tej linii trendu możesz uwzględnić wartości ujemne w zbiorze danych.
Wielomian:
Ta linia trendów jest przydatna, gdy widzisz zysk lub stratę w firmie. Stopień tej linii trendu pokazuje liczbę fluktuacji danych.
Moc:
Ta linia trendów jest przydatna, gdy zestaw danych służy do porównywania wyników, które rosną w stałym tempie. Unikaj tej linii trendu, jeśli zestaw danych zawiera zero lub wartości ujemne.
Średnia ruchoma:
Ta linia trendu wyraźnie pokazuje wzorzec w zestawie danych, który wygładza linię. Ta linia trendów jest najczęściej używana na rynku Forex.
Jak utworzyć linię trendu w programie Excel?
Utworzenie linii trendu w programie Excel jest bardzo proste i łatwe. Przyjrzyjmy się tworzeniu Trendline w Excelu z kilkoma przykładami.
Możesz pobrać ten szablon Excel Trendline tutaj - Szablon Excel TrendlinePrzykład 1
Załóżmy, że podaliśmy nazwę owoców i ich numer produkcyjny z miesiąca na miesiąc.

Aby utworzyć linię trendu w programie Excel, wykonaj następujące kroki:
- Wybierz całe dane, w tym nagłówki.
- Przejdź do zakładki WSTAW .
- Kliknij Wykresy kolumnowe w sekcji Wykresy, a następnie wybierz Wykres kolumnowy 2-D, jak pokazano na zrzucie ekranu.
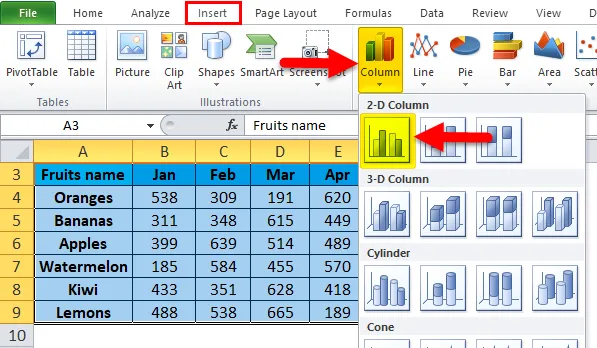
- Stworzy wykres kolumnowy dla danych, jak pokazano poniżej.

- Po sformatowaniu Legendy i dodaniu tytułu wykresu wykres będzie wyglądał następująco:
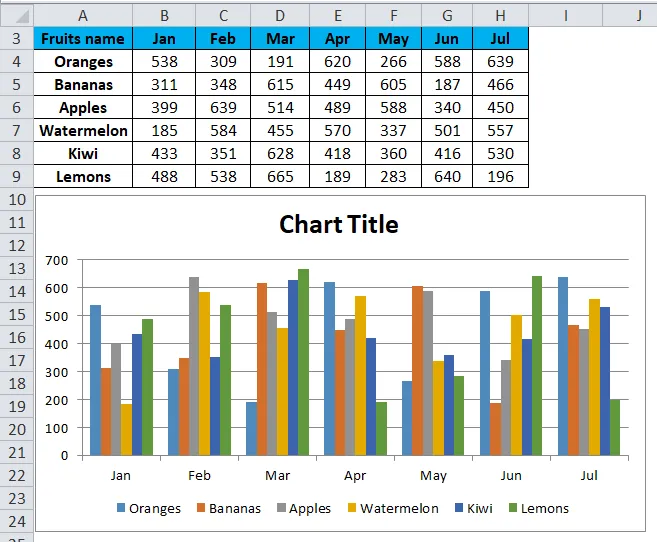
- Kliknij obszar wykresu i kliknij prawym przyciskiem myszy. Otworzy się rozwijana lista niektórych opcji, jak pokazano na poniższym zrzucie ekranu.

- Kliknij opcję Dodaj linię trendu z listy rozwijanej.

- Otworzy się pole Format Trendline, jak pokazano na zrzucie ekranu.
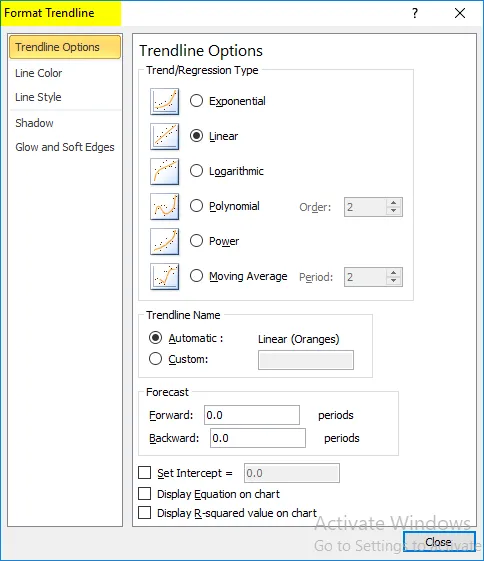
- Upewnij się, że wybrana jest opcja Liniowy . Zobacz zrzut ekranu poniżej.
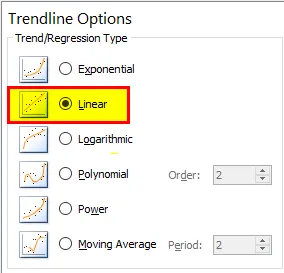
- Korzystając z opcji Wypełnij i linię, możesz sformatować linię trendu.
- Spowoduje to utworzenie liniowej linii trendu na wykresie, jak pokazano poniżej.

- Dzięki tej linii trendów możemy przewidzieć rozwój firmy.

Przykład nr 2
Podaliśmy rozsądnie okres sprzedaży.
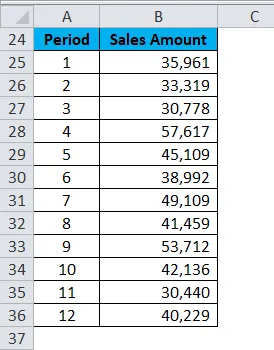
Aby utworzyć linię trendu w programie Excel, wykonaj następujące kroki:
- Wybierz całe dane, w tym nagłówki kolumn.
- Przejdź do zakładki Wstaw, wybierz wykres liniowy i kliknij OK . Zobacz zrzut ekranu poniżej.
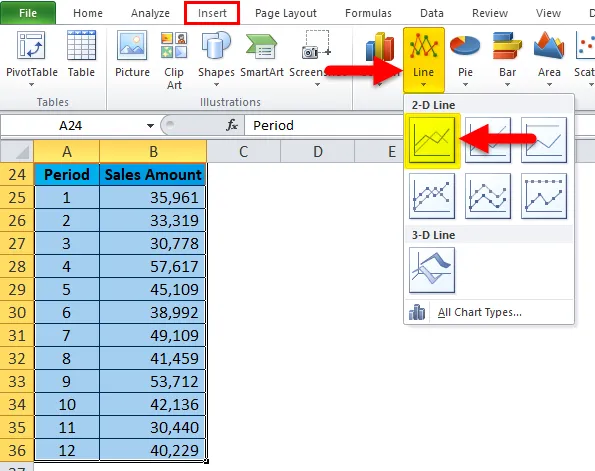
- Wykres pokazano poniżej:
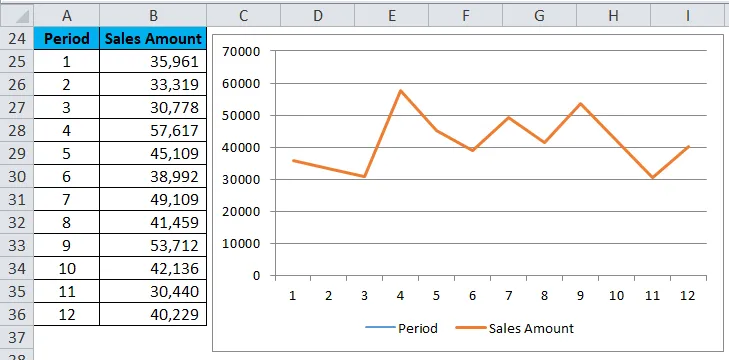
- Teraz kliknij prawym przyciskiem myszy linię wykresu liniowego i wybierz opcję Dodaj linię trendu. Zobacz zrzut ekranu poniżej.

- Otworzy się okno Format linii trendu .
- Upewnij się, że wybrana jest opcja Liniowy .
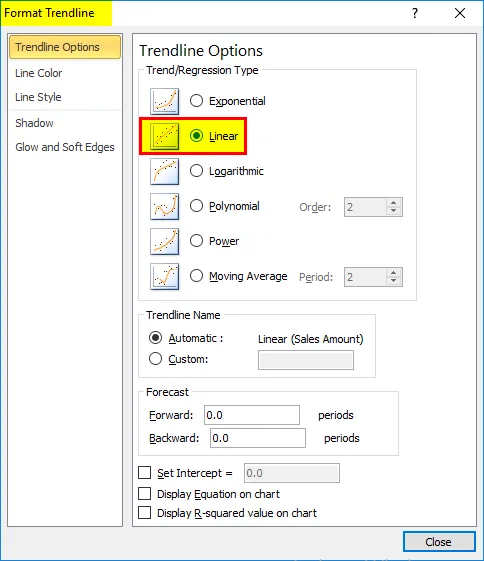
- Teraz zamknij okno, aby wstawić linię trendu na wykresie. Zobacz zrzut ekranu poniżej.
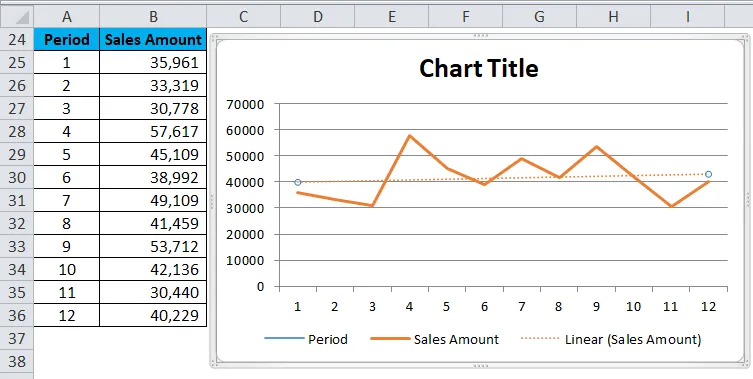
Teraz z linii trendu możesz przewidzieć przebieg wzrostu biznesu.
O czym należy pamiętać o linii trendu w programie Excel
- Aby dowiedzieć się, która linia najbardziej odpowiada Twojemu zestawowi danych, sprawdź wartość R-kwadrat.
- Gdy wartość R jest równa lub bliska 1, jest najbardziej niezawodna.
- Kiedy tworzysz linię trendu dla wykresu, automatycznie oblicza wartość R do kwadratu.
Polecane artykuły
To był przewodnik po Trendline w Excelu. Tutaj omawiamy jego rodzaje i sposób tworzenia linii trendu w programie Excel wraz z przykładami programu Excel i szablonem programu Excel do pobrania. Możesz również spojrzeć na te przydatne wykresy w programie Excel -
- Interaktywny wykres kolumnowy Excel
- Excel Clustered Column Chart
- Przewodnik po tworzeniu wykresu kolumnowego w programie Excel
- Utwórz Excel Scatter Chart