Dowiedz się wszystkiego o interfejsie programu Photoshop i jego funkcjach. Tematy obejmują okno dokumentu, pasek narzędzi, pasek opcji, pasek menu i panele. Obejmuje także obszary robocze, a także nową funkcję wyszukiwania. Dla Photoshop CC i CS6.
W tym samouczku rozpoczynamy nasz rozdział o interfejsie programu Photoshop od krótkiej, ogólnej prezentacji głównych funkcji interfejsu. Z Photoshopem możemy wiele zrobić, a na przestrzeni lat Photoshop stał się ogromnym programem. Ale sam interfejs jest w rzeczywistości dość prosty. W rzeczywistości jest tylko kilka sekcji, o których musimy wiedzieć. Przyjrzymy się każdemu z nich w tym samouczku.
Zaczniemy od okna Dokument, głównego obszaru, w którym przeglądamy i edytujemy nasz obraz. Następnie przyjrzymy się Paskowi narzędzi, na którym znajduje się wiele narzędzi Photoshopa. Pasek narzędzi jest bezpośrednio powiązany z paskiem narzędzi. Pasek opcji wyświetla opcje dla wybranego narzędzia. Pasek menu u góry interfejsu zawiera wszelkiego rodzaju opcje i polecenia związane z plikami, edycją obrazu, zaznaczeniami, warstwami, typem i innymi. Obszar panelu po prawej to miejsce, w którym znajdujemy i używamy wielu paneli, z którymi Photoshop daje nam do pracy. Omówimy tutaj wszystkie te funkcje i omówimy niektóre z nich bardziej szczegółowo w innych lekcjach w tym rozdziale.
Dowiemy się również o nowej funkcji wyszukiwania, która została niedawno dodana do Photoshopa. Przyjrzymy się po raz pierwszy obszarom roboczym i temu, jak dostosowują wygląd interfejsu. Będę używać programu Photoshop CC, ale ten samouczek jest również zgodny z programem Photoshop CS6. To pierwsza z 10 lekcji z naszej serii Nauka interfejsu Photoshopa. Zacznijmy!
Interfejs programu Photoshop
Oto jak wygląda interfejs Photoshopa po otwarciu obrazu. Dowiedzieliśmy się wszystkiego o otwieraniu zdjęć w poprzednim rozdziale tej serii szkoleń (super urocze zdjęcie z Adobe Stock):
 Interfejs programu Photoshop CC. Kredyt na zdjęcie: Adobe Stock.
Interfejs programu Photoshop CC. Kredyt na zdjęcie: Adobe Stock.
Okno dokumentu
Okno dokumentu to duży obszar pośrodku interfejsu, w którym wyświetlany jest obraz. Tam też edytujemy obraz. Rzeczywisty obszar, w którym obraz jest widoczny, nazywany jest płótnem . Ciemny obszar otaczający obraz to karton . Tektura nie służy tak naprawdę do wypełniania przestrzeni wokół obrazu, gdy sam obraz jest zbyt mały, aby wypełnić całe okno dokumentu:
 Okno dokumentu wyświetla obraz.
Okno dokumentu wyświetla obraz.
Karta Dokument
W górnej części okna dokumentu znajduje się karta dokumentu. Karta wyświetla nazwę i typ pliku dokumentu („AdobeStock_145722872.jpeg.webp”) oraz jego aktualny poziom powiększenia (25%). Zakładka służy także do przełączania się między oknami dokumentów, gdy w Photoshopie jest otwartych więcej niż jeden obraz. Dowiemy się więcej o pracy z wieloma dokumentami na innej lekcji:
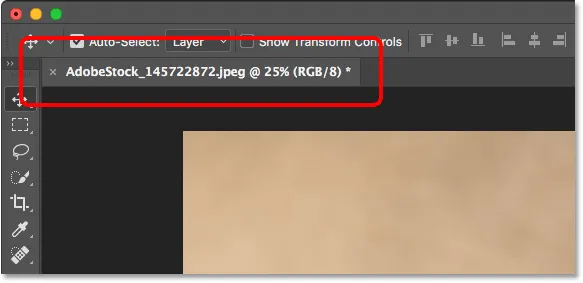 Karta okna Dokumentu.
Karta okna Dokumentu.
Poziom powiększenia i pasek stanu
W lewym dolnym rogu okna dokumentu znajduje się więcej informacji o obrazie. Wyświetlany jest bieżący poziom powiększenia, tak jak w zakładce dokumentu. Po prawej stronie poziomu powiększenia znajduje się pasek stanu . Domyślnie pasek stanu wyświetla profil kolorów obrazu. W moim przypadku jest to Adobe RGB (1998). Twój może powiedzieć coś innego, na przykład sRGB IEC61966-2.1. Dowiedzieliśmy się o profilach kolorów w samouczku Essential Photoshop Color Settings w rozdziale 1:
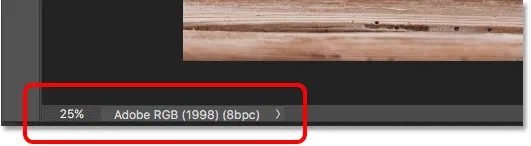 Aktualny poziom powiększenia dokumentu (po lewej) i pasek stanu (po prawej).
Aktualny poziom powiększenia dokumentu (po lewej) i pasek stanu (po prawej).
Kliknij i przytrzymaj pasek stanu, aby wyświetlić dodatkowe informacje o obrazie, takie jak szerokość i wysokość, rozdzielczość i informacje o kolorach (kanały):
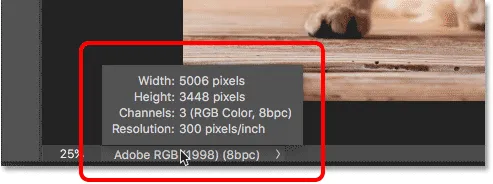 Pasek stanu wyświetla więcej informacji o obrazie po kliknięciu i przytrzymaniu go.
Pasek stanu wyświetla więcej informacji o obrazie po kliknięciu i przytrzymaniu go.
Możesz także zmienić rodzaj informacji wyświetlanych na pasku stanu. Kliknij strzałkę po prawej stronie paska stanu, aby otworzyć menu, w którym możesz wyświetlić różne szczegóły, takie jak Rozmiary dokumentu (rozmiar pliku) lub Wymiary (szerokość, wysokość i rozdzielczość). Zostawę ustawioną domyślną, profil dokumentu:
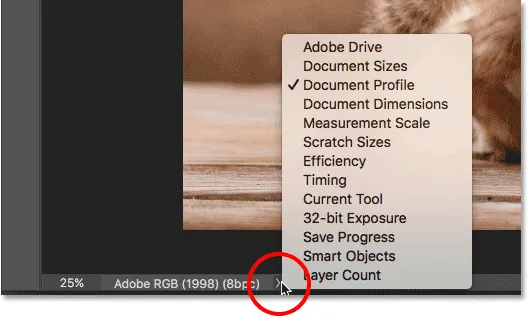 Użyj paska stanu, aby wyświetlić wiele rodzajów informacji o dokumencie.
Użyj paska stanu, aby wyświetlić wiele rodzajów informacji o dokumencie.
Pasek narzędzi
Pasek narzędzi (znany również jako Przybornik lub panel Narzędzia) to miejsce, w którym Photoshop przechowuje wszystkie swoje narzędzia. Znajdziesz go po lewej stronie interfejsu Photoshopa. Istnieją narzędzia do dokonywania wyborów, edytowania i retuszowania obrazów, malowania, dodawania typu lub kształtów do dokumentu i nie tylko:
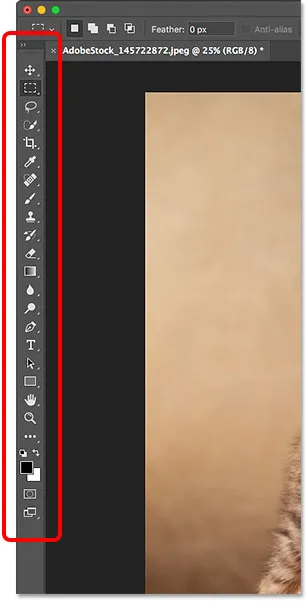 Pasek narzędzi w Photoshopie.
Pasek narzędzi w Photoshopie.
Rozwijanie paska narzędzi
Domyślnie pasek narzędzi jest wyświetlany jako długa, pojedyncza kolumna narzędzi. Kliknięcie podwójnych strzałek u góry spowoduje rozwinięcie paska narzędzi do krótszej podwójnej kolumny. Kliknij strzałki ponownie, aby powrócić do układu jednokolumnowego:
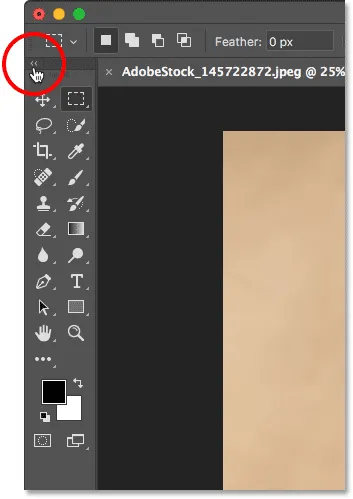 Pasek narzędzi można wyświetlać jako pojedynczą (domyślną) lub podwójną kolumnę.
Pasek narzędzi można wyświetlać jako pojedynczą (domyślną) lub podwójną kolumnę.
Ukryte narzędzia paska narzędzi
Photoshop zawiera wiele narzędzi. W rzeczywistości istnieje o wiele więcej narzędzi niż to, co widzimy. Większość narzędzi na pasku narzędzi ma zagnieżdżone inne narzędzia w tym samym miejscu. Kliknij i przytrzymaj ikonę narzędzia, aby wyświetlić menu innych narzędzi ukrytych za nim.
Na przykład domyślnie wybrane jest narzędzie Markiza prostokątna . To drugie narzędzie z góry. Jeśli kliknę i przytrzymam ikonę narzędzia Rectangular Marquee Tool, pojawi się wysuwane menu. Menu pokazuje mi, że Eliquical Tool Marquee Tool, Single Row Marquee Tool i Single Column Marquee Tool można również wybrać z tego samego miejsca. Dowiemy się więcej o pasku narzędzi w następnym samouczku i nauczymy się korzystać z narzędzi Photoshopa na innych lekcjach w tej serii szkoleń:
 Większość miejsc na pasku narzędzi zawiera kilka narzędzi, a nie tylko jedno.
Większość miejsc na pasku narzędzi zawiera kilka narzędzi, a nie tylko jedno.
Pasek opcji
Pasek narzędzi programu Photoshop jest bezpośrednio połączony z paskiem narzędzi. Pasek opcji wyświetla opcje dowolnego narzędzia, które wybraliśmy na pasku narzędzi. Pasek opcji znajduje się u góry interfejsu, tuż nad oknem dokumentu. Widzimy tutaj, że ponieważ obecnie mam wybrane narzędzie Zaznaczanie prostokątne, pasek opcji pokazuje opcje dla narzędzia Zaznaczanie prostokątne:
 Opcje dla wybranego narzędzia pojawiają się na pasku opcji.
Opcje dla wybranego narzędzia pojawiają się na pasku opcji.
Jeśli wybiorę inne narzędzie z paska narzędzi, na przykład narzędzie Kadrowanie :
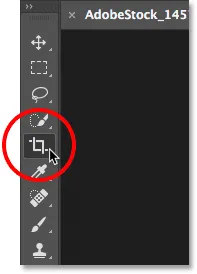 Wybór narzędzia do przycinania.
Wybór narzędzia do przycinania.
Następnie opcje na pasku opcji zmieniają się. Zamiast widzieć opcje narzędzia Prostokątna markiza, widzimy teraz opcje narzędzia Kadrowanie:
 Pasek opcji jest aktualizowany za każdym razem, gdy wybierane jest nowe narzędzie.
Pasek opcji jest aktualizowany za każdym razem, gdy wybierane jest nowe narzędzie.
Pasek menu
W górnej części interfejsu programu Photoshop znajduje się pasek menu . Pasek menu zawiera różne opcje i polecenia, wszystkie pogrupowane w kategorie. Na przykład menu Plik zawiera opcje otwierania, zapisywania i zamykania dokumentów. Menu Warstwa zawiera opcje pracy z warstwami. Wiele filtrów Photoshopa znajduje się w menu Filtr i tak dalej. Nie będziemy tutaj omawiać wszystkich kategorii i pozycji menu, ale dowiemy się wszystkiego o nich na kolejnych lekcjach, gdy staną się one ważne. Pamiętaj, że kategoria „Photoshop CC” po lewej stronie paska menu na zrzucie ekranu znajduje się tylko w wersji Photoshopa dla komputerów Mac:
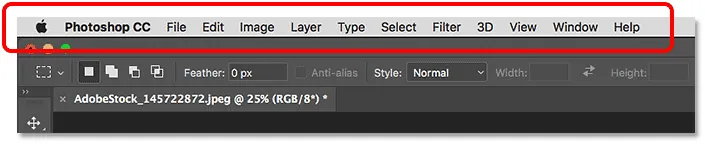 Pasek menu działa wzdłuż górnej części programu Photoshop.
Pasek menu działa wzdłuż górnej części programu Photoshop.
Panele
Po prawej stronie interfejsu Photoshopa znajdują się panele . Panele dają nam dostęp do wszelkiego rodzaju poleceń i opcji, a istnieją różne panele do różnych zadań. Najważniejszym panelem jest panel Warstwy. To tutaj dodajemy, usuwamy i pracujemy z warstwami w naszym dokumencie. Ale jest też wiele innych paneli, na które przyjrzymy się później:
 Panele znajdują się w kolumnie po prawej stronie programu Photoshop.
Panele znajdują się w kolumnie po prawej stronie programu Photoshop.
Grupy paneli
Aby zaoszczędzić miejsce na ekranie, Adobe grupuje powiązane panele razem. Na przykład spójrzmy na panel Warstwy. Podobnie jak okno Dokument, każdy panel ma na górze zakładkę, która wyświetla nazwę panelu. Zauważ jednak, że są dwie inne zakładki po prawej stronie zakładki Warstwy. Jeden mówi Kanały, a drugi Ścieżki . Są to inne panele zagnieżdżone w panelu Warstwy w tej samej grupie paneli . Nazwa panelu, który jest obecnie otwarty w grupie (w tym przypadku panel Warstwy) wydaje się jaśniejsza niż inne:
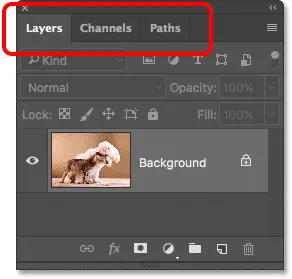 Panel Warstwy jest jednym z trzech paneli w grupie.
Panel Warstwy jest jednym z trzech paneli w grupie.
Przełączanie między panelami w grupie
Aby przełączyć na inny panel w grupie, kliknij jego kartę. Tutaj otworzyłem panel Kanały. Aby wrócić do panelu Warstwy, ponownie kliknij jego kartę:
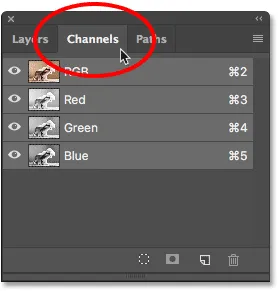 Kliknij zakładki w grupie, aby przełączać się między panelami.
Kliknij zakładki w grupie, aby przełączać się między panelami.
Gdzie znaleźć więcej paneli w Photoshopie
Domyślnie na początku wyświetlanych jest tylko kilka paneli. Ale w Photoshopie jest dostępnych wiele innych paneli. Pełna lista paneli znajduje się w menu Okno na pasku menu:
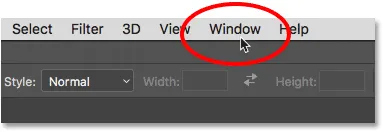 Wybieranie kategorii Okno na pasku menu.
Wybieranie kategorii Okno na pasku menu.
Panele są wymienione w długiej, pojedynczej kolumnie. Podzieliłem tutaj kolumnę na pół, aby lepiej pasowała do strony. Aby wybrać panel, kliknij jego nazwę na liście. Znacznik wyboru po lewej stronie nazwy panelu oznacza, że panel jest już otwarty. Wybranie panelu, który jest już otwarty, spowoduje jego zamknięcie.
 Dostęp do wszystkich paneli Photoshopa można uzyskać z menu Okno.
Dostęp do wszystkich paneli Photoshopa można uzyskać z menu Okno.
Pasek wyszukiwania
Nowością w programie Photoshop CC jest pasek wyszukiwania . Pasek wyszukiwania pozwala nam szybko znaleźć narzędzia lub polecenia w Photoshopie, a także samouczki na różne tematy lub obrazy z Adobe Stock. Aby użyć funkcji wyszukiwania, kliknij ikonę wyszukiwania (szkło powiększające) w prawym górnym rogu programu Photoshop. Znajdziesz go tuż nad kolumną panelu. Jeśli korzystasz z programu Photoshop CC, ale nie widzisz ikony wyszukiwania, upewnij się, że twoja kopia programu Photoshop jest aktualna:
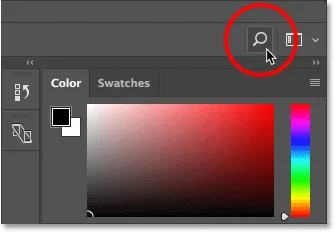 Kliknięcie ikony Szukaj (dostępne tylko w Photoshop CC).
Kliknięcie ikony Szukaj (dostępne tylko w Photoshop CC).
Kliknięcie ikony otwiera pasek wyszukiwania. Wpisz wyszukiwane hasło u góry. Na przykład wpiszę „Przytnij”. Następnie pasek wyszukiwania rozwija się, aby pokazać wyniki. Widzimy tutaj, że podczas wyszukiwania słowa „Kadrowanie” znaleziono narzędzie Kadrowanie i narzędzie Kadrowanie perspektywy w programie Photoshop. Znaleziono także polecenie Kadruj i prostuj zdjęcia, polecenie Przycinaj i polecenie Kadruj . Kliknij dowolne narzędzie lub polecenie na liście, aby szybko je wybrać. Poniżej narzędzia i polecenia znajduje się samouczek od Adobe na temat przycinania i prostowania zdjęć, a także obrazy związane z „Kadrowaniem” w Adobe Stock (chociaż hodowla upraw nie jest tym, co miałem na myśli). Kliknięcie samouczka lub obrazu spowoduje uruchomienie przeglądarki internetowej i przejście do strony Adobe lub Adobe Stock.
Bezpośrednio pod wyszukiwanym hasłem u góry znajduje się menu pozwalające ograniczyć rodzaj wyników. Domyślnie wybrane jest Wszystko . Aby ograniczyć wyniki tylko do narzędzi, paneli i poleceń Photoshopa, wybierz Photoshop . W przypadku samouczków dotyczących wyszukiwanego hasła wybierz Ucz się . Aby wyświetlić tylko obrazy z Adobe Stock, wybierz Zapas :
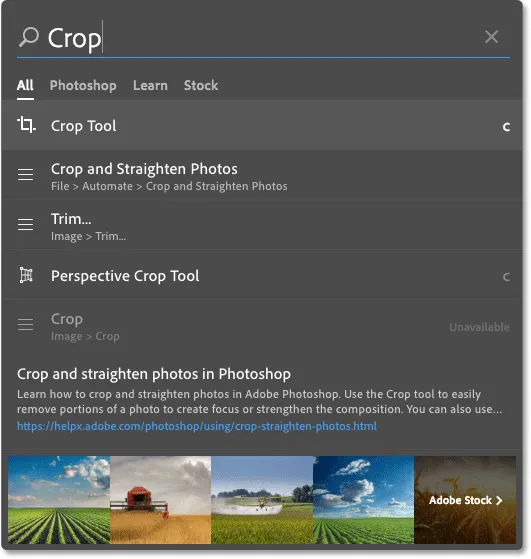 Użyj funkcji wyszukiwania, aby szybko znaleźć to, czego szukasz.
Użyj funkcji wyszukiwania, aby szybko znaleźć to, czego szukasz.
Miejsca pracy
Na koniec spójrzmy na obszary robocze. Przestrzeń robocza w Photoshopie to wstępnie ustawiona kolekcja i układ różnych elementów interfejsu. Obszary robocze mogą kontrolować, które panele programu Photoshop są wyświetlane na ekranie, a także sposób ich rozmieszczania. Obszar roboczy może zmieniać układ narzędzi na pasku narzędzi. Elementy na pasku menu, wraz ze skrótami klawiaturowymi, można również dostosowywać jako część obszaru roboczego.
Domyślnie Photoshop używa obszaru roboczego znanego jako Essentials . Obszar roboczy Essentials to ogólny, wszechstronny obszar roboczy z układem interfejsu odpowiednim do wielu różnych rodzajów zadań. Ale są też inne obszary robocze do wyboru. Możemy przełączać się między obszarami roboczymi za pomocą opcji Obszar roboczy w prawym górnym rogu programu Photoshop. W Photoshop CC opcja Obszar roboczy jest reprezentowana przez ikonę. W Photoshop CS6 jest to pole wyboru, w którym wyświetlana jest nazwa aktualnie wybranego obszaru roboczego:
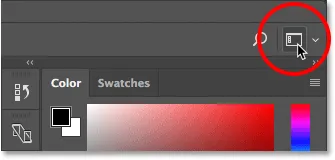 Ikona obszaru roboczego w Photoshop CC.
Ikona obszaru roboczego w Photoshop CC.
Kliknij ikonę (lub pole wyboru), aby otworzyć menu innych obszarów roboczych, z których możemy wybierać. Photoshop zawiera kilka wbudowanych obszarów roboczych. Każdy z nich dostosowuje interfejs do określonego rodzaju pracy. Jak wspomniałem, Essentials to ogólny, uniwersalny obszar roboczy. Jeśli jesteś projektantem stron internetowych, możesz przełączyć się do obszaru roboczego Grafika i Sieć . Do edycji obrazu dobrym wyborem jest obszar roboczy Fotografia . Miej oko na panele i pasek narzędzi Toolbar, przełączając się między obszarami roboczymi, aby zobaczyć, co się zmienia.
Przyjrzymy się bliżej obszarom roboczym, w tym sposobom tworzenia i zapisywania własnych niestandardowych obszarów roboczych, w innym samouczku. Pamiętaj, że wszystkie nasze samouczki wykorzystują domyślny obszar roboczy Essentials, dlatego zalecamy pozostawanie przy Essentials podczas nauki Photoshopa:
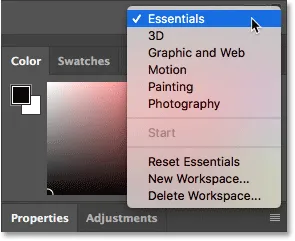 Użyj menu Obszar roboczy, aby łatwo przełączać się między obszarami roboczymi.
Użyj menu Obszar roboczy, aby łatwo przełączać się między obszarami roboczymi.
Gdzie dalej?
Mamy to! To szybki przegląd interfejsu i jego funkcji w Photoshopie! W następnej lekcji w tym rozdziale zajmiemy się bardziej szczegółowo paskiem narzędzi programu Photoshop, w tym kompletnym podsumowaniem wszystkich narzędzi Photoshopa!
Lub sprawdź inne lekcje w tym rozdziale:
- 03. Jak zresetować narzędzia i pasek narzędzi
- 04. Jak dostosować pasek narzędzi
- 05. Zarządzanie panelami w Photoshopie
- 06. Praca z dokumentami z zakładkami i ruchomymi oknami
- 07. Jak oglądać wiele zdjęć jednocześnie
- 08. 5 sposobów przenoszenia zdjęć między dokumentami
- 09. Jak korzystać z obszarów roboczych
- 10. Tryby ekranu i sztuczki interfejsu
Więcej rozdziałów i najnowsze samouczki znajdziesz w sekcji Podstawy programu Photoshop!