Dowiedz się, jak korzystać z opcji Powiązania typów plików w Preferencjach Adobe Bridge, aby rozwiązać problem, gdy Bridge otwiera obrazy w niewłaściwym programie lub w niewłaściwej wersji Photoshopa.
W poprzednim samouczku nauczyliśmy się otwierać obrazy w programie Photoshop z poziomu programu Bridge. Podsumowując, dowiedzieliśmy się, że Adobe Bridge to przeglądarka plików dołączana do każdej kopii Photoshopa i każdej subskrypcji Creative Cloud. Nauczyliśmy się instalować Bridge za pomocą aplikacji Creative Cloud. Nauczyliśmy się, jak korzystać z programu Bridge do przeglądania naszych plików, wybierania potrzebnego obrazu i otwierania go w Photoshopie.
Przez większość czasu Adobe Bridge otworzy twoje zdjęcia w Photoshopie, tak jak się spodziewałeś i bez żadnych problemów. Ale w zależności od typu pliku, który próbujesz otworzyć (JPEG.webp, PNG, TIFF itp.), Możesz natknąć się na sytuację, w której Bridge otwiera obraz nie w Photoshopie, ale w innym programie zainstalowanym na twoim komputerze. Lub, jeśli masz zainstalowanych wiele wersji Photoshopa (tak jak ja), Bridge może otworzyć obraz we wcześniejszej wersji Photoshopa zamiast w najnowszej wersji.
Jak zobaczymy, rozwiązanie problemu jest łatwe. Wszystko, co musimy zrobić, to powiedzieć Bridgeowi, aby otworzył ten plik wraz ze wszystkimi przyszłymi plikami tego samego typu w najnowszej wersji Photoshopa. Robimy to za pomocą opcji Powiązania typów plików w Preferencjach mostu. Zobaczmy, jak to działa.
W tym samouczku omówiono przerwanie poprzedniego, więc jeśli nie znasz jeszcze programu Adobe Bridge lub nie wiesz, jak go zainstalować, zapoznaj się z poprzednim samouczkiem Jak otwierać obrazy z mostu. To lekcja 6 z 10 w rozdziale 2 - Otwieranie zdjęć w Photoshopie.
Otwieranie zdjęć w programie Photoshop z poziomu Bridge
Widzimy, że mam już otwarty program Adobe Bridge na ekranie i przejrzałem folder, w którym znajdują się moje obrazy. Miniatury obrazów pojawiają się w panelu Zawartość na środku:

Interfejs Adobe Bridge CC.
Jeśli spojrzymy na rozszerzenie pliku na końcu nazwy każdego obrazu, zobaczymy, że mam kilka różnych typów plików. Istnieje kilka obrazów JPEG.webp (z rozszerzeniem .jpg.webp), plik TIFF (.tif), plik PNG (.png.webp) i plik PSD (.psd), który jest rodzimym formatem plików Photoshopa. Wszystkie te typy plików są obsługiwane przez Photoshop i można je otwierać w Photoshopie z poziomu Bridge:

Rozszerzenia typów plików pojawiają się na końcu nazw plików.
Kiedy wszystko idzie dobrze
Na przykład otworzę pierwszy obraz w lewym górnym rogu, „birdhouse.jpg.webp”, który jest plikiem JPEG.webp. Aby go otworzyć, kliknij dwukrotnie jego miniaturę:
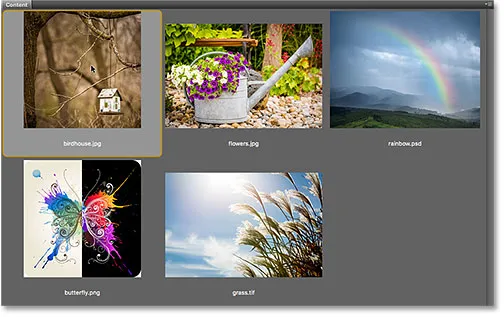
Kliknij dwukrotnie plik JPEG.webp, aby otworzyć go w programie Photoshop.
Bridge wysyła obraz do Photoshopa, gotowy do edycji:
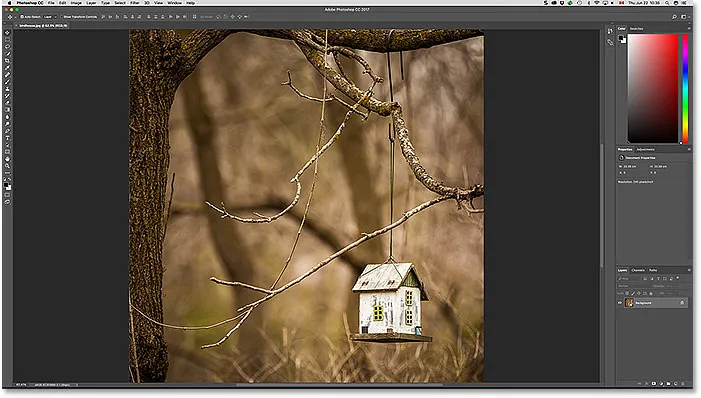
Plik JPEG.webp zostanie otwarty w Photoshopie. © Steve Patterson.
Nie tylko otworzył się w Photoshopie, ale także otworzył się w najnowszej wersji Photoshopa (która w tym momencie piszę to Photoshop CC 2017). Wiem, że patrzę na najnowszą wersję, ponieważ widzę nazwę w górnym centrum interfejsu programu Photoshop:

Nazwa i numer wersji programu Photoshop są wyświetlane u góry ekranu.
Aby zamknąć obraz i wrócić do Bridge, przejdę do menu Plik na pasku menu u góry ekranu i wybierz Zamknij i przejdź do Bridge :
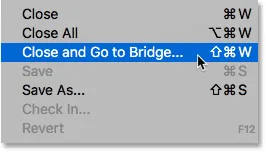
Idź do Plik> Zamknij i przejdź do mostu.
Spowoduje to zamknięcie obrazu i powrót do interfejsu Bridge:
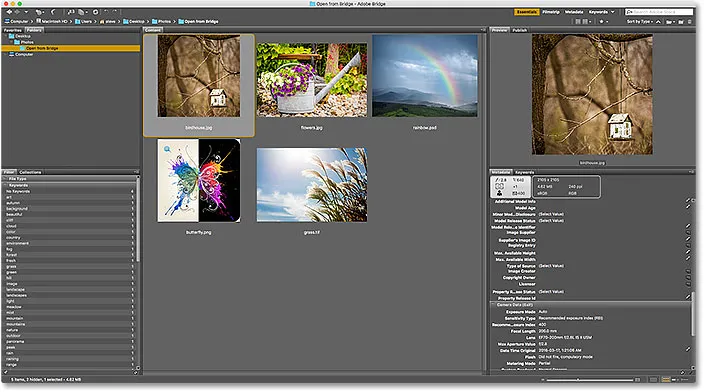
Powrót do mostu.
Kiedy coś idzie nie tak
Do tej pory widzieliśmy, że Adobe Bridge przesyła moje pliki JPEG.webp do najnowszej wersji Photoshopa bez żadnych problemów. Zdarza mi się również wiedzieć, że mój plik TIFF i mój plik PSD otworzą się zgodnie z oczekiwaniami, więc nie zawracam sobie głowy ich otwieraniem.
Zobaczmy jednak, co się stanie, gdy spróbuję otworzyć mój plik PNG z programu Bridge do Photoshopa. Teraz, zanim przejdziemy dalej, powinienem zauważyć, że pliki PNG niekoniecznie będą powodować problemy. Używam tylko mojego pliku PNG jako przykładu tego, co może pójść nie tak z dowolnym typem pliku, abyśmy mogli dowiedzieć się, jak to naprawić. Tak więc, żeby być jasnym, nie celowo wybieram PNG.
Aby otworzyć mój plik „butterfly.png.webp”, kliknę dwukrotnie jego miniaturkę, tak jak zrobiłem to z obrazem JPEG.webp:

Otwieranie pliku PNG z programu Bridge do programu Photoshop.
Ale zamiast otwierać się w najnowszej wersji Photoshopa, tak jak mój plik JPEG.webp, dzieje się coś nieoczekiwanego. Plik PNG otwiera się w Photoshopie, ale w niewłaściwej wersji .
Lubię mieć starsze wersje Photoshopa zainstalowane na moim komputerze wraz z najnowszą wersją, ale to faktycznie spowodowało problem. Bridge wiedział wystarczająco dużo, aby otworzyć plik PNG w Photoshopie, ale zamiast wybrać Photoshop CC 2017 (najnowsza wersja), wybrał starszą Photoshop CS6 (grafika wektorowa motyla z Adobe Stock):
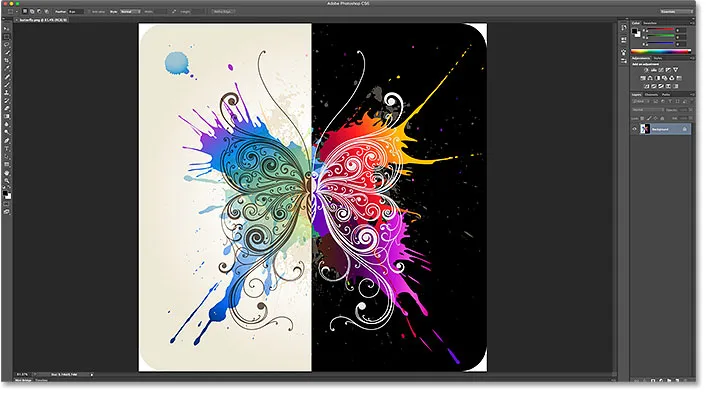
Plik PNG otwiera się w starszej wersji programu Photoshop. Źródło zdjęcia: Adobe Stock.
Znów wiem, że patrzę na Photoshop CS6, a nie CC 2017, z nazwy wersji w górnej środkowej części interfejsu Photoshopa:
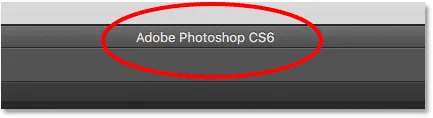
Nazwa u góry programu Photoshop potwierdza, że jest to niewłaściwa wersja.
Aby całkowicie zamknąć nie tylko obraz, ale także program Photoshop CS6 na komputerze z systemem Windows, wybrałem menu Plik na pasku menu i wybrałem Wyjście . Ponieważ jestem obecnie na komputerze Mac, przejdę do menu Photoshopa i wybiorę polecenie Zakończ :
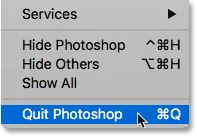
Zamykanie programu Photoshop CS6.
Zmiana skojarzeń typu pliku w programie Bridge
Co poszło nie tak? Dlaczego Bridge mógł otworzyć mój plik JPEG.webp w najnowszej wersji programu Photoshop, a mimo to otworzył mój plik PNG w starszej wersji? Aby uzyskać odpowiedź na to pytanie, musimy spojrzeć na powiązania typów plików Bridge, które znajdziemy w Preferencjach mostu.
Krok 1: Otwórz Preferencje mostu
Aby otworzyć Preferencje, na komputerze z systemem Windows przejdź do menu Edycja (w programie Bridge) i wybierz Preferencje . Na komputerze Mac przejdź do menu Adobe Bridge i wybierz Preferencje :
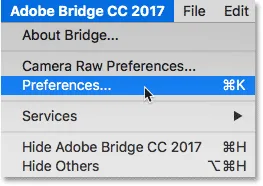
Wybierz Edycja> Preferencje (Win) / Adobe Bridge> Preferencje (Mac).
Krok 2: Wybierz „Powiązania typów plików”
W oknie dialogowym Preferencje wybierz Powiązania typów plików z listy kategorii po lewej stronie:
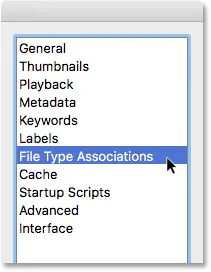
Wybór kategorii Powiązania typów plików.
Krok 3: Przewiń do typu pliku, który musisz zmienić
To powoduje wyświetlenie bardzo długiej listy wszystkich typów plików, które Bridge może otworzyć. Po prawej stronie każdego typu pliku znajduje się nazwa programu, którego program Bridge używa obecnie do otwarcia tego konkretnego typu pliku.
Jeśli na przykład przewiń w dół do listy JPEG.webp, zobaczymy, że Bridge jest obecnie ustawiony na otwieranie wszystkich plików JPEG.webp w programie Adobe Photoshop CC 2017 . Właśnie dlatego Bridge otworzył mój plik JPEG.webp w poprawnej wersji:
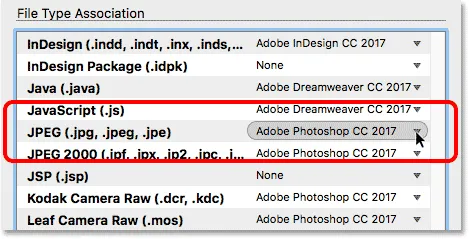
Bridge jest ustawiony na otwieranie wszystkich plików JPEG.webp w najnowszej wersji Photoshopa.
Jednak po przewinięciu do PNG ( Portable Network Graphics ) zauważymy, że jest problem. Bridge jest ustawiony do otwierania plików PNG w niewłaściwym programie. Zamiast wersji CC 2017 Bridge wysyła pliki PNG do starszej wersji Photoshop CS6:
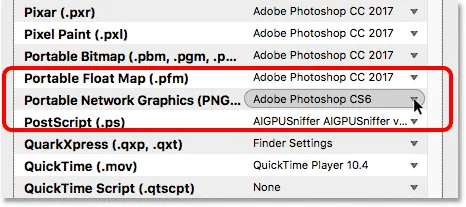
Bridge obecnie kojarzy pliki PNG ze starszą wersją programu Photoshop.
Krok 4: Wybierz nowy program do skojarzenia z typem pliku
Aby rozwiązać problem, wystarczy kliknąć „Adobe Photoshop CS6”, a następnie wybrać z listy odpowiednią wersję, Adobe Photoshop CC 2017 .
W moim przypadku napis „Ustawienia Findera: Adobe Photoshop CC 2017”, ponieważ korzystam z komputera Mac i skonfigurowałem Mac OS X do używania Photoshop CC 2017 jako mojego domyślnego edytora obrazów:
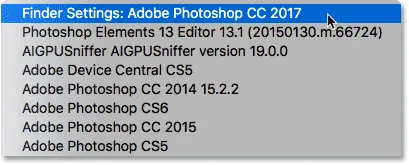
Ustawienie Adobe Photoshop CC 2017 jako nowej aplikacji do otwierania plików PNG z programu Bridge.
I tutaj widzimy, że po dokonaniu zmiany każdy plik PNG, który otworzę z Adobe Bridge, otworzy się teraz w poprawnej wersji Photoshopa. Kliknę OK u dołu okna dialogowego Preferencje, aby je zamknąć i zaakceptować zmianę:
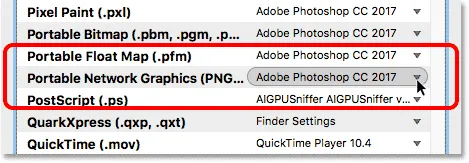
Pliki PNG są teraz ustawione na prawidłowe otwieranie.
Testowanie to
Teraz, gdy powiedziałem Bridge, aby otworzył wszystkie pliki PNG w Photoshop CC 2017, przetestujmy to. Kliknij dwukrotnie obraz „butterfly.png.webp”, aby go otworzyć, tak jak wcześniej:

Otwieranie pliku PNG po zmianie Preferencji mostu.
I rzeczywiście, tym razem plik PNG otwiera się w Photoshop CC 2017:
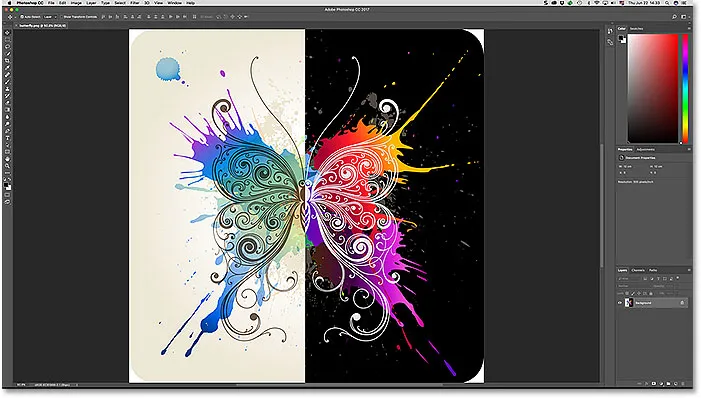
Plik PNG otwiera się teraz w prawidłowej wersji programu Photoshop.
Znów wiemy, że ponieważ u góry ekranu widzimy „Adobe Photoshop CC 2017”:

Wszystko działa teraz zgodnie z oczekiwaniami.
Gdzie dalej?
Mamy to! Do tej pory w tej serii koncentrowaliśmy się na tym, jak otwierać obrazy w Photoshopie. Ale czasy się zmieniły. W dzisiejszych czasach lepiej jest wykonywać początkową edycję nie w Photoshopie, ale w potężnej wtyczce do edycji zdjęć Photoshop, Camera Raw . W następnej lekcji w tym rozdziale dowiemy się, jak otwierać nieprzetworzone pliki, obrazy JPEG.webp i TIFF bezpośrednio w Camera Raw za pomocą Adobe Bridge!
Lub sprawdź inne lekcje w tym rozdziale:
- 01. Ustaw program Photoshop jako domyślny edytor obrazów w systemie Windows 10
- 02. Ustaw Photoshop jako domyślny edytor obrazów w Mac OS X
- 03. Jak utworzyć nowy dokument w Photoshopie
- 04. Jak otwierać obrazy w Photoshopie
- 05. Jak otwierać obrazy w Photoshopie z Adobe Bridge
- 06. Jak zmienić skojarzenia typów plików w programie Adobe Bridge
- 07. Jak otwierać zdjęcia w module Camera Raw
- 08. Jak przenieść surowe pliki z Lightroom do Photoshopa
- 09. Jak przenosić obrazy JPEG.webp z Lightroom do Photoshopa
- 10. Jak zamykać obrazy w Photoshopie
Więcej rozdziałów i najnowsze samouczki znajdziesz w sekcji Podstawy programu Photoshop!