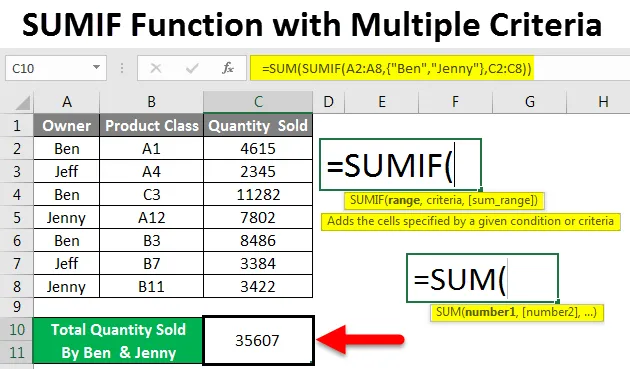
SUMIF z wieloma kryteriami (spis treści)
- Funkcja Excel SUMIF z wieloma kryteriami
- Jak korzystać z funkcji SUMIF z wieloma kryteriami w programie Excel?
Funkcja Excel SUMIF z wieloma kryteriami
SUMIF w programie Excel służy do obliczania sumy dowolnych określonych kryteriów i zakresu, w przeciwieństwie do funkcji sumowania, która w pojedynczym ujęciu oblicza sumę całego zakresu bez żadnych określonych kryteriów. Możemy użyć SUMIF do dodawania lub odejmowania różnych zakresów kryteriów.
Dostęp do funkcji SUMIF można uzyskać z funkcji Wstaw funkcję z kategorii Matematyka i wyzwalanie .
Składnia dla SUMIF
Dla lepszego zrozumienia poniżej pokazaliśmy składnię funkcji SUMIF.
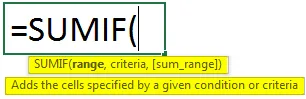
Argumenty funkcji SUMIF:
- Zakres - ten pierwszy zakres to zakres, dla którego musimy obliczyć sumę.
- Kryteria - służą do ustalenia kryteriów, dla jakiej części zakresu należy obliczyć sumę.
- Sum_Range - Jest to zakres, który należy zsumować dla zdefiniowanych kryteriów.
Jak korzystać z funkcji Excel SUMIF z wieloma kryteriami?
Zobaczmy, jak używać funkcji SUMIF z wieloma kryteriami, korzystając z niektórych przykładów w programie Excel.
Możesz pobrać tę funkcję SUMIF z szablonem Excel z wieloma kryteriami tutaj - Funkcja SUMIF z szablonem Excel z wieloma kryteriamiSUMIF z wieloma kryteriami - przykład nr 1
Mamy dane sprzedaży dla niektórych klas produktów. Jak widzimy poniżej, w posiadanych przez nas danych znajduje się nazwa właściciela i ilość sprzedana przez niego dla odpowiedniej klasy produktu.
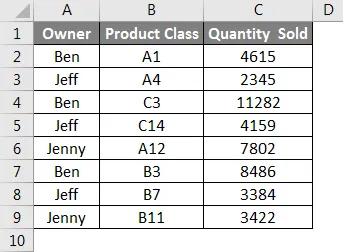
Teraz zastosujemy wiele kryteriów w prostej funkcji SUMIF.
Biorąc pod uwagę wiele kryteriów obliczania sumy wyżej pokazanych danych, musimy zastosować SUMIF w taki sposób, aby uzyskać sumę więcej niż 1 sprzedanych danych właściciela. Tutaj obliczymy łączne ilości sprzedane razem przez Bena i Jenny.
W tym celu przejdź do komórki, w której musimy zobaczyć wynik i wpisać znak „=” (równy). Umożliwi to wszystkie wbudowane funkcje programu Excel. Teraz wyszukaj i wybierz funkcję SUMIF z listy wyszukiwania.
Teraz, aby obliczyć sumę ilości sprzedanych przez Bena, wybierz nazwę właściciela jak w zakresie, kryteria jako BEN i zakres sumy jako kompletną kolumnę C sprzedanej ilości i naciśnij enter.
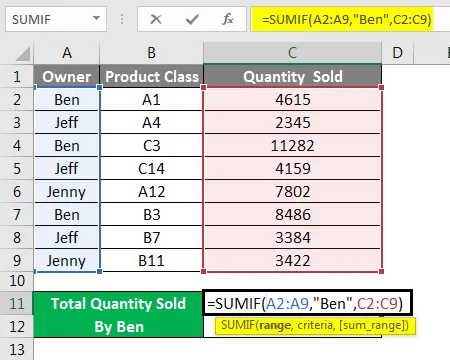
Otrzymamy sumę sprzedanej ilości Bena jako 24383 .

Teraz, aby dodać kolejne kryterium w tej składni, dodamy ilość sprzedaną przez Jenny za pomocą znaku „+”, jak pokazano poniżej.

Teraz naciśnij klawisz Enter, aby uzyskać całkowitą sumę.

Jak widać na powyższym zrzucie ekranu, ilość sprzedawana przez Bena i Jenny razem wynosi 35607. Możemy również sprawdzić sumę osobno, aby dopasować liczbę do funkcji SUMIF.
SUMIF z wieloma kryteriami - przykład nr 2
Istnieje inny sposób zastosowania kryteriów SUMIF. W tym celu przejdź do komórki, w której musimy zobaczyć wynik i kliknij funkcję Wstaw obok paska formuły, jak pokazano poniżej.
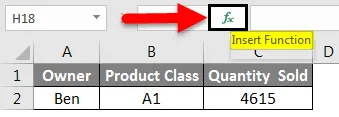
Pojawi się okno Insert Function. Teraz stamtąd wybierz funkcję SUMIF z Lub wybierz kategorię WSZYSTKIE, jak pokazano poniżej.

Sugerowaną składnię widzimy u dołu okna. I kliknij Ok.
Teraz w polu argumentu funkcjonalnego wybierz A2 do A9, Kryteria jako Ben i zakres sumy jako C2 do C9 i kliknij OK. Spowoduje to obramowanie pierwszej połowy składni wielu kryteriów.
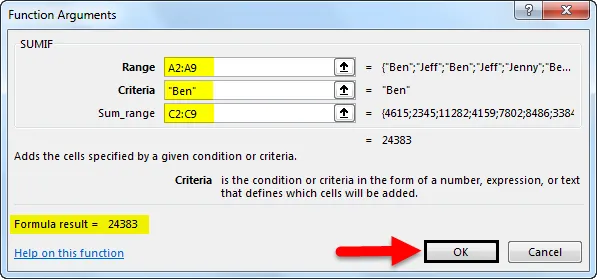
Teraz wstaw znak plus (+), jak pokazano poniżej.
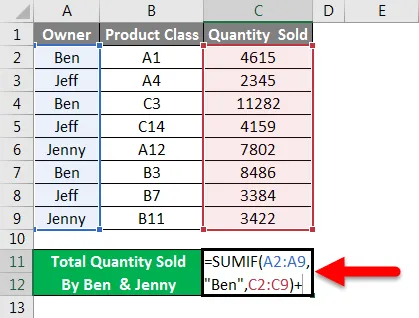
I kliknij Wstaw funkcję i wyszukaj SUMIF i kliknij Ok, jak pokazano poniżej.

A teraz w drugiej połowie argumentów wielu kryteriów SUMIF wybierz zakres i zakres sumy taki sam, jak wybrany dla pierwszej połowy składni i wprowadź kryteria jako Jenny. Po zakończeniu kliknij OK.

Jeśli zobaczymy pełną składnię, będzie to wyglądać tak, jak pokazano poniżej.

Teraz naciśnij klawisz Enter, aby zobaczyć ostateczny wynik.

Jak widać na powyższym zrzucie ekranu, wynik SUMIF z wieloma kryteriami jest 35607 taki sam, jak w przykładzie 1.
SUMIF z wieloma kryteriami - przykład nr 3
Istnieje inna metoda używania SUMIF z wieloma kryteriami. Użyjemy tutaj tych samych danych, które widzieliśmy w przykładzie 1. Tutaj również zobaczymy obliczoną wartość ilości sprzedanej przez Bena i Jenny, abyśmy mogli porównać wynik uzyskany tą metodą z wynikiem uzyskanym w przykładzie-1.
Użyjemy Suma z SUMIF z wieloma kryteriami ilości sprzedanej Bena i Jenny.
Teraz przejdź do komórki, w której musimy zobaczyć dane wyjściowe SUMIF i wpisz znak „=”, a następnie wyszukaj i wybierz najpierw funkcję Sum .

Teraz wyszukaj i wybierz funkcję SUMIF, jak pokazano poniżej.
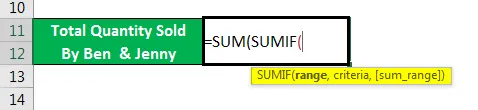
Teraz wybierz zakres od A2 do A9, ustaw kryteria jako Ben i Jenny w przecinkach przecinkowych w nawiasach klamrowych () i wybierz zakres sumy jako C2 do C9, jak pokazano poniżej.

Uwaga: konieczne jest dodanie kryteriów w nawiasach klamrowych. Pozwala to na wiele kryteriów we wzorze. Teraz naciśnij klawisz Enter, aby zobaczyć wynik, jak pokazano poniżej.

Jak widać, obliczony wynik w przykładzie 1 i przykładzie 2 jest równy. To znaczy, że nasze wielokrotne kryteria zastosowane w tym przykładzie są również poprawne.
Zalety SUMIF z wieloma kryteriami
- Dobrze jest użyć wielu kryteriów z SUMIF, aby szybko uzyskać wynik.
- Składnia może wydawać się złożona, ale lepiej użyć raz zamiast używać w różnych komórkach, a później sumować.
- Możemy wprowadzić dowolną liczbę kryteriów.
Wady SUMIF z wieloma kryteriami
- Jako składnia dla wielu kryteriów, SUMIF ma więcej niż 1 kryterium, więc czasami skomplikowanie może naprawić błąd.
Rzeczy do zapamiętania
- Użyj nawiasów klamrowych (), jeśli zamierzasz używać SUMIF z wieloma kryteriami, jak pokazano w przykładzie 3. W tych nawiasach klamrowych wprowadź treść ręcznie zamiast kadrować ją za pomocą zaznaczenia komórki. Nawiasy klamrowe obsługują tylko wprowadzony tekst.
- Składnia z przykładu 3, tj. Obliczanie sumy z wieloma kryteriami, jest niewielka i łatwa w użyciu, dlatego zawsze jest zalecana.
Polecane artykuły
Jest to przewodnik po funkcji SUMIF z wieloma kryteriami w programie Excel. Tutaj omawiamy sposób korzystania z funkcji SUMIF z wieloma kryteriami wraz z praktycznymi przykładami i szablonem programu Excel do pobrania. Możesz także przejrzeć nasze inne sugerowane artykuły -
- Przewodnik po funkcji SUMPRODUCT w programie Excel
- Jak korzystać z funkcji SUMA w programie Excel?
- Przewodnik po funkcji SUMIF w programie Excel
- COUNTIF z wieloma kryteriami w programie Excel
- Sumif Between Two Dates | Szablon Excel