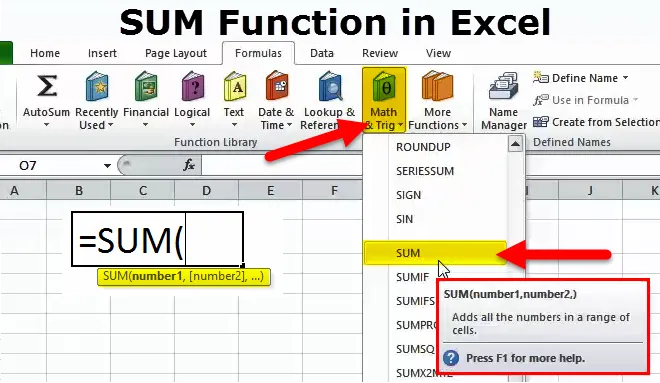
SUMA w Excelu (spis treści)
- Funkcja SUMA w Excelu
- SUM Formula w Excelu
- Jak korzystać z SUMA w Excelu?
Funkcja SUMA w Excelu
- Jest to rodzaj funkcji arkusza, funkcja Sum jest wbudowaną funkcją, która jest sklasyfikowana jako funkcja matematyczna / wyzwalająca
- Jest to najczęściej używana i popularna funkcja w programie Excel
- Funkcja SUM dodaje wszystkie liczby z danego zakresu komórek i zwraca wynik
- Funkcja SUM pozwala dodać zakres komórek, tutaj musimy po prostu określić pierwszą i ostatnią komórkę w zakresie komórek, które mają zostać dodane (wyjaśnione w EG 1)
- Za pomocą funkcji sumowania można dodać więcej niż jeden wiersz lub kolumny lub zakres komórek jednocześnie
Definicja
- Microsoft Excel definiuje funkcję SUMA jako formułę, która „dodaje wszystkie liczby z zakresu komórek lub podany zestaw liczb
- Funkcja SUM podsumuje komórki w kolumnie lub wierszu, które są dostarczane jako wiele argumentów.
SUM Formula w Excelu
Wzór dla funkcji SUM jest następujący:

GDZIE „num1”, „num2” i „num_n” oznaczają wartości liczbowe lub liczby, które chcesz dodać
Może przyjmować do 255 liczb lub pojedynczych argumentów w jednej formule
Jak korzystać z funkcji SUMA w programie Excel?
SUMA jest bardzo prosta i łatwa w użyciu. Zobaczmy teraz, jak korzystać z funkcji SUMA na podstawie kilku przykładów.
Możesz pobrać ten szablon Excel funkcji SUM tutaj - Szablon Excel funkcji SUMPrzykład 1
Za pomocą funkcji SUMA dowiesz się o całkowitej sprzedaży za cztery kwartały, tj. O rocznej sprzedaży ogółem
W arkuszu programu Excel przejdź do opcji „Matematyka i wyzwalanie” w sekcji Formuły na pasku menu, otworzy się menu rozwijane, w którym wybierz SUMA, wypełnij argument dla wyniku.
Kolumna C zawiera kwartalne wartości sprzedaży, tutaj musimy po prostu określić pierwszą i ostatnią komórkę w zakresie komórek, które mają zostać dodane.
Tutaj funkcja sumy sumuje wszystkie komórki od C6 do C9
W komórce C10 stosowana jest formuła SUMA, tj. = SUMA (C6: C9), Musimy wybrać zakres od C6 do C9, aby uzyskać łączne dane sprzedaży.
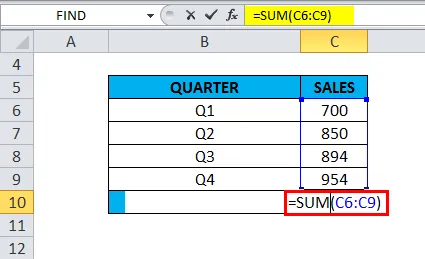
Zwraca całkowitą kwartalną wartość sprzedaży jako 3398
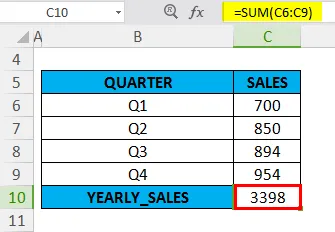
Przykład nr 2
W tym przykładzie arkusz Excel z odwołaniami do komórek „B15” i „B16” zawiera wartość „3”
Formuła SUMA jest stosowana w komórce „C15”, tj. = SUMA (B15, B16), tutaj musimy wybrać komórki zawierające wartości, które chcemy dodać razem. W argumencie odwołania do komórek „B15” i „B16” muszą zostać dodane i są oddzielone przecinkiem

Funkcja SUM zwraca wartość 6
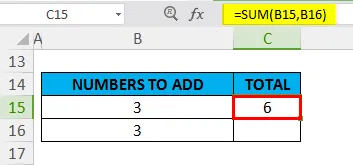
Przykład nr 3
W tym przykładzie arkusz Excel z odwołaniami do komórek „B21”, „B22” i „B23” zawiera wartości dziesiętne
Formuła SUMA jest stosowana w komórce „C21”, tj. = SUMA (B21, B22, B23), tutaj musimy wybrać komórki zawierające wartości dziesiętne, które chcemy dodać razem. W argumencie odwołania do komórek „B21”, „B22” i „B23” muszą zostać dodane i są oddzielone przecinkiem

Funkcja SUM zwraca wartość 17.2
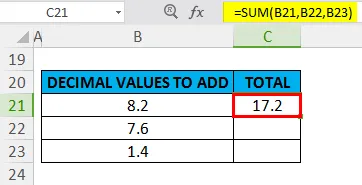
Przykład 4 - Wartości ułamkowe
W tym przykładzie chcę zastosować funkcję sumowania dla wartości ułamkowych „6/2” i „4/2”
Formuła SUMA jest stosowana w komórce „F6”, tj. = SUMA (6 / 2, 4 / 2)
W argumencie wartości ułamkowe „6/2” i „4/2” należy dodać i są oddzielone przecinkiem
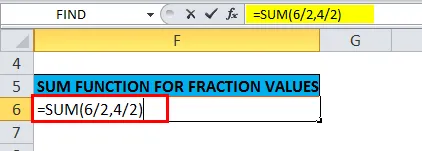
Funkcja SUM zwraca wartość 5
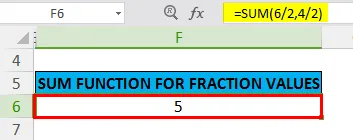
Przykład 5 - Więcej niż jeden zakres komórek
We wcześniejszych przykładach funkcji SUM dodaliśmy tylko jeden zakres naraz
W poniższym przykładzie sumuje kilka lub wiele zakresów komórek jednocześnie. Wszystkie komórki we wszystkich zakresach są sumowane, aby dać całkowitą sumę
W arkuszu programu Excel kwartalne dane dotyczące sprzedaży firmy są obecne w każdej kolumnie. Istnieją cztery kwartały danych o sprzedaży
Tutaj musimy dowiedzieć się o całkowitej sprzedaży na podstawie danych dotyczących sprzedaży za cztery kwartały. musimy po prostu określić pierwszą i ostatnią komórkę w zakresie komórek, które zostaną dodane dla każdej ćwiartki lub kolumny
W formule SUM musimy podać cztery oddzielne zakresy w argumencie i są one oddzielone przecinkiem, tj
= SUMA (F11: F15, G11: G15, H11: H15, I11: I15)
Gdzie F11: zakres F15 reprezentuje dane dotyczące sprzedaży w pierwszym kwartale
G11: G15 to dane sprzedaży w drugim kwartale
H11: Gama H15 przedstawia dane dotyczące sprzedaży w trzecim kwartale
I11: Zakres I15 reprezentuje dane dotyczące sprzedaży w czwartym kwartale
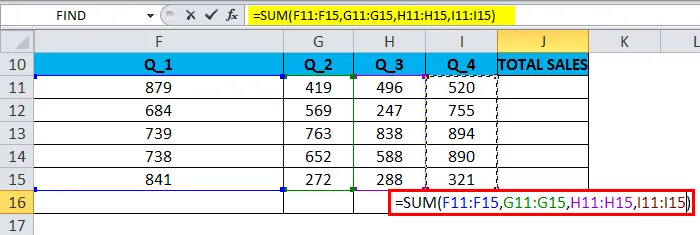
Funkcja SUMA zwraca wartość lub dane o całkowitej sprzedaży, tj. 12393
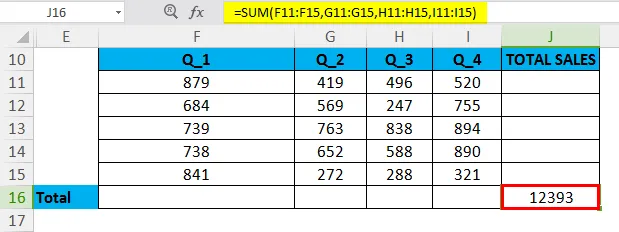
Przykład # 6-AUTOSUM Opcja w programie Excel
Liczby w zakresie komórek można szybko dodać za pomocą opcji AUTOSUM w programie Excel
Skrót klawiaturowy dla AUTOSUM: Alt + =
W zakresie komórek zawiera dane dotyczące sprzedaży między komórkami F20 do F24, muszę zastosować funkcję auto sumy dla tego zakresu

W komórce „F25” kliknij „Alt + =” Formuła Excel SUM pojawi się w aktywnej komórce wraz z odwołaniem do komórki. Następnie musimy nacisnąć klawisz Enter, aby zakończyć funkcję SUMA
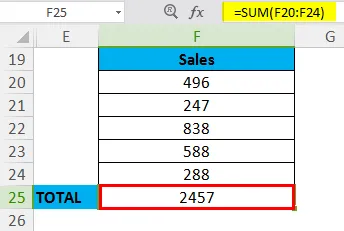
Rzeczy do zapamiętania
- Funkcja sumowania może również dodawać ułamki i liczby dziesiętne
- W formule SUM tj. = SUMA (num1, num2, … num_n) i zamiast „num”, jeśli zawiera lub wprowadzono treść nienumeryczną, funkcja Sum zwróci #Name? błąd, podczas gdy lub w przypadku zastosowania formuły SUMA dla zakresu, funkcja Sum zignoruje tę wartość
- Jeśli w zakresie komórek co najmniej jedna komórka jest pusta lub pusta albo zawiera tekst zamiast liczby, program Excel ignoruje te wartości podczas obliczania wyniku.
- W funkcji SUM można również stosować operatory matematyczne, takie jak (+, -, / i *)
- Załóżmy, że jeśli w zakresie komórek wartości, których nie można interpretować jako liczby (np. Tekstowe reprezentacje liczb i dat, wartości logiczne) są ignorowane przez funkcję SUMA.
Polecane artykuły
To był przewodnik po funkcji SUM. Tutaj omawiamy SUM Formula i sposób korzystania z SUM wraz z praktycznymi przykładami i szablonami Excela do pobrania. Możesz także przejrzeć nasze inne sugerowane artykuły -
- Funkcja Excel PMT
- Funkcja COLUMN w programie Excel
- Funkcja FV w programie Excel - Ms Excel
- 25 najlepszych przydatnych zaawansowanych formuł i funkcji programu Excel