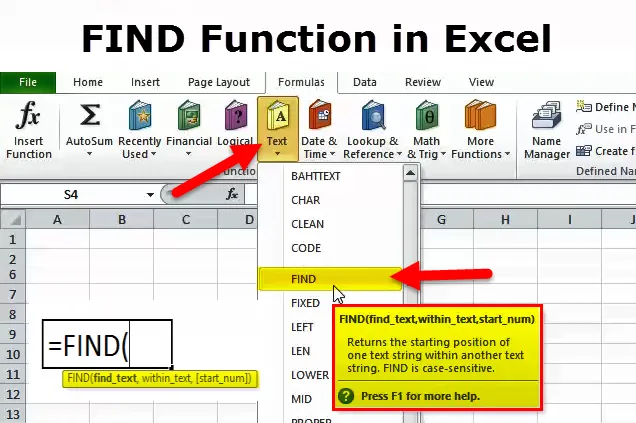
Co to jest funkcja ZNAJDŹ w programie Excel?
Funkcja Microsoft FIND zwraca pozycję określonego znaku lub podłańcucha w ciągu tekstowym. Podczas pracy z dużymi arkuszami kalkulacyjnymi w programie Excel ważna jest możliwość szybkiego uzyskania potrzebnych informacji w danym momencie. Skanowanie tysięcy wierszy i kolumn może być naprawdę męczące i na pewno nie jest to najlepsza droga. Znajdź to jeden ze sposobów, w jaki duży zestaw danych może być badany lub skanowany bez marnowania czasu.
Znajdź formułę w programie Excel
Formuła ZNAJDŹ jest używana do zwracania pozycji podłańcucha lub znaku specjalnego w ciągu tekstowym.
Wzór dla funkcji ZNAJDŹ jest następujący:
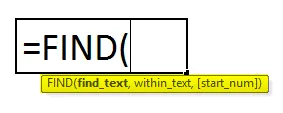
Pierwsze dwa argumenty są obowiązkowe, ostatni jest opcjonalny.
- find_text (wymagany) - podciąg lub znak, który chcesz znaleźć.
- tekst_wewnętrzny (wymagany) - ciąg tekstowy, który ma zostać przeszukany. Zasadniczo jest dostarczany jako odwołanie do komórki, ale można również wpisać ciąg bezpośrednio w formule.
- liczba_początkowa (opcjonalna) - argument, który jest opcjonalny i który określa pozycję w ciągu lub znaku wewnątrz tekstu, od którego powinno rozpocząć się wyszukiwanie.
Jeśli zostanie wykluczone, wyszukiwanie rozpocznie się od domyślnej wartości 1 ciągu ciągu tekstowego.
Jeśli zostanie znaleziony żądany tekst znaleziony, funkcja Znajdź zwraca liczbę reprezentującą pozycję tekstu wewnątrz. Jeśli podany tekst find_text nie zostanie znaleziony, funkcja zwróci Excel # WARTOŚĆ! błąd.
Jak korzystać z funkcji ZNAJDŹ w Excelu?
Ta funkcja ZNAJDŹ jest bardzo prosta i łatwa w użyciu. Zobaczmy teraz, jak korzystać z funkcji Znajdź za pomocą kilku przykładów.
Możesz pobrać ten szablon FIND Formula Excel tutaj - ZNAJDŹ szablon Excel FormulaFunkcja Excel Find - przykład nr 1
W kolumnie C poniższego arkusza kalkulacyjnego funkcja Znajdź służy do znajdowania różnych znaków w ciągu tekstowym „Tekst oryginalny”.
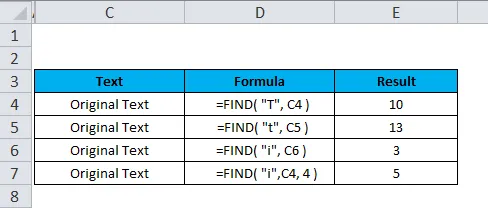
Wzór używany do znalezienia oryginalnego tekstu za pomocą funkcji ZNAJDŹ podano poniżej:
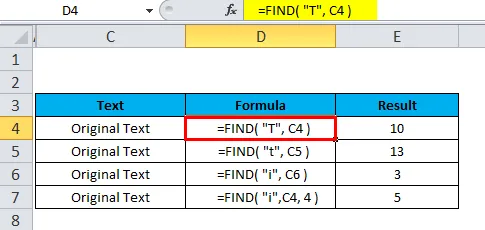
Ponieważ w funkcji Znajdź rozróżniana jest wielkość liter, wartości małych i wielkich liter „T” i „t” dają wyniki, które są różne (przykład w komórkach D4 i D5).
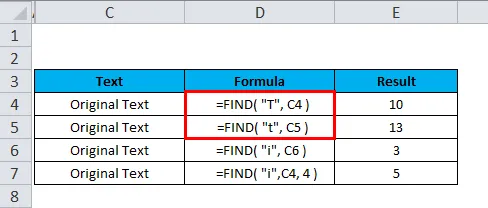
W komórce D7 argument (liczba_początkowa) jest ustawiony na 4. Stąd wyszukiwanie rozpoczyna się od czwartego znaku ciągu tekstowego wewnątrz_tekstu, a zatem funkcja podaje drugą instancję podłańcucha „i”.
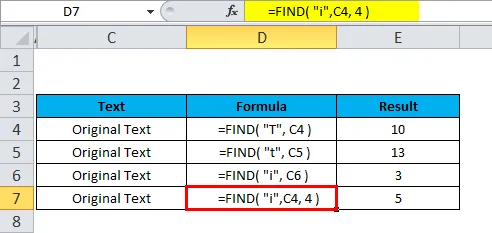
Funkcja Excel Find - przykład 2
Załóżmy, że chcemy znaleźć niektóre znaki z poniższych danych:
- Dane są niepoprawne
- Przychody zwiększone o 5%
- Oryginalny tekst

Pamiętaj, że w powyższym arkuszu kalkulacyjnym:
- Ze względu na rozróżnianie wielkości liter w funkcji ZNAJDŹ, wartość find_text wielkimi literami „T” zwróci 3 jako swoją pozycję.
- Ponieważ argument (liczba_początkowa) jest ustawiony na 1, wyszukiwanie rozpoczyna się od pierwszego znaku ciągu tekstu wewnątrz_tekstu w komórce B8.
Funkcja Excel Find - przykład 3
Znajdź wartość w zakresie, arkuszu lub skoroszycie
Poniższe wytyczne pokażą, jak znaleźć tekst, określone znaki, liczby lub daty w zakresie komórek, arkusza roboczego lub całego skoroszytu.
- Na początek wybierz zakres komórek do zameldowania. Aby przeszukać cały arkusz, kliknij dowolną komórkę w aktywnym arkuszu.
- Otwórz okno dialogowe Znajdź i zamień, naciskając klawisz skrótu Ctrl + F. Alternatywnie, przejdź do karty Narzędzia główne> Grupa edycji i kliknij Znajdź i wybierz> Znajdź…

W polu Znajdź w polu Znajdź wpisz szukane znaki (cyfrę lub tekst) i kliknij opcję Znajdź wszystko lub Znajdź następny .
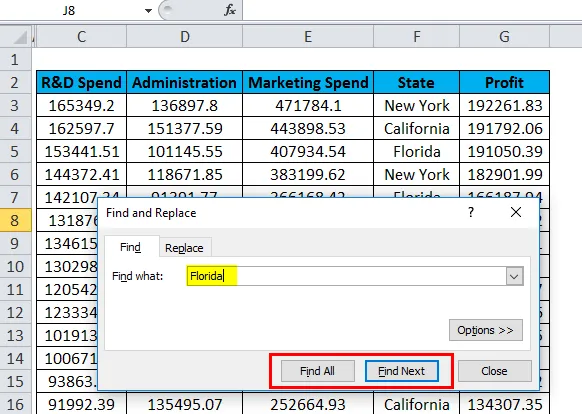
Po kliknięciu Znajdź wszystko, lista wszystkich wystąpień zostanie otwarta w Excelu i możesz przełączać się na dowolnym elemencie na liście, aby przejść do pobliskiej komórki.

Po kliknięciu Znajdź następny, pierwsze wystąpienie wartości wyszukiwania na arkuszu jest wybierane w Excelu, drugie kliknięcie wybiera drugie wystąpienie i tak dalej.

Funkcja ZNAJDŹ - dodatkowe opcje
Aby dostosować wyszukiwanie, kliknij Opcje w prawym rogu okna dialogowego Znajdź i zamień w programie Excel, a następnie wypróbuj jedną z poniższych opcji:
- Aby wyszukiwać z aktywnej komórki od lewej do prawej (w rzędzie), wybierz Według wierszy w polu wyszukiwania Aby sprawdzić od góry do dołu (w kolumnie), wybierz Według kolumn.
- Aby wyszukać określoną wartość w całym skoroszycie lub bieżącym arkuszu, wybierz Skoroszyt lub arkusz w polu Wewnątrz.
- Aby wyszukać komórki zawierające tylko znaki wpisane w polu Znajdź, wybierz opcję Dopasuj całą zawartość komórki .
- Aby przeszukać niektóre typy danych, formuły, wartości lub komentarze w polu Szukaj w .
- Aby wyszukać z rozróżnianiem wielkości liter, zaznacz opcję Dopasuj wielkość liter .
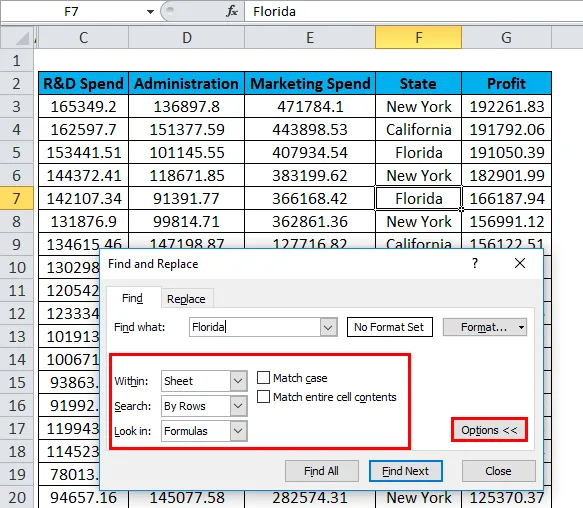
Uwaga: Jeśli chcesz znaleźć określoną wartość w zakresie, kolumnie lub wierszu, wybierz ten zakres, kolumny lub wiersze przed otwarciem Znajdź i zamień w Excelu. Na przykład, aby ograniczyć wyszukiwanie do określonej kolumny, najpierw wybierz tę kolumnę, a następnie otwórz okno dialogowe Znajdź i zamień .
Znajdź komórki o określonym formacie w Excelu
Aby znaleźć komórki z określonym lub określonym formatowaniem, naciśnij klawisze skrótu Ctrl + F, aby otworzyć okno dialogowe Znajdź i zamień, kliknij Opcje, a następnie kliknij przycisk Formatuj… w prawym górnym rogu i zdefiniuj wybrane opcje w oknie dialogowym Znajdź format.

Aby znaleźć komórki pasujące do formatu innej komórki w arkuszu, usuń wszystkie kryteria w polu Znajdź, kliknij strzałkę obok Formatuj, wybierz Wybierz format z komórki i kliknij komórkę z żądanym formatowaniem.
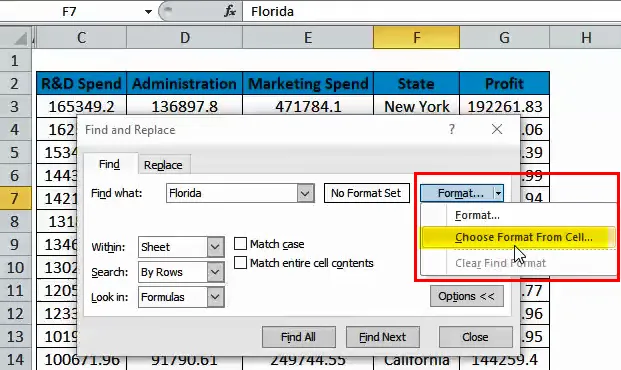
Uwaga : Microsoft Excel zapisuje określone formatowanie. Jeśli wyszukujesz jakiekolwiek inne dane w arkuszu, a Excel nie może znaleźć tych wartości, o których wiesz, że są obecne, spróbuj wyczyścić opcje formatowania z poprzedniego wyszukiwania. W tym celu otwórz okno dialogowe Znajdź i zamień, kliknij lub wybierz przycisk Opcje na karcie Znajdź, a następnie kliknij strzałkę obok Formatuj i wybierz Wyczyść format wyszukiwania.
ZNAJDŹ Błąd funkcji
Jeśli pojawia się błąd z funkcji Znajdź, prawdopodobnie jest to # WARTOŚĆ! błąd:
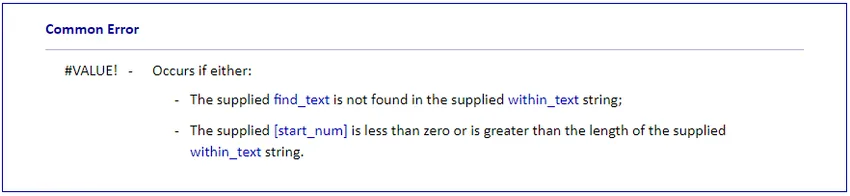
Rzeczy do zapamiętania
Aby poprawnie użyć formuły ZNAJDŹ, zawsze pamiętaj o następujących prostych faktach:
- Funkcja FIND rozróżnia małe i wielkie litery. Jeśli szukasz dopasowania bez rozróżniania wielkości liter, użyj funkcji WYSZUKIWANIE programu Excel.
- Funkcja ZNAJDŹ nie pozwala na stosowanie symboli wieloznacznych.
- Jeśli argument find_text zawiera zduplikowane znaki, funkcja ZNAJDŹ zwraca pozycję pierwszego znaku. Na przykład formuła ZNAJDŹ („xc”, „Excel”) zwraca 2, ponieważ „x” jest drugą literą w słowie „Excel”.
- Jeśli w ciągu_tekstu występuje kilka wystąpień wyrażenia_tekstu, zwracane jest pierwsze wystąpienie. Na przykład ZNAJDŹ („p”, „Apple”) zwraca 2, czyli pozycję pierwszego znaku „p” w słowie „Apple”.
- Jeśli tekst_ znaleziony jest ciągiem jest pusty ”, formuła ZNAJDŹ zwraca pierwszy znak w ciągu wyszukiwania.
- Funkcja ZNAJDŹ zwraca wartość # WARTOŚĆ! błąd, jeśli wystąpi którakolwiek z poniższych sytuacji:
- Find_text nie istnieje wewnątrz_tekstu.
- Liczba_początkowa zawiera więcej znaków niż w obrębie tekstu.
- Liczba_początkowa to 0 (zero) lub liczba ujemna.
Polecane artykuły
Jest to przewodnik po funkcji ZNAJDŹ w programie Excel. Tutaj omawiamy formułę ZNAJDŹ i jak używać funkcji ZNAJDŹ w programie Excel wraz z praktycznymi przykładami i szablonem Excela do pobrania. Możesz także przejrzeć nasze inne sugerowane artykuły -
- Zaawansowane formuły i funkcje programu Excel
- Funkcja WYSZUKAJ w Excelu
- Funkcja FV w programie Excel
- AND Funkcja w programie Excel - Ms Excel