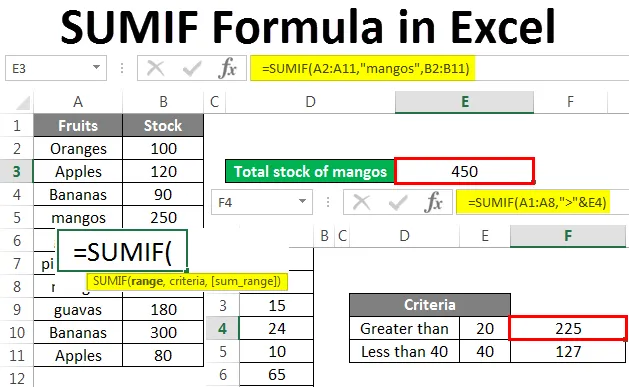
Formuła Excel SUMIF (spis treści)
- SUMIF Formula w Excelu
- Jak korzystać z formuły SUMIF w programie Excel?
SUMIF Formula w Excelu
W tym artykule dowiemy się o formule SUMIF w programie Excel. Przyjrzymy się również użyciu tej funkcji na kilku przykładach.
Funkcja sumowania dodaje komórki lub wszystkie komórki w zakresie. Funkcja SUMIF służy do dodawania komórek lub zakresu, gdy spełnione są określone kryteria. Zatem funkcja ta dodaje wszystkie komórki, które spełniają określony warunek lub kryteria. Kryterium może być liczbą, tekstem lub operatorem logicznym. Krótko mówiąc, jest to suma warunkowa komórek w zakresie.
Ta funkcja jest funkcją arkusza roboczego i jest dostępna we wszystkich wersjach programu Microsoft Excel. Jest podzielony na kategorie według wzorów matematycznych i trygonometrycznych.
Formuła jest napisana jak poniżej:
Jak korzystać z formuły SUMIF w programie Excel?
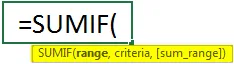
Składnia zawiera argumenty, jak wspomniano poniżej:
- Zakres - jest to wymagany argument. Jest to zakres komórek, w których stosuje się warunek / kryteria. Komórka powinna zawierać liczbę lub tekst, daty, odwołania do komórek, które mają liczby. Jeśli komórka jest pusta, zostanie zignorowana.
- Kryteria - Jest to wymagany argument. To kryteria decydują o tym, które komórki należy dodać. Innymi słowy, jest to stan, na podstawie którego komórki zostaną zsumowane. Kryteriami mogą być tekst, liczba, daty w formacie programu Excel, odwołania do komórek lub operatory logiczne. Może to być 6, „żółty”, C12, „<5”, 05.12.2016 itd.
- Sum_ range - Jest to zakres komórek, który należy dodać. Jest to argument opcjonalny. Są to komórki inne niż te znajdujące się w zasięgu. W przypadku braku zakresu sumowania dodawany jest oryginalny zakres komórek.
Jak korzystać z formuły SUMIF w programie Excel?
Formuła SUMIF w programie Excel jest bardzo prosta i łatwa w użyciu. Zacznijmy od bardzo prostego przykładu SUMIF. W tym przykładzie mamy tylko jedną kolumnę lub zakres.
Możesz pobrać szablon SUMIF Formula Excel tutaj - szablon SUMIF Formula ExcelPrzykład 1
Jest to bardzo prosty przykład z tylko dwoma argumentami.
Poniżej znajdują się dane z pojedynczej kolumny, na których będziemy używać SUMIF. Musimy dodać komórki powyżej lub> 20 w zakresie komórek A1: A8.
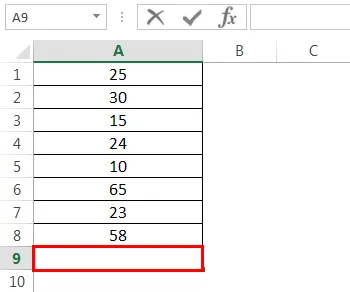
Teraz napiszemy formułę w komórce A9, jak poniżej:
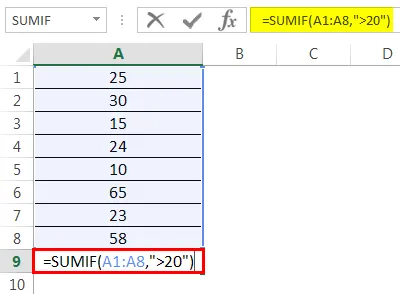
W tym zakresie jest to „A1: A8”, kryteria to „> 20”, a ponieważ nie ma zakresu sum_range, komórki z zakresu (A1: A8) zostaną dodane.
Naciśnij Enter, aby uzyskać wynik.
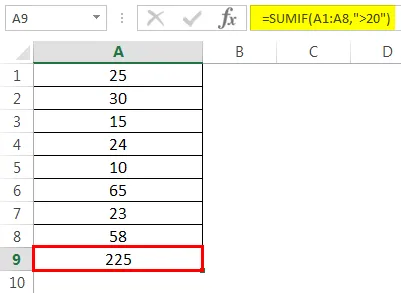
Wszystkie komórki powyżej 20 są dodawane w zakresie. Wyłączone są tylko komórka A3, która ma 15 i komórka A5, która ma 10.
Możemy również użyć odwołania do komórki jako kryteriów, zamiast zakodować rzeczywistą wartość.
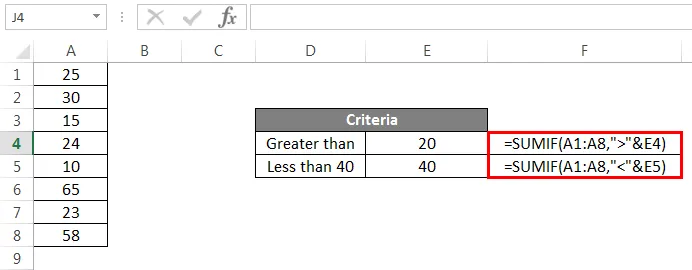
W tym przypadku użyliśmy odpowiednio E4 i E5 jako odwołania do komórek zamiast 20 i 40. Teraz naciśnij Enter, aby zobaczyć wynik.
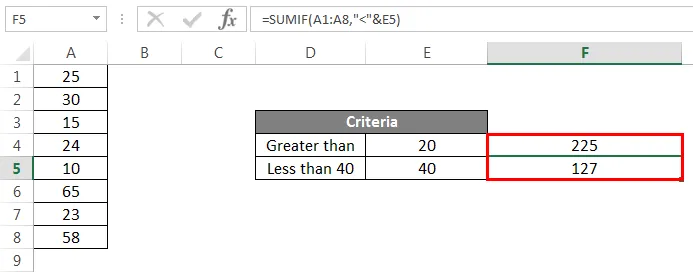
W ten sposób używamy odniesień do komórek jako kryteriów zamiast je zapisywać.
Przykład nr 2
W tym przykładzie mamy zestaw danych różnych owoców i ich zapasów, jak pokazano poniżej. Załóżmy, że chcemy poznać całkowity zapas mango ze wszystkich owoców.

Teraz napiszemy formułę w komórce E3:
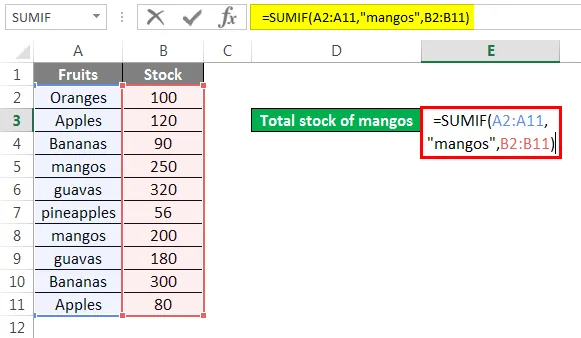
Argumenty we wzorze wyjaśniono poniżej:
Zakres : A2: A11. W tym zakresie zostaną zastosowane kryteria dotyczące mango.
Kryteria : To mango, ponieważ chcemy poznać sumę mango ze wszystkich owoców.
Suma_zakres : tutaj zakres sumy to B2: B11.
Naciśnij Enter, aby uzyskać wynik.
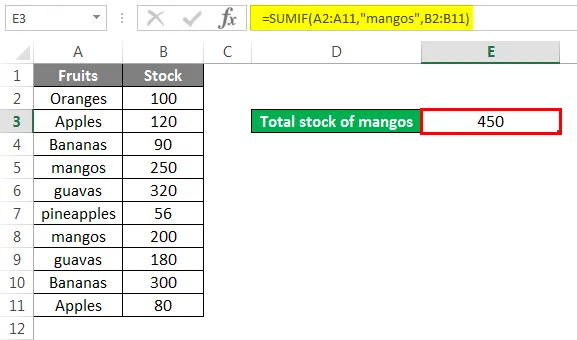
Ze wszystkich owoców mamy 450 mango.
Przykład nr 3
Mamy dane sprzedaży z różnych stref. Powiedzmy, że chcemy poznać całkowitą sprzedaż dla strefy Południowej.
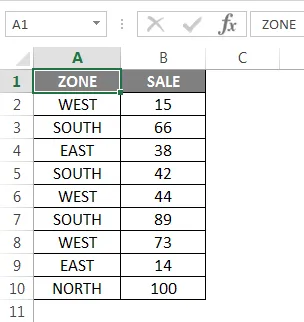
Napiszemy formułę w komórce B12, jak poniżej:
Zakres : A2: A10
Kryteria : POŁUDNIE
Suma_zakres : B2: B10
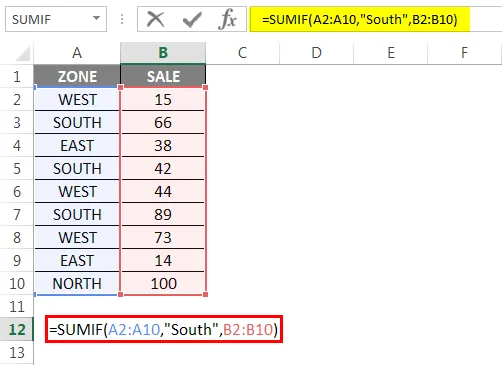
Naciśnij enter.
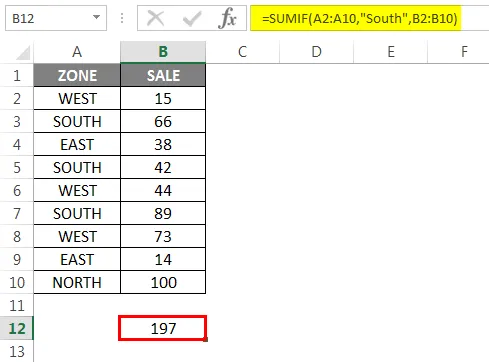
Tak więc łączna sprzedaż dla strefy południowej wynosi 197. Możemy również użyć odwołania do komórki w kryteriach zamiast na południe.
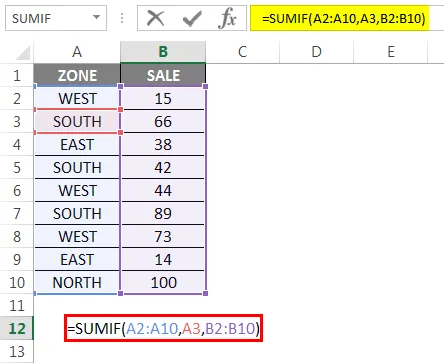
A3 to odwołanie do komórki użyte zamiast „South”. Teraz naciśnij Enter.
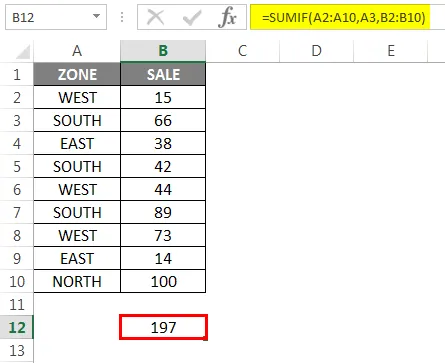
Możemy więc użyć referencji do komórek zamiast pisać kryteria.
Przykład 4
Mamy tabelę danych sprzedaży przez sześć miesięcy. Chcemy sprawdzić całkowitą sprzedaż w maju.
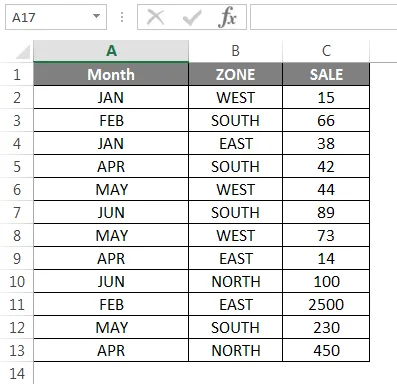
Napiszemy formułę w komórce B16.

Po naciśnięciu Enter zobaczysz wynik.
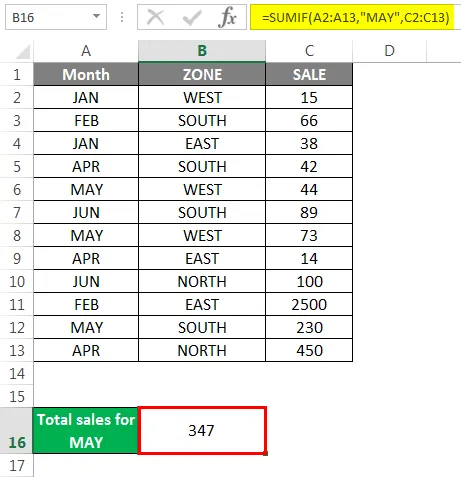
Przyjrzymy się teraz innym scenariuszom SUMIF, w których kryteria są tekstowe.
Przykład 5
Mamy przykładowe dane dotyczące balonów i ich ilości.
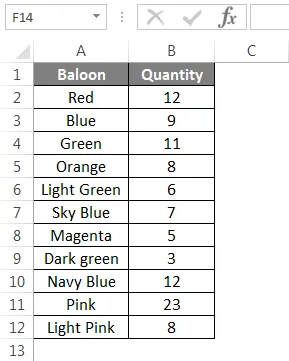
Powiedzmy, że chcemy podsumować wszystkie niebieskie balony, czy to błękitne, czy granatowe, ze wszystkich balonów.
Napiszemy wzór jak poniżej:
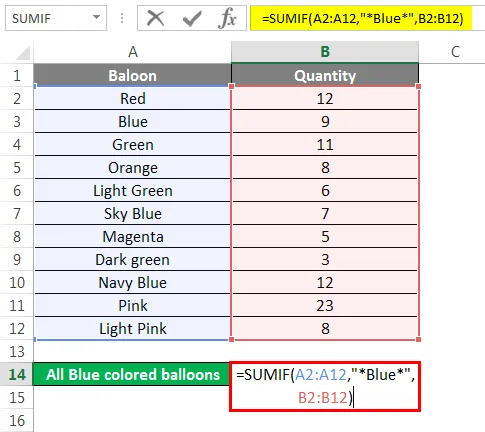
Naciśnij Enter, aby uzyskać wynik.
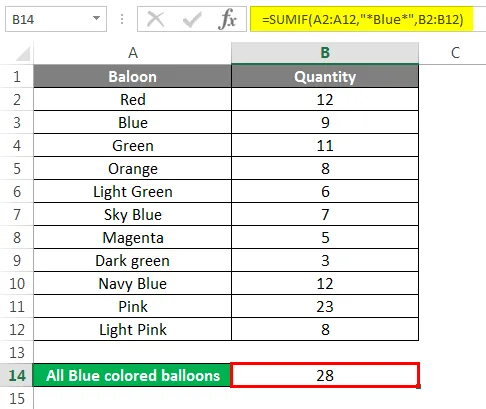
W tym przypadku chcemy zsumować komórkę na podstawie częściowego dopasowania. Więc używamy dzikiej karty *. Dlatego wszystkie komórki zawierające słowo „niebieski” zostaną zsumowane, zarówno pojedyncze, jak i w połączeniu z innymi słowami.
I tak podsumowano niebieski, błękitny i granatowy.
W przypadku, gdy chcesz dodać wszystkie balony, z wyjątkiem niebieskich balonów. Napiszemy wzór jak poniżej.
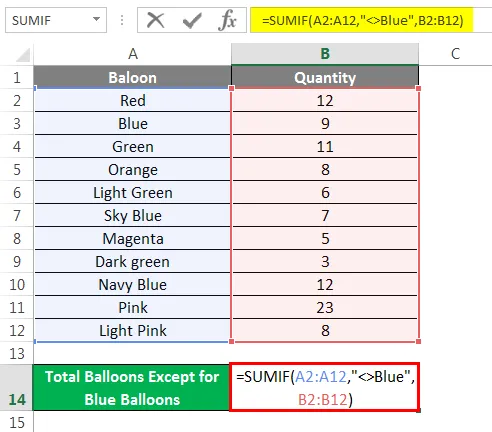
Kryteria w tym przykładzie to „Niebieski”, co oznacza dodanie wszystkich oprócz niebieskich balonów. W tym przypadku doda także kolor niebieski i granatowy.
Naciśnij Enter, aby zobaczyć całkowitą liczbę balonów oprócz niebieskich balonów.
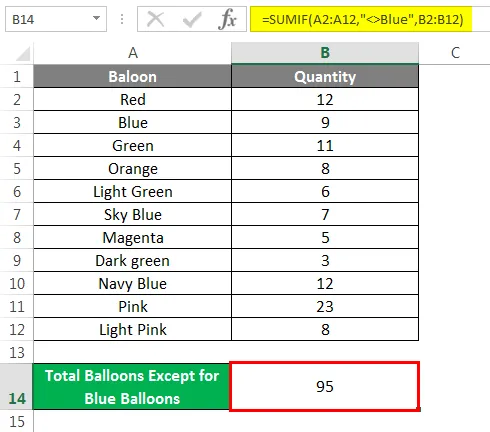
Teraz, jeśli chcemy dodać wszystkie balony oprócz wszystkich odcieni zielonego koloru. W tym celu napiszemy tę formułę.
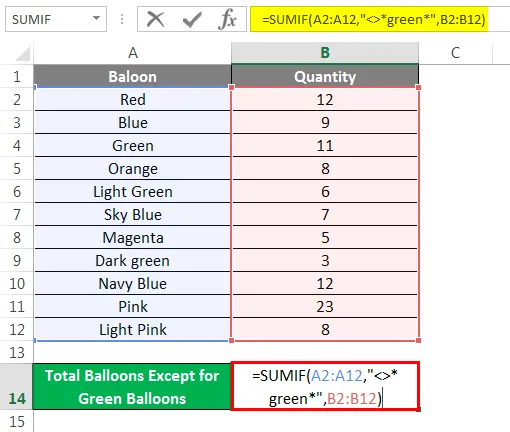
Kryteriami w tej formule są dowolne komórki zawierające słowo zielone lub w połączeniu z innymi słowami, takimi jak ciemna lub jasnozielona, nie będą sumowane.

Stąd widzimy, że wszystkie balony są sumowane, z wyjątkiem balonów zielonych, ciemnozielonych i jasnozielonych.
Możemy również używać odniesień do komórek w kryteriach, używając operatorów logicznych.
Przykład nr 6
Biorąc nasz poprzedni przykład, jeśli chcemy dodać wszystkie balony oprócz czerwonych balonów.

Naciśnij Enter, aby zobaczyć wynik.
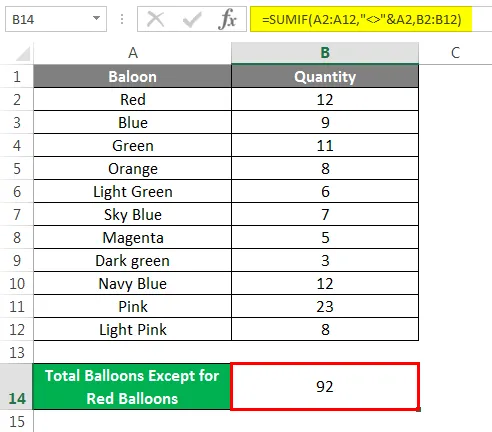
Jeśli chcesz tylko określoną komórkę lub operator „= to”, możesz użyć dowolnej z poniższych opcji. Załóżmy, że potrzebujemy tylko sumy Różowych balonów. Napiszemy formułę na dowolny sposób.
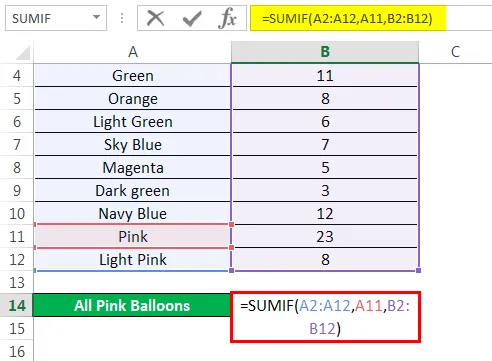
Lub
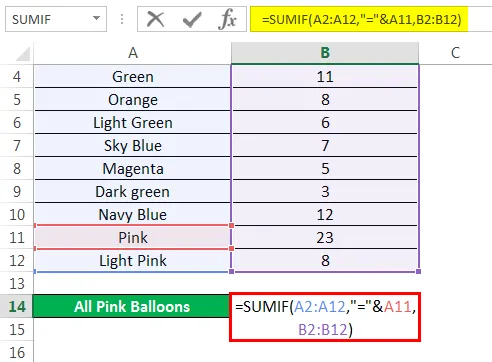
Obaj udzielą poniższej odpowiedzi.
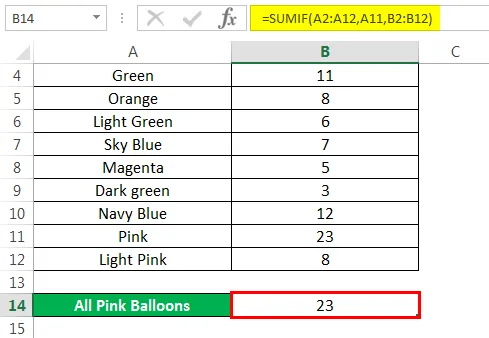
Zobaczmy teraz, jak dodać puste komórki za pomocą SUMIF.
Powiedzmy, że mamy powyższą tabelę danych z pustymi komórkami i chcemy podsumować puste komórki. Możemy to zrobić, pisząc poniższy wzór.
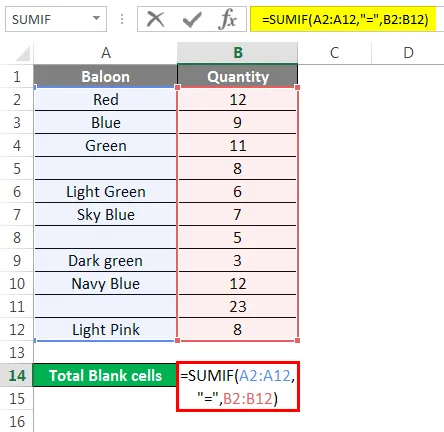
Aby zobaczyć sumę pustych komórek, naciśnij klawisz Enter.
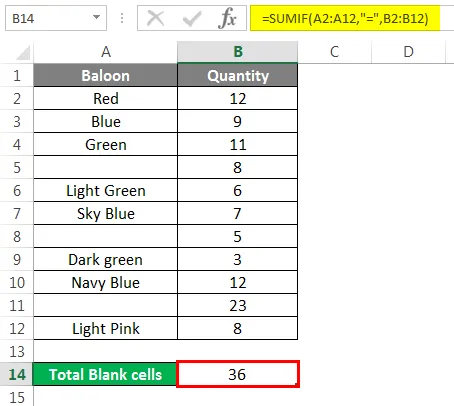
Tutaj operator logiczny „=” jest używany dla pustych komórek.
Powyższe przykłady dałyby jasne zrozumienie funkcji i jej zastosowań.
Rzeczy do zapamiętania w formule sumif w programie Excel
- Aby uprościć sprawę, upewnij się, że zakres i sum_range są tego samego rozmiaru.
- Jeśli kryterium jest tekst, zawsze powinien być zapisany w cudzysłowie.
- Możesz # WARTOŚĆ! Błąd, jeśli podane kryteria tekstowe mają więcej niż 255 znaków.
- W SUMIF, zakres i sum_range powinny zawsze być zakresami, a nie tablicami.
- Jeśli nie podano sum_range, zostaną dodane komórki zakresu spełniające podane kryteria.
Polecane artykuły
To był przewodnik po formule SUMIF w Excelu. Tutaj omawiamy sposób użycia SUMIF Formula w Excelu z przykładami i szablonami Excela do pobrania. Możesz również spojrzeć na te przydatne funkcje w programie Excel -
- SUMIF w Excelu
- Funkcja SUMA w Excelu
- ŚREDNIA MAKSYMALNA ŚREDNIA Excel
- Ułamki w programie Excel
- Operatory VBA (z przykładami)