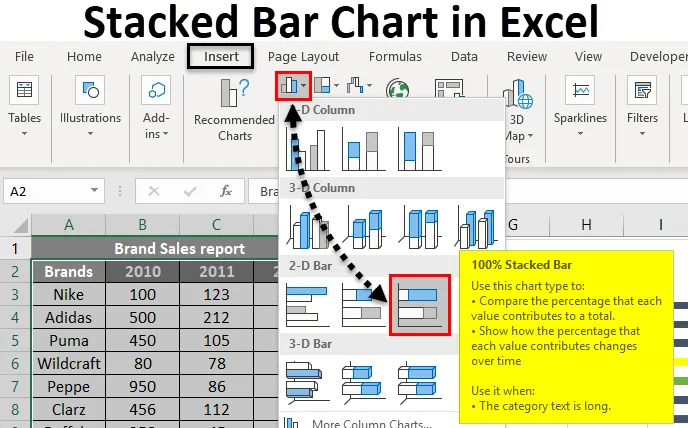
Skumulowany wykres słupkowy Excel (spis treści)
- Skumulowany wykres słupkowy w programie Excel
- Jak utworzyć skumulowany wykres słupkowy w programie Excel?
Skumulowany wykres słupkowy w programie Excel
Skumulowany wykres słupkowy jest rodzajem wykresu słupkowego używanego w programie Excel do graficznej reprezentacji porównania części do całości w czasie. Pomaga to w reprezentacji danych w stosie. Ten typ wykresu jest odpowiedni dla danych reprezentowanych w różnych częściach i jednym jako całości. Za pomocą tego można zobrazować stopniową zmienność różnych zmiennych.
Skumulowany wykres słupkowy można zaimplementować w formacie 2D lub 3D. Z menu Wstaw opcja wykresu zapewni różne typy wykresów. Skumulowany wykres słupkowy znajduje się pod wykresem słupkowym. Dostępne są dwa typy skumulowanych wykresów słupkowych. Skumulowany wykres słupkowy i 100% skumulowany wykres słupkowy. Gdzie skumulowany wykres słupkowy przedstawia dane bezpośrednio. Ale 100% wykres słupkowy ułożony w stos będzie reprezentował dane jako procent danych, które przyczyniają się do całkowitej objętości w innej kategorii.
Dostępne są różnorodne wykresy słupkowe i zgodnie z danymi, które chcesz reprezentować, można wybrać odpowiedni. Skumulowane wykresy słupkowe 2D i 3D podano poniżej. 100% skumulowany wykres słupkowy jest również dostępny w stylu 2D i 3D.
Jak utworzyć skumulowany wykres słupkowy w programie Excel?
Skumulowany wykres słupkowy w programie Excel jest bardzo prosty i łatwy do utworzenia. Zobaczmy teraz, jak utworzyć skumulowany wykres słupkowy w programie Excel za pomocą kilku przykładów.
Możesz pobrać ten szablon skumulowany wykres słupkowy Excel tutaj - szablon skumulowany wykres słupkowyPrzykład 1 - Skumulowany wykres wyświetlany graficznie
Koncepcję owocową trzech różnych pacjentów podaje dietetyk. Podano różne owoce i ich koncepcję. Ponieważ dane składają się z trzech różnych osób i pięciu różnych owoców, odpowiedni wykres słupkowy będzie odpowiedni do przedstawienia danych. Zobaczmy, jak można to przedstawić graficznie jako skumulowany wykres słupkowy.
- John, Joe, Jane są trzema różnymi pacjentami, a poczęcie owoców podano poniżej.
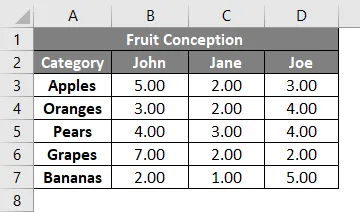
- Wybierz kolumnę Kategoria i ilość poczęcia 3 pacjentów. Wybierz Wstaw z menu.
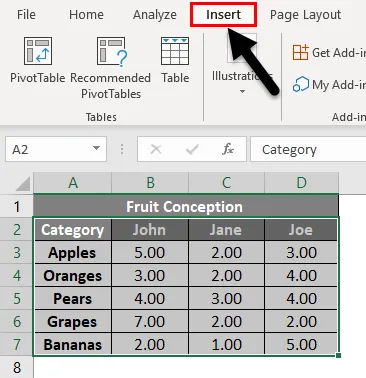
- Wybierz opcję Zobacz wszystkie wykresy i uzyskaj więcej typów wykresów. Kliknij małą ikonę strzałki w dół.
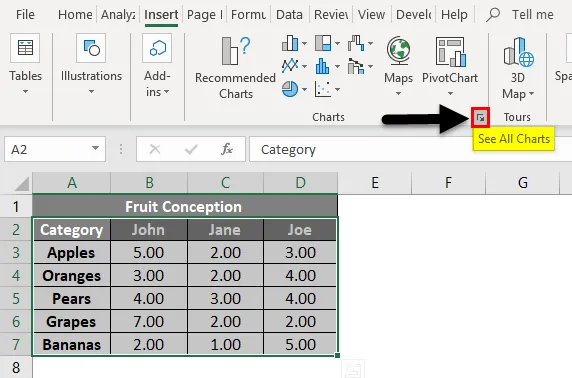
- Pojawi się nowe okno do wyboru rodzaju wykresu. Zostaną wyświetlone zalecane wykresy i karta Wszystkie wykresy. Kliknij kartę Wszystkie wykresy .
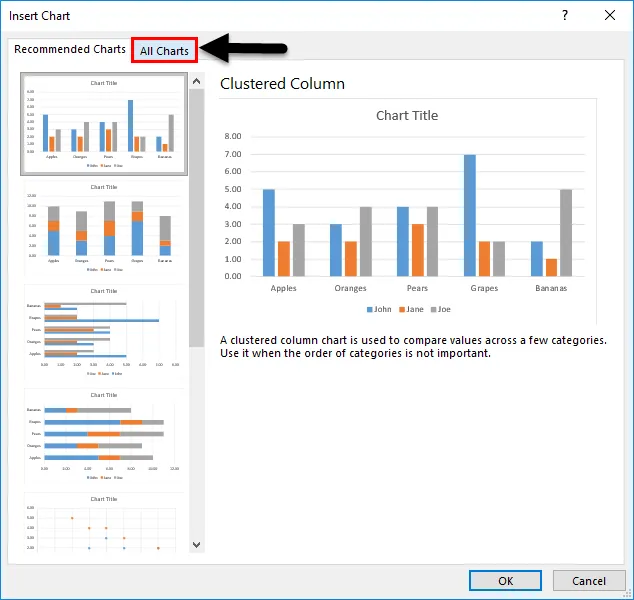
- Możesz zobaczyć inny typ wykresu pod nim. Wybierz wykres słupkowy, ponieważ zamierzamy utworzyć skumulowany wykres słupkowy.
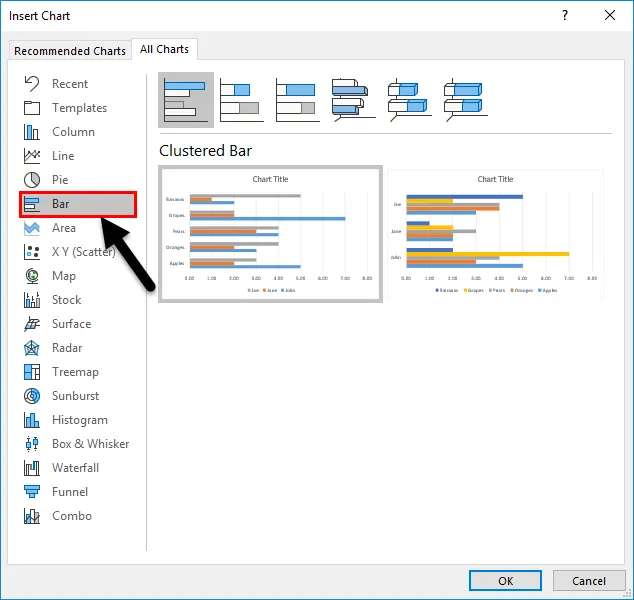
- Zostaną wyświetlone różne wykresy słupkowe. Wybierz skumulowany wykres słupkowy z listy.
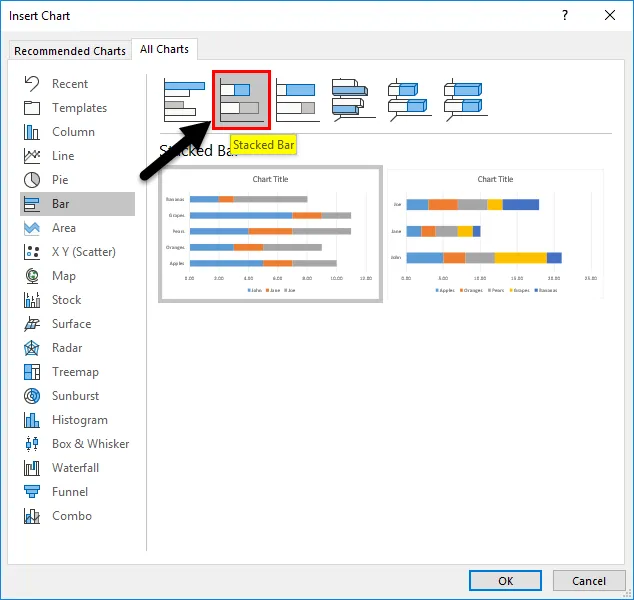
- Poniżej znajdują się dwa style formatu dla skumulowanego wykresu słupkowego. Kliknij dowolny z podanych stylów. Tutaj wybraliśmy pierwszy, a następnie naciśnij przycisk OK .
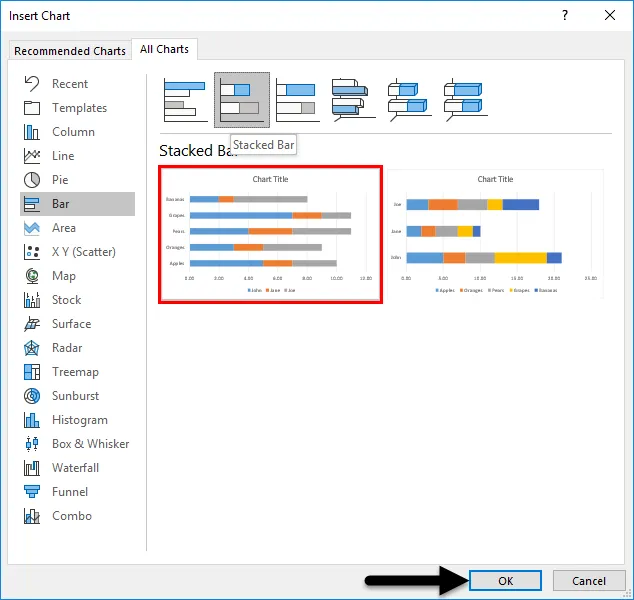
- Wykres zostanie wstawiony do arkusza roboczego. I jest podane poniżej.
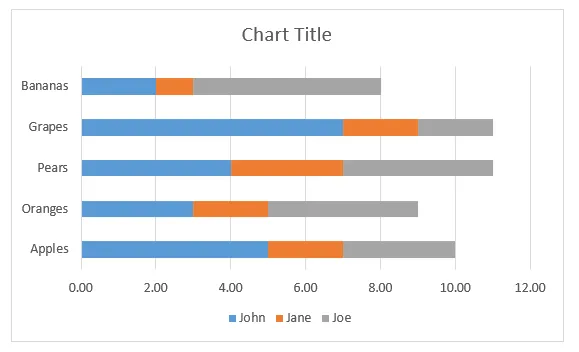
- Aby uzyskać więcej ustawień, możesz nacisnąć symbol „+” tuż obok wykresu. Możesz wstawić nazwę osi, nagłówek, zmienić kolor itp.
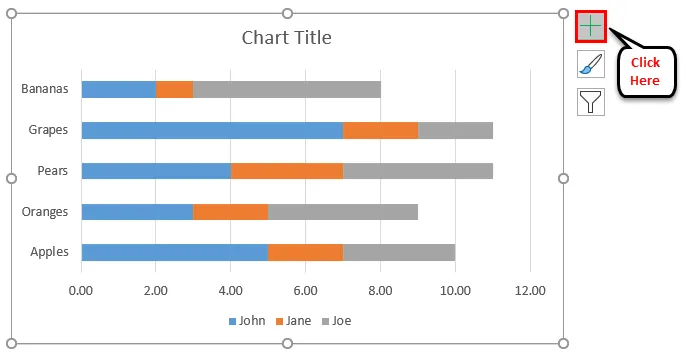
- Wykres w końcu będzie wyglądał jak poniżej.
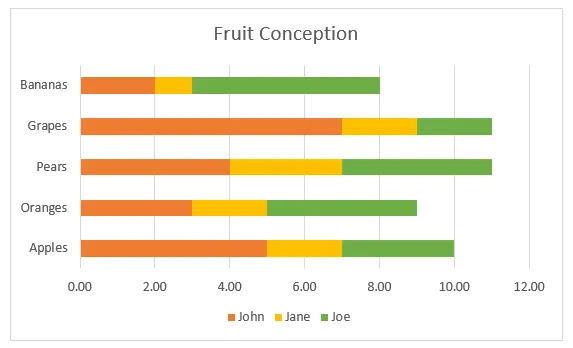
Trzy różne kolory reprezentują trzy osoby. Pasek obok każdego owocu pokazuje jego koncepcję przez różnych pacjentów. Z wykresu można łatwo stwierdzić, kto użył określonego owocu, kto spożywa więcej owoców, który to owoc zużywa więcej niż dane pięć.
Przykład 2 - Utwórz trójwymiarowy skumulowany wykres słupkowy
Podano raport sprzedaży różnych marek. Nazwy marek i sprzedaż są realizowane przez 3 lata 2010, 2011, 2012. Spróbujmy utworzyć trójwymiarowy skumulowany wykres słupkowy przy użyciu tego.
- Sprzedaż dla różnych marek i lat podano poniżej.
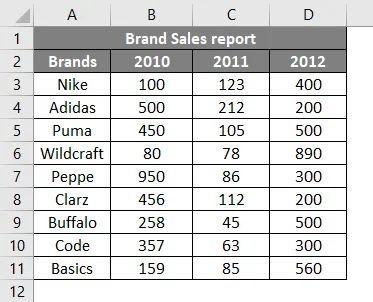
- Wybierz dane i przejdź do opcji wykresu z menu Wstaw. Kliknij na wykresie słupkowym i wybierz z wykresów stos 3-D .

- Wykres zostanie wstawiony dla wybranych danych, jak poniżej.
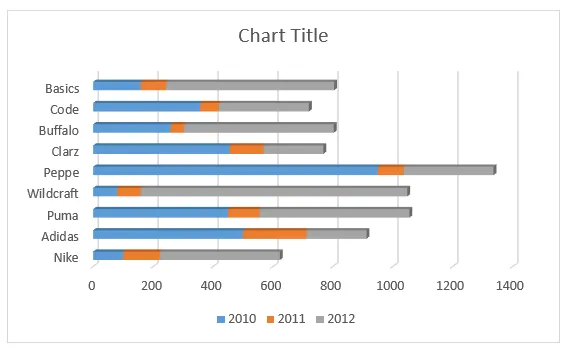
- Klikając tytuł, możesz zmienić kafelek.
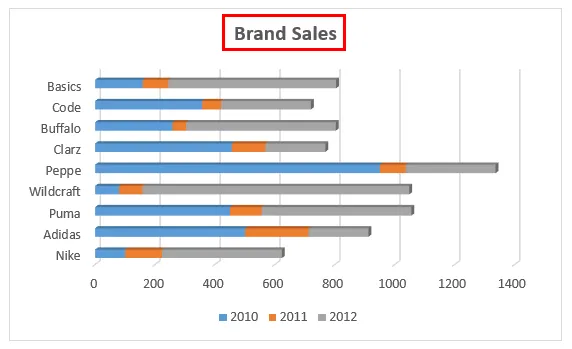
- Dodatkowe ustawienia, aby zmienić kolor i nazwy X, osi Y itp.
- Nazwę osi można ustawić, klikając symbol „+” i wybierając Tytuły osi.
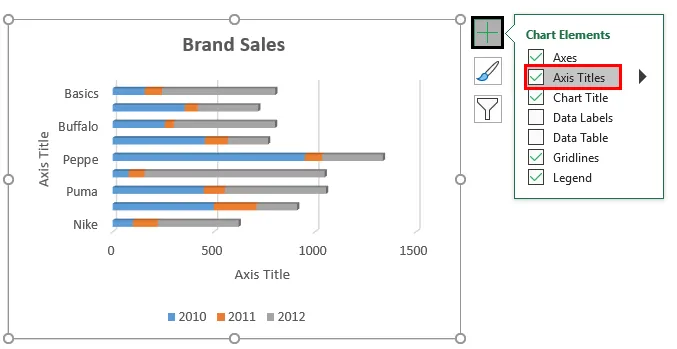
- Wykres raportu sprzedaży będzie wyglądał jak poniżej.
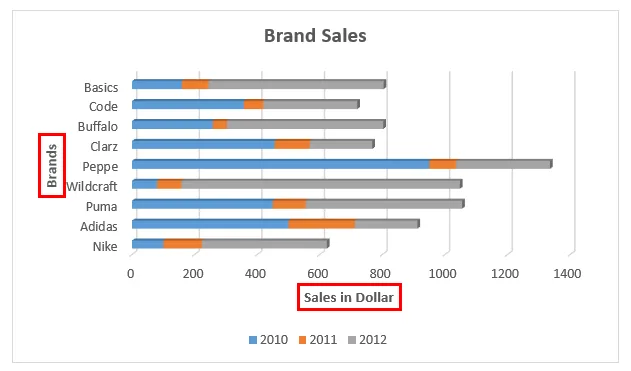
Sprzedaż w różnych latach pokazana jest w 3 różnych kolorach. Pasek odpowiadający każdej marce pokazuje sprzedaż dla konkretnej.
Przykład # 3 - Utwórz 100% skumulowany wykres słupkowy
W tym przykładzie staramy się graficznie przedstawić te same dane podane powyżej na trójwymiarowym skumulowanym wykresie słupkowym.
- Tabela danych wygląda jak poniżej z nazwami marek i sprzedażą dla różnych okresów.

- Wybierając komórkę z B2: E11, przejdź do menu Wstaw . Kliknij opcję wykresu . Z wykresów słupkowych wybierz 100% skumulowany wykres słupkowy w stylu 2-D lub 3-D. Tutaj wybraliśmy styl 2-D.
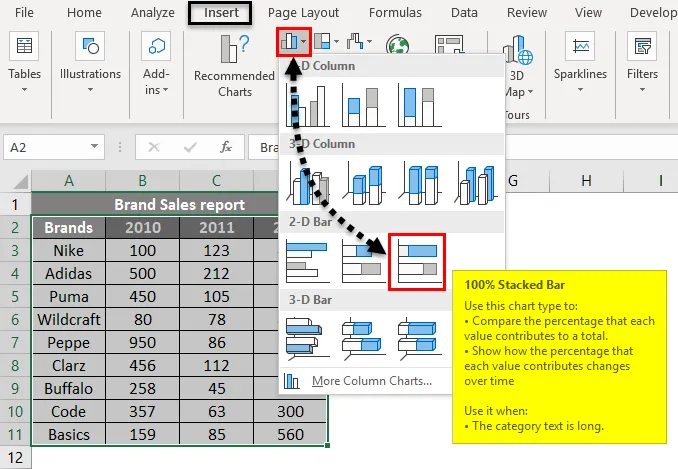
- Wykres zostanie wstawiony do arkusza roboczego. I jest podane poniżej.
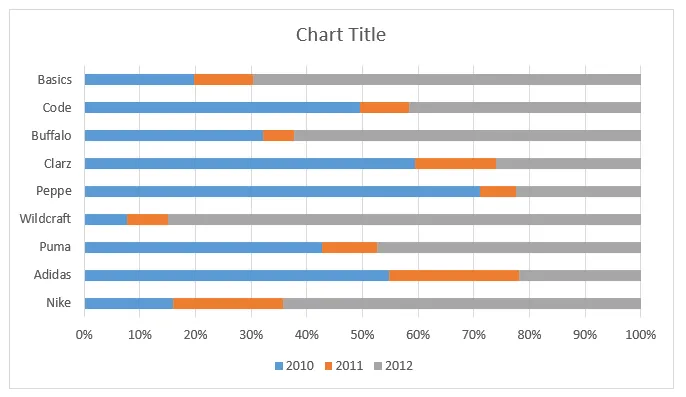
- Warianty kolorów można również ustawić, klikając prawym przyciskiem myszy wstawiony wykres. Opcje wypełnienia kolorem będą dostępne. Ostateczne wyniki będą następujące.
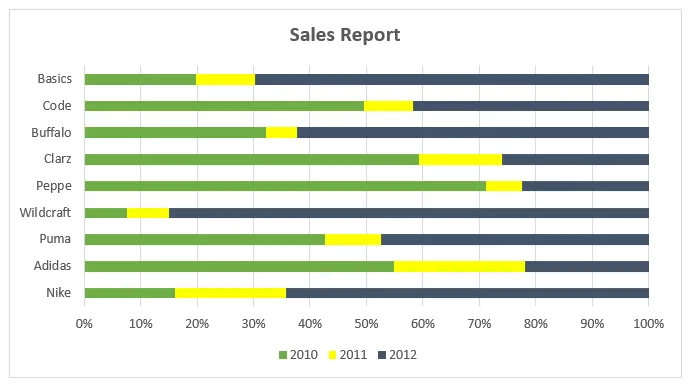
Wartości na osi Y podano w procentach. A wartości są reprezentowane w procentach 100 jako skumulowane.
O czym należy pamiętać o skumulowanym wykresie słupkowym w programie Excel
- Dane podane jako różne części i skumulowaną objętość można łatwo przedstawić za pomocą skumulowanego wykresu słupkowego.
- Wiele danych lub stopniowa zmiana danych dla jednej zmiennej może skutecznie wizualizować za pomocą tego typu wykresów.
- Skumulowane wykresy słupkowe są pomocne, gdy chcesz porównać całość i jedną część.
- Zgodnie z zestawem danych wybierz odpowiedni typ wykresu.
Polecane artykuły
To był przewodnik po skumulowanym wykresie słupkowym w programie Excel. Tutaj omawiamy, jak utworzyć skumulowany wykres słupkowy w programie Excel wraz z przykładami programu Excel i szablonem programu Excel do pobrania. Możesz również przejrzeć te sugerowane artykuły -
- Tworzenie wykresu rozrzutu w programie Excel
- Wykresy kombinacji Excela
- Skumulowany wykres Excel
- Skumulowany wykres powierzchniowy programu Excel