
Wprowadzenie do inteligentnych obiektów w programie Adobe Photoshop
Adobe Photoshop to rozległy i ogromny program do edycji zdjęć, który składa się z tysięcy narzędzi i funkcji z interaktywnym i prostym podejściem dla użytkowników. Nawet dziś uczeń szkoły wie, jak pracować w Photoshopie. Technologia i umiejętności przeszły długą drogę i rozwijają się z każdym dniem. Adobe Photoshop jest najbardziej poszukiwanym programem wśród redaktorów, hobbystów, kreatywnych projektantów, projektantów mody, a nawet świeższych.
Jedną z takich funkcji programu Adobe Photoshop jest użycie obiektów inteligentnych. Temat na pierwszy rzut oka może wydawać się dość skomplikowany, ale kiedy zagłębimy się w szczegóły i przekonamy się, że Smart Objects nie tylko w dużym stopniu pomagają projektantom, ale także upraszczają pracę nad oprogramowaniem. Inteligentne obiekty to po prostu dowolna warstwa, w której przechowywane są dane i informacje w postaci obrazów rastrowych lub wektorowych, ale z natury nieniszcząca. Wszystko, co można edytować i modyfikować bez ograniczeń z nieskończoną liczbą razy bez utraty jakości obrazu lub bez pikselowania, to warstwa obiektów inteligentnych.
Jak korzystać z inteligentnego obiektu w Photoshopie?
W Photoshopie mamy dwa typy inteligentnych obiektów. Jeden jest osadzony, a drugi połączony. Oba są użyteczne i mają kilka unikalnych funkcji, ale mogą czasem powodować ograniczenia w tworzeniu inteligentnego obiektu.
Poniższy przykład pokaże, jak utworzyć i korzystać z inteligentnego obiektu.
Krok 1: Otwórz program Photoshop i umieść obraz, jak pokazano na poniższym obrazku.
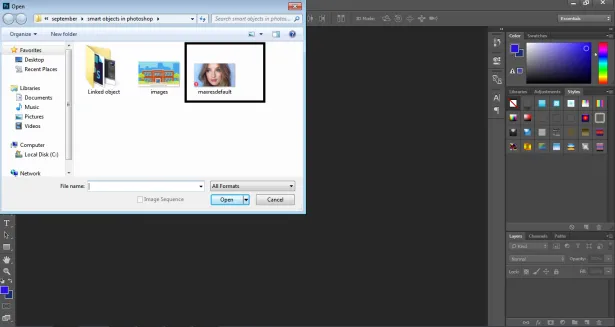
Krok 2: Utwórz kopię tego samego obrazu, naciskając polecenie Alt .
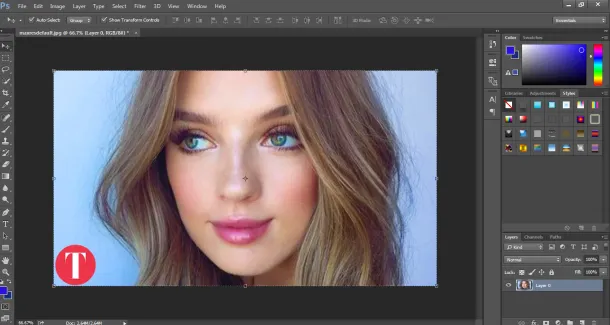
Krok 3: I kliknij tę samą warstwę.
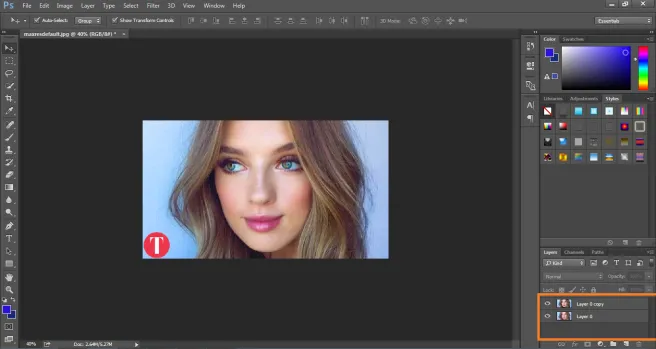
Krok 4: Kliknij warstwę prawym przyciskiem myszy i kliknij polecenie Konwertuj tę warstwę na inteligentny obiekt. Spowoduje to utworzenie inteligentnej warstwy obrazu.
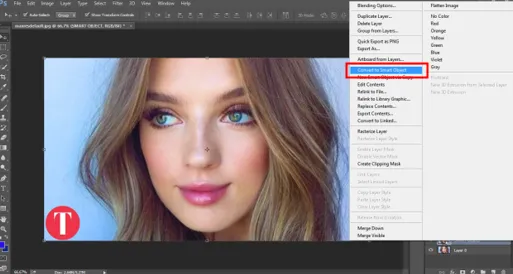
Krok 5: Teraz kliknij literę C, aby zwiększyć rozmiar płótna, jak pokazano na obrazku.
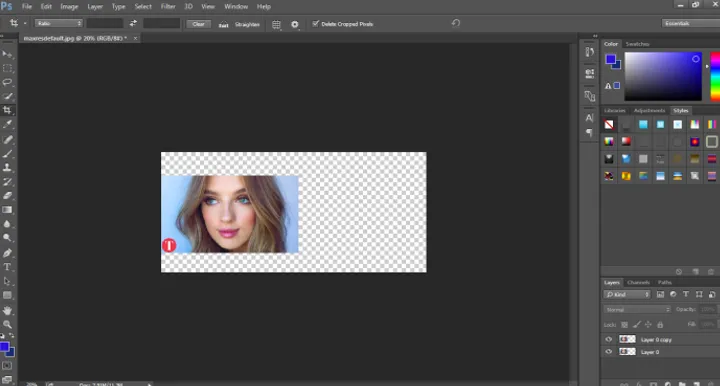
Krok 6: Umieść inteligentny obiekt po prawej, a warstwę rastrową po lewej.

Krok 7: Wybierz obie warstwy i przekształć to samo do 20% oryginalnego rozmiaru.
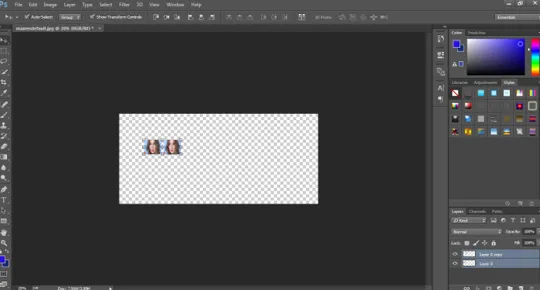
Krok 8: Ponownie przekształć obie warstwy do 100% pierwotnego rozmiaru.
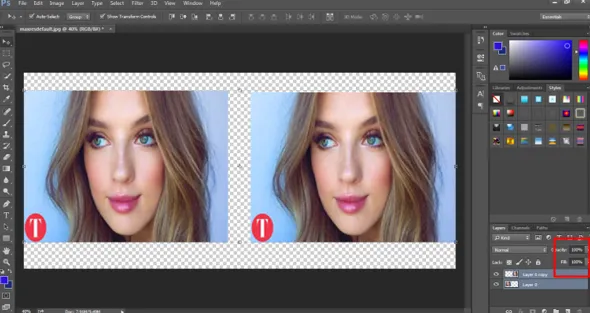
Krok 9: Pokaże, że obraz po lewej stronie został pikselowany i utracił oryginalną zawartość, podczas gdy warstwa obiektów inteligentnych pozostaje nietknięta i zachowuje oryginalność.
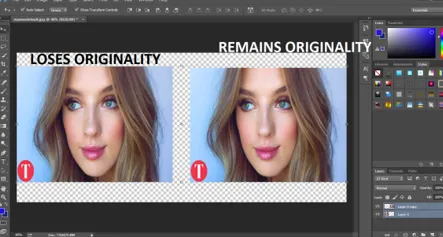
- Zatem po przekształceniu normalnej warstwy rastrowej jest ona pikselowana i traci oryginalność, a jeśli zostanie użyta jako obiekt inteligentny, zachowa swoje pochodzenie. Ten przykład pomaga nam zrozumieć, jak tworzyć i przekształcać inteligentny obiekt za pomocą łatwiejszych opcji i wyborów narzędzi.
Korzyści i ograniczenia inteligentnego obiektu w Photoshopie
Niektóre zalety i ograniczenia inteligentnego obiektu to:
- Obiektów inteligentnych można także używać z grafiką wektorową, a informacje, takie jak Illustrator lub Corel Draw, można umieszczać w programie Photoshop jako obiekty inteligentne bez rasteryzacji grafiki.
- Smart Objects pomaga użytkownikowi zastosować filtry i efekty, które nie mają charakteru destrukcyjnego. Filtry te można edytować w dowolnym momencie za pomocą inteligentnych filtrów.
- Połączone obiekty inteligentne są tak przydatne, że mogą edytować wszystkie połączone obiekty inteligentne, gdy edytowany jest tylko jeden.
- Najważniejszą zaletą inteligentnego obiektu jest to, że pomaga w edycji obrazów przy użyciu technik transformacji nieniszczącej. Możemy skalować, obracać, przekształcać, a nawet stosować dowolny efekt lub filtr, który ma zawsze charakter odwracalny.
- Te inteligentne obiekty są ograniczone, jeśli chodzi o edycję grupy pikseli lub danych pikseli. Musimy najpierw zrasteryzować zawartość obrazu, aby zastosować efekty farby, pędzla lub spalania. Tak więc obiekty inteligentne nie są użyteczne w przypadku edycji za pomocą pikseli.
Jak połączyć inteligentny obiekt w Photoshopie?
Jak powiedziano wcześniej, w Photoshopie istnieją dwa rodzaje obiektów inteligentnych. Osadzone i połączone. Kiedy umieszczamy normalny obraz na płótnie i przekształcamy go w inteligentny obiekt, konwertuje się on do obrazu osadzonego. Ten typ obiektu inteligentnego nie zmienia oryginalnych danych ani zawartości podczas edycji w Photoshopie. Podczas gdy umieszczamy połączony obiekt inteligentny, oryginalna zawartość obrazu ulega zmianie.
Przykład pokazujący jak połączyć inteligentny obiekt znajduje się poniżej-
Krok 1: Otwórz Photoshop z domyślnym rozmiarem Photoshop.

Krok 2: Za pomocą narzędzia tekstowego zapisz EDUKACJĘ na płótnie.
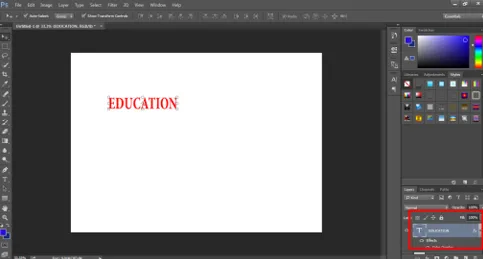
Krok 3: Naciśnij C i dostosuj rozmiar płótna zgodnie z tekstem, jak pokazano na obrazku.
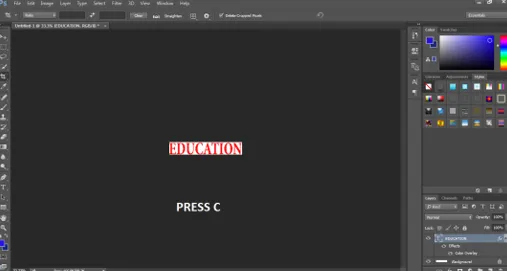
Krok 4: Podaj kolor tekstu i wybierz opcję konwersji na tę samą w Smart Object .

Krok 5: Przejdź do systemu Windows i kliknij Właściwości .

Krok 6: Używając tego panelu, kliknij CONVERT TO LINKED na panelu, jak pokazano na obrazku.

Krok 7: Zapisz plik w. Format PSD.

Krok 8: Teraz otwórz kolejny obraz, tak jak pokazano na obrazku poniżej.

Krok 9: Umieść inteligentny obiekt EDUCATION na tym obrazie.

Krok 10: Teraz otwórz inteligentny obiekt EDUKACJA i spróbuj zmienić kolor tekstu.
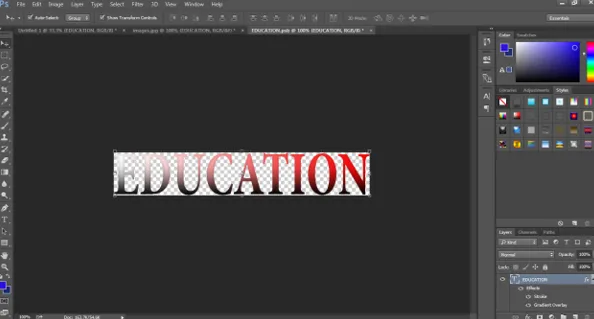
Krok 11: Zaraz po zapisaniu zmodyfikowanego połączonego obiektu inteligentnego zobaczysz, że obiekt inteligentny EDUKACJA również został zmieniony na drugim obrazie.
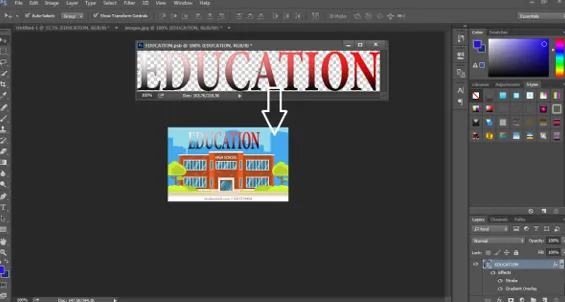
To pokazuje, że każdy połączony inteligentny obiekt można edytować od razu, po prostu edytując jeden z inteligentnych obiektów.
Wniosek
To jest krótka informacja o używaniu i tworzeniu inteligentnych obiektów. Korzystając z tych przykładów i teorii, możemy łatwo nauczyć się i zrozumieć Inteligentne Obiekty i ich funkcje. Niektóre zalety i wady są również wymienione tutaj, aby uzyskać szczegółowy przegląd.
Polecane artykuły
Jest to przewodnik po inteligentnych obiektach w Photoshopie. Tutaj omawiamy sposób tworzenia inteligentnych obiektów w Photoshopie wraz z zaletami i ograniczeniami inteligentnych obiektów. Możesz również przejrzeć nasze inne powiązane artykuły, aby dowiedzieć się więcej -
- Co to jest Adobe Creative Cloud?
- Adobe Photoshop Alternatywy
- Który program Adobe Photoshop jest dla mnie odpowiedni?
- 12 Użyj narzędzi Adobe Photoshop Elements