
Jak zainstalować Javę 8
Zanim przejdziemy do instalacji części Java 8, najpierw będziemy mieli ogólny przegląd Java8.
Omówienie Java 8
- Szczegółowa wersja - Java SE 8 (LTS)
- Data wydania - marzec 2014
- Wsparcie do - marca 2015 r
- Najnowsza wersja - Java SE 12
Zawsze dostępna jest wersja Alpha dla nowego dodatku przed programistami, zanim aplikacja przejdzie do wersji beta (dla społeczności). W ten sposób otrzymują odpowiednie odpowiedzi dotyczące wszelkich problemów i sposobów ich rozwiązania. Rodzaj procesu testowania i certyfikacji, zanim trafi do otwartej społeczności.
Istnieje kilka systemów operacyjnych, na których działa JAVA 8 -
- Windows
- Prochowiec
- Linux
- Solaris
Tutaj omówimy, jak zainstalować Javę 8 w systemie Windows
Zapoznaj się z niektórymi terminologiami
- JDK - zestaw programistyczny Java
- JRE - środowisko wykonawcze Java
Oficjalna nazwa JDK to Java Platform Standard Edition Java SE, jest to obowiązkowa platforma do pisania dowolnych programów Java. Ten pakiet JDK jest dostępny bezpłatnie z dużej liczby stron internetowych (ale wolą stronę internetową Sun Microsystem).
Stroną macierzystą JDK jest Oracle
Tak więc, ostatnią rzeczą, zanim zaczniemy pracę nad częścią instalacyjną -
JRE służy do uruchamiania programów Java, podczas gdy JDK, który zawiera kombinację JRE plus inny zestaw narzędzi programistycznych, służy do pisania, a także do uruchamiania programów Java. Można powiedzieć, że JRE jest podzbiorem JDK. Użytkownik musi mieć jedno i drugie do poprawnego działania platformy Java. Aby zainstalować Javę 8, potrzebujemy Java SE 8.
Kroki instalacji Java 8 w systemie Windows:
Omówmy kroki wymagane do zainstalowania Java 8.
Krok 1: Po prostu sprawdź w systemie, czy domyślnie dostępna jest poprzednia wersja, jeśli tak, odinstaluj ją, aby rozpocząć od nowej, nowej wersji - Java 8.
Przejdź do „Panelu sterowania”> do „Programy i funkcje”> Odinstaluj wszystkie programy Java i wtyczki, takie jak zestaw deweloperski Java SE, środowisko wykonawcze Java SE i pliki aktualizacji …….
Krok 2: Wpisz „Java SE”, która zaprowadzi cię do głównej strony Oracle. Użytkownik otrzyma kilka linków do pobrania (preferowana oficjalna strona).
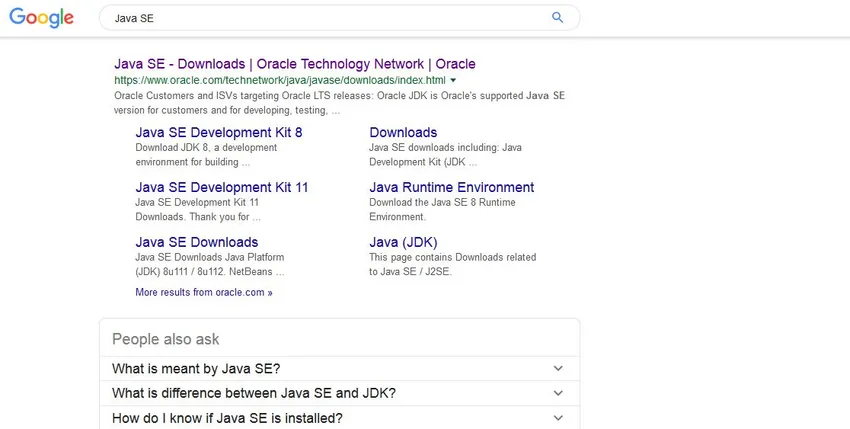
Krok 3: Gdy pojawi się link, kliknij sekcję „Pobieranie”, która przeniesie Cię do wspomnianego poniżej ekranu. Strona pobierania zawiera cały link do pobrania działającej wersji z wieloma platformami. Wygląda to mniej więcej tak -
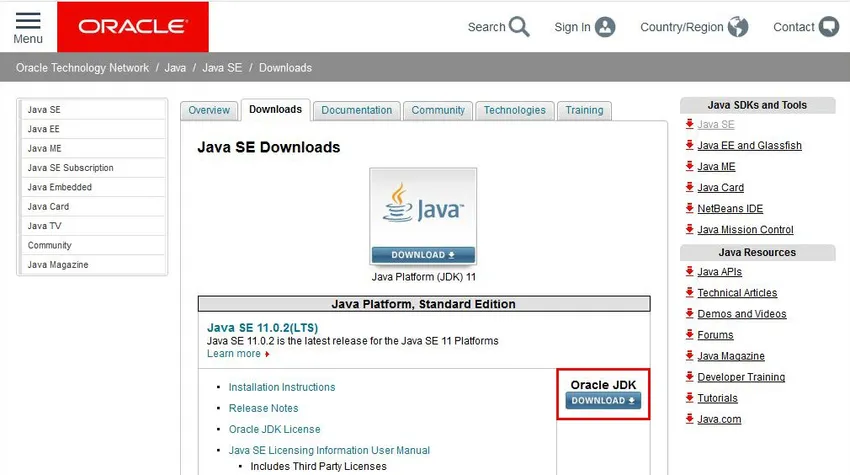
Uwaga - na ekranie widzimy SE 11 (najnowsza wersja jest dostępna), ale jeśli przewiniesz w dół na tej stronie, otrzymasz również linki SE8. Zobacz, proces instalacji nie jest powiązany z wersją, jest prawie taka sama procedura dla każdej wersji. Poniżej znajduje się plik obrazu.
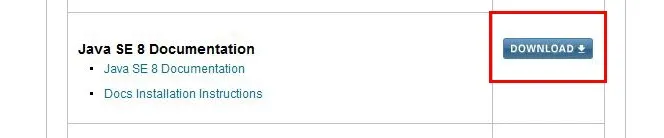
Uwaga: przycisk pobierania z czerwonym prostokątem jest bramą do rozpoczęcia procesu pobierania
Krok 4: Gdy użytkownik kliknie przycisk pobierania, pojawią się wszystkie dostępne szczegóły platformy dla tej wersji, spójrz na ekran.
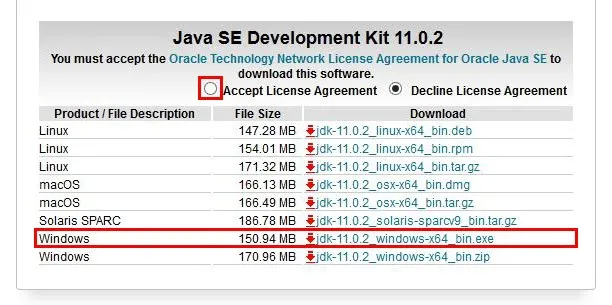
Krok 5: Pójdziemy z Windows. Plik exe, musisz zaakceptować przycisk opcji Umowa licencyjna przed rozpoczęciem procesu, w przeciwnym razie pojawi się komunikat o błędzie.
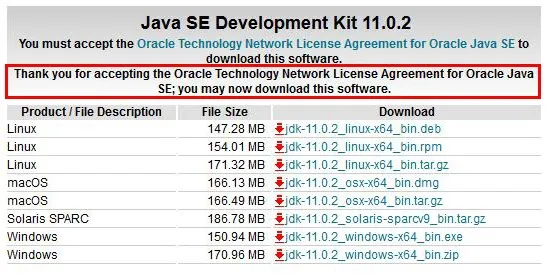
Niektóre ekrany przed faktycznym pobraniem.
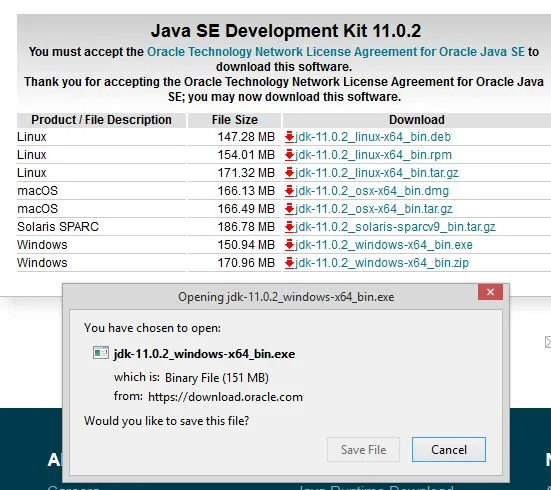

Krok 6: Po zakończeniu pobierania pojawi się poniższy ekran, aby rozpocząć instalację oprogramowania. Ten ekran nazywa się „zestawem instalacyjnym dla JE”. Jest to ekran powitalny, na którym użytkownik musi nacisnąć przycisk „Dalej” i przejść do późniejszych etapów procesu pobierania.
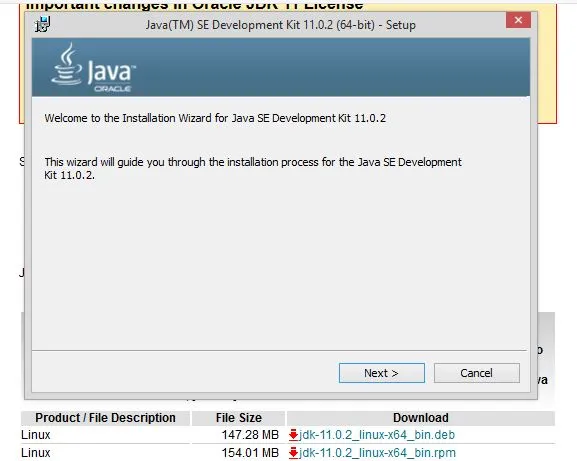
Krok 7: Ten ekran przedstawia niektóre użyteczne działania, które musi podjąć użytkownik. Zawiera kilka ważnych informacji, pozwala zobaczyć ekran, a następnie będziemy kontynuować dyskusję.
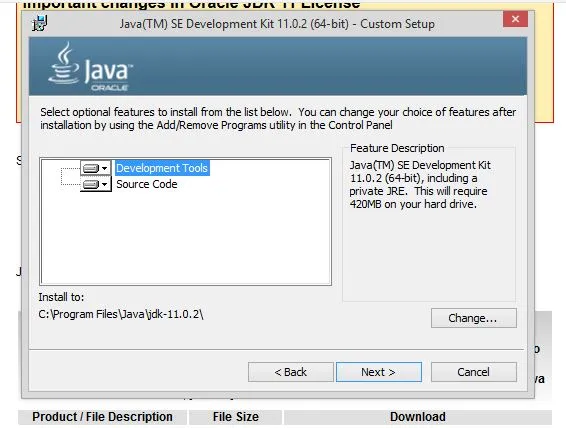
Decyzja, którą musi podjąć użytkownik, polega na wybraniu wszystkich narzędzi i kodu potrzebnego do zainstalowania Javy 8. Może wybrać spośród dostępnych opcji „Narzędzia programistyczne” i „Kod źródłowy”. Kolejna ważna decyzja dotyczy lokalizacji ścieżki znanej jako „Zainstaluj w”. Aplikacja domyślnie utworzy własny katalog, w przeciwnym razie użytkownik musi wybrać określony folder, klikając przycisk „Zmień”.
Krok 8: Po wykonaniu tej czynności musisz wykonać 1-2 kroki w procesie instalacji, aż pojawi się ten ekran. Musisz zakończyć pracę po zakończeniu instalacji.
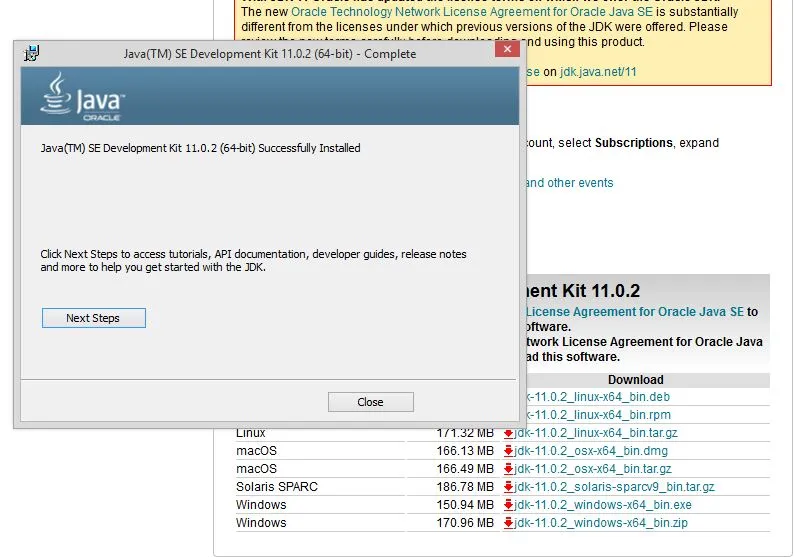
Krok 9: Dzięki temu masz drobne, ale ważne zmiany ustawień. Konfiguracja środowiska, która zawiera szczegóły ścieżki i szczegóły ścieżki klasy, jest nawet bardzo ważna do naprawienia.
Zmienna ścieżki podaje adres lub lokalizację pliku javac, java. Zmienna Classpath podaje adres plików biblioteki.
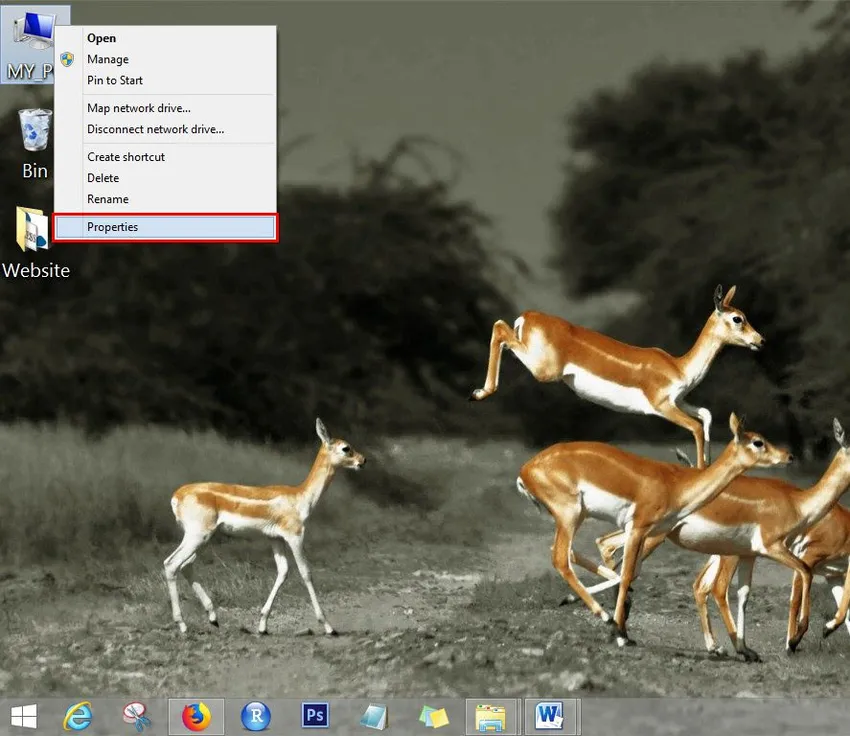
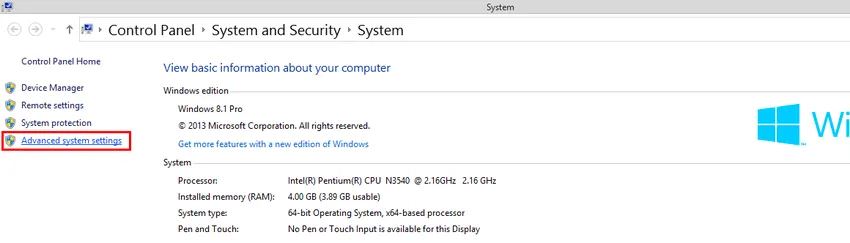
Krok 10: Aby rozpocząć dwa procesy, musimy zobaczyć powyższe dwa ekrany, musimy przejść do Ustawień systemu. Przejdź do opcji „MY PC” i kliknij opcję „Właściwości”. Dzięki temu zobaczysz otwarte ekrany ustawień, stąd przejdź do sekcji „Zaawansowane ustawienia systemu”. Po kliknięciu pojawi się poniższy ekran.
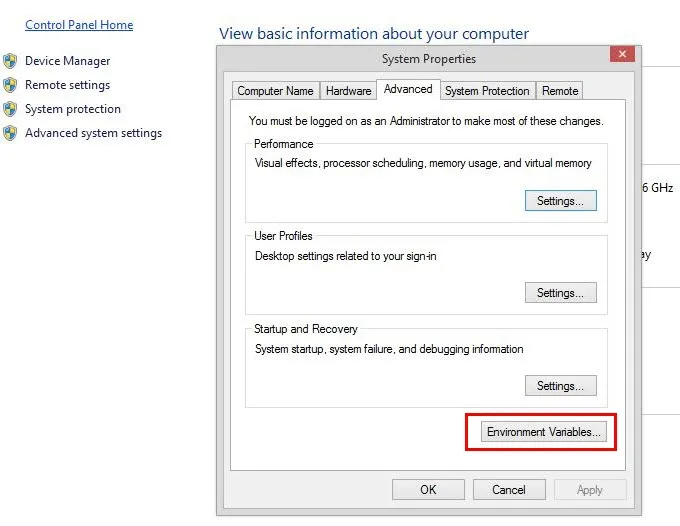
Kliknij przycisk „Zmienna środowiskowa” i postępuj zgodnie z procesem
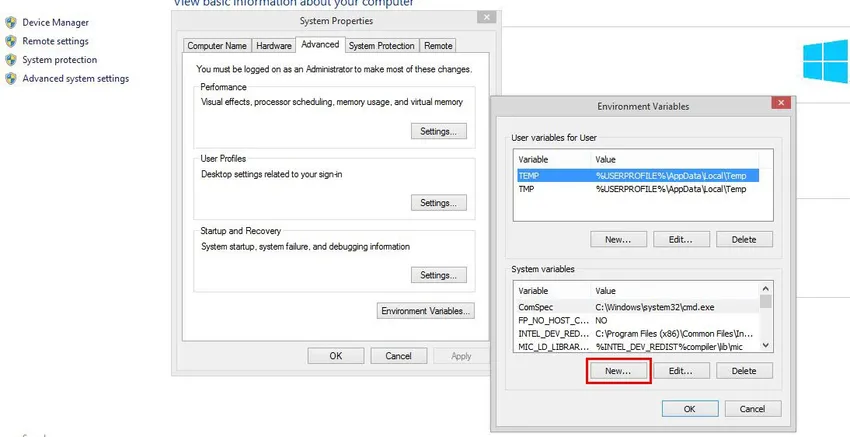
Na ekranie Zmienna środowiskowa musisz nacisnąć przycisk „Nowy”, który przeniesie Cię do następnego ekranu.
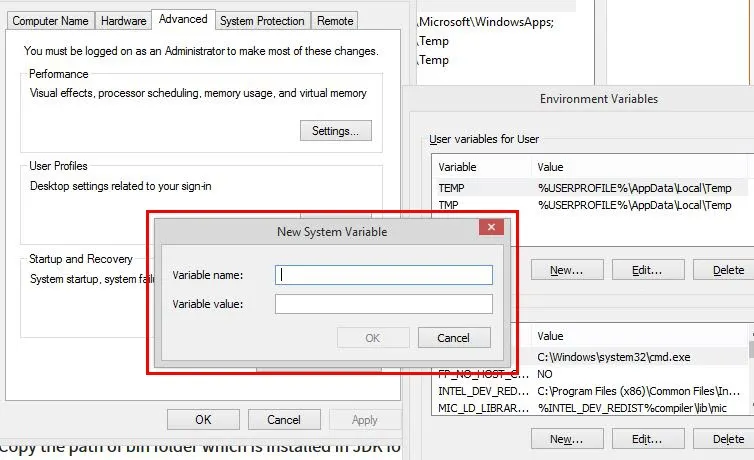
Tutaj użytkownik musi zdefiniować „nową zmienną systemową”, należy podać nazwę ścieżki, a następnie skopiować ścieżkę do folderu bin, który jest zainstalowany w folderze JDK.
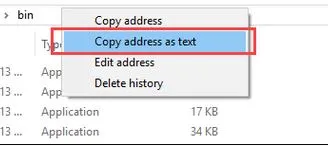
Wklej ścieżkę folderu bin w zmiennej wartości i kliknij przycisk OK.
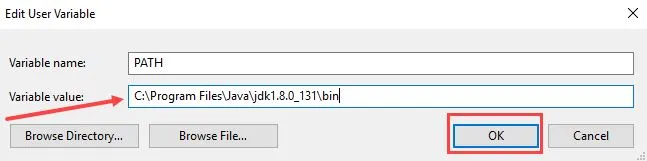
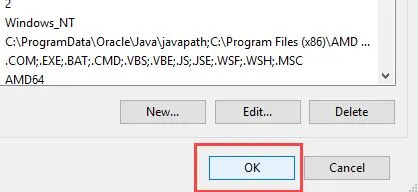
Kliknij przycisk „OK”, aby zakończyć tworzenie ścieżki. Teraz przejdź do okna wiersza polecenia i wpisz następujące polecenie, aby sprawdzić, czy proces został zakończony. Poniższy ekran sugeruje, że użytkownicy pomyślnie zainstalowali Javę 8.
Użytkownik musi wpisać „Javac” w oknie poleceń, aby zachować zgodność - patrz poniższy ekran.
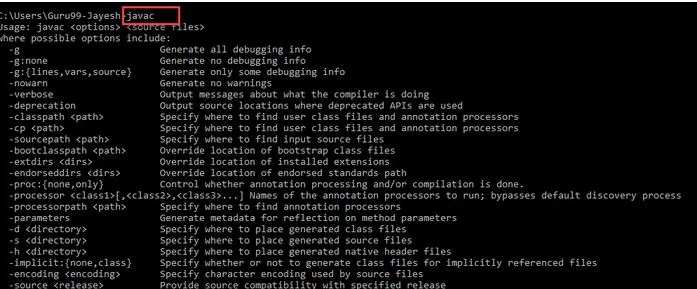
cechy
Teraz, gdy pomyślnie wykonałeś proces instalacji, zobaczmy, w czym Java może ci pomóc. Java 8 umożliwia swoim użytkownikom następujące korzyści.
- Wyrażenia lambda
- Odnośniki do metod
- Interfejsy funkcjonalne
- Stream API
- Metody domyślne
- Kodowanie kodu Base64
- Metody statyczne w interfejsie
- Klasa fakultatywna
- Klasa kolekcjonerska
- Metoda ForEach ()
- Równoległe sortowanie tablic
- Silnik JavaScript Nashorn
- Wpisz i powtarzające się adnotacje
- Ulepszenia IO
- Udoskonalenia współbieżności
- Udoskonalenia JDBC
Polecane artykuły
Jest to przewodnik na temat instalacji Java 8. Tutaj omawialiśmy różne kroki instalacji Java 8. Możesz również zapoznać się z poniższymi artykułami, aby dowiedzieć się więcej.
- Jak zainstalować Selenium?
- Jak zainstalować Raspberry Pi?
- Jak zainstalować WiX?
- Kroki, aby zainstalować WordPress
- Co nowego w Javie 8?