W tym samouczku dotyczącym efektów tekstowych w Photoshopie nauczymy się, jak łatwo tworzyć metalowy tekst, popularny efekt szeroko stosowany w grach wideo i plakatach filmowych! Może się wydawać, że wiąże się to z wieloma krokami, ale jeśli wykonasz to kilka razy, stworzenie efektu nie zajmie więcej niż kilka minut od początku do końca. Aby utworzyć metalową teksturę i zastosować ją do tekstu, użyjemy kilku stylów warstw, niektórych filtrów, trybów mieszania warstw i maski przycinającej! Będę używać Photoshopa CS5 do tego samouczka, ale każda najnowsza wersja Photoshopa będzie działać.
Oto końcowy wynik, który stworzymy:

Ostateczny efekt „metalowego tekstu”.
Zacznijmy!
Krok 1: Utwórz nowy dokument
Utwórz nowy dokument programu Photoshop, przechodząc do menu Plik na pasku menu u góry ekranu i wybierając Nowy lub naciśnij Ctrl + N (Win) / Command + N (Mac) na klawiaturze, aby uzyskać szybszy skrót:
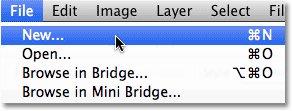
Przejdź do Plik> Nowy.
Będziesz chciał stworzyć dokument, który będzie trochę większy niż potrzebujesz, z powodów, które zobaczymy za chwilę. Sprawię, że mój dokument będzie miał szerokość 1200 pikseli i wysokość 600 pikseli, a rozdzielczość pozostawię na domyślnym poziomie 72 piksele / cal. Możesz użyć tych samych ustawień, aby śledzić lub wprowadzić własne wartości. Na razie ustaw opcję Zawartość tła na Biała, nawet jeśli będziemy ją zmieniać w następnym kroku. Po zakończeniu kliknij OK. Twój nowy dokument pojawi się na ekranie:
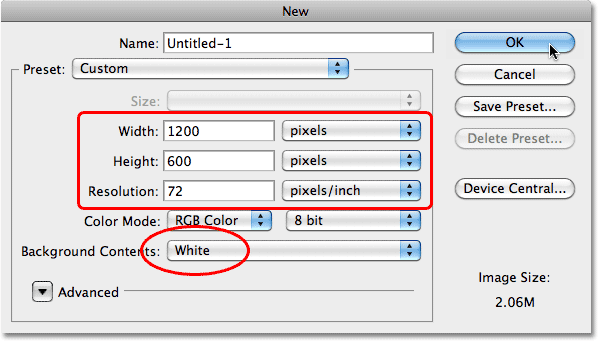
Okno dialogowe Nowy dokument.
Krok 2: Wypełnij tło kolorem czarnym
Naciśnij literę D na klawiaturze, aby w razie potrzeby szybko zresetować kolory pierwszego planu i tła programu Photoshop do wartości domyślnych, co spowoduje ustawienie koloru pierwszego planu na czarny . Następnie naciśnij klawisze Alt + Backspace (Win) / Option + Delete (Mac), aby szybko wypełnić dokument bieżącym kolorem pierwszego planu (czarny):
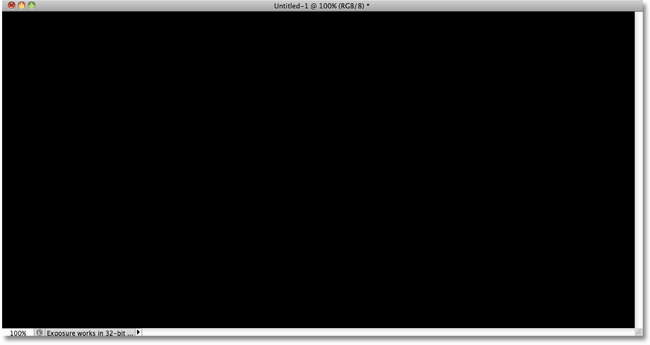
Dokument jest teraz wypełniony kolorem czarnym.
Krok 3: Dodaj nową pustą warstwę
Kliknij ikonę Nowa warstwa u dołu panelu Warstwy:
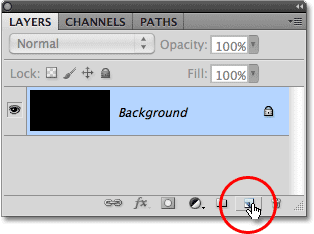
Kliknij ikonę Nowa warstwa (druga ikona z prawej).
Photoshop dodaje nową pustą warstwę o nazwie „Warstwa 1” nad warstwą tła:
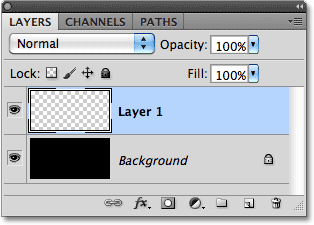
Nowa warstwa pojawi się nad warstwą tła.
Krok 4: Wypełnij nową warstwę jasnoszarym
Przejdź do menu Edycja u góry ekranu i wybierz Wypełnij :
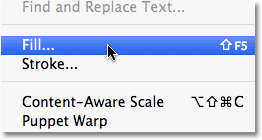
Przejdź do Edycja> Wypełnij.
Kiedy pojawi się okno dialogowe Wypełnij, kliknij menu rozwijane po prawej stronie słowa Użyj i wybierz Kolor z listy opcji:
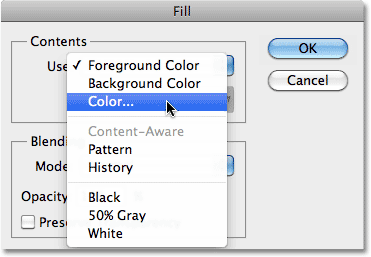
Wybierz Kolor dla opcji Użyj w górnej części okna dialogowego Wypełnienie.
Jak tylko wybierzesz Kolor, Photoshop otworzy Próbnik kolorów, abyś mógł wybrać kolor, który chcesz wypełnić warstwą. Wybierz jasnoszary. Jeśli chcesz użyć dokładnego odcienia szarości, którego używam, wpisz 195 dla opcji R, G i B :

Wybierz jasnoszary z Próbnika kolorów.
Kliknij OK po zakończeniu, aby wyjść z Próbnika kolorów, a następnie kliknij OK, aby wyjść z okna dialogowego Wypełnienie. Photoshop wypełnia warstwę szarą, tymczasowo ukrywając wypełnioną czarną warstwą tła widok:
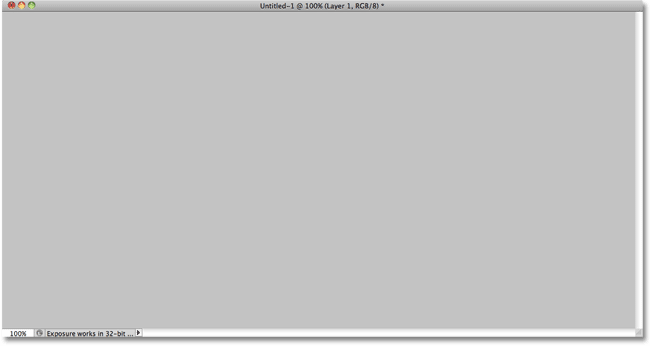
Dokument jest teraz wyświetlany w kolorze szarym.
Krok 5: Dodaj hałas
Przejdź do menu Filtr u góry ekranu, wybierz Hałas, a następnie wybierz Dodaj hałas :
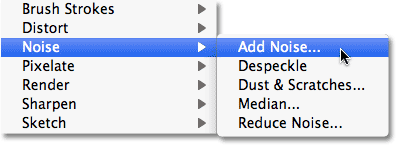
Przejdź do Filtr> Hałas> Dodaj hałas.
Kiedy pojawi się okno dialogowe Dodaj hałas, dodaj dużo szumu do obrazu, ustawiając Ilość na około 150% . Upewnij się, że opcje Gaussa i Monochromatyczne są zaznaczone u dołu okna dialogowego:
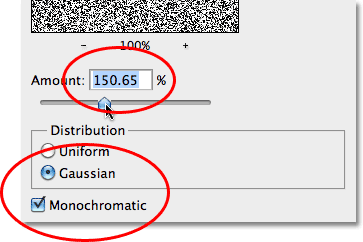
Opcje dodawania filtra hałasu.
Po zakończeniu kliknij przycisk OK, aby wyjść z okna dialogowego. Dokument powinien być teraz wypełniony hałasem:

Dokument po zastosowaniu filtra Add Noise.
Krok 6: Zastosuj filtr rozmycia ruchu
Wykorzystamy cały ten hałas, aby stworzyć pierwszą część naszej metalowej tekstury. Wróć do menu Filtr, wybierz Rozmycie, a następnie wybierz Rozmycie ruchu :
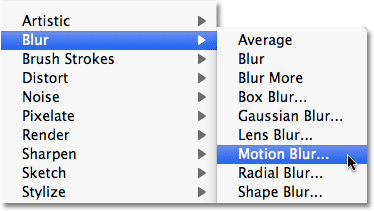
Przejdź do Filtr> Rozmycie> Rozmycie ruchu.
Gdy pojawi się okno dialogowe Rozmycie ruchu, ustaw Kąt rozmycia na około -10 °, a następnie zwiększ odległość do około 200 pikseli :
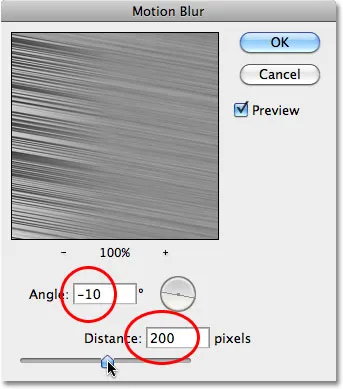
Ustaw kąt na -10 ° i zwiększ odległość do około 200 pikseli.
Kliknij OK po zakończeniu, aby zamknąć okno dialogowe. Zamazanie hałasu stworzyło efekt szczotkowanego metalu:
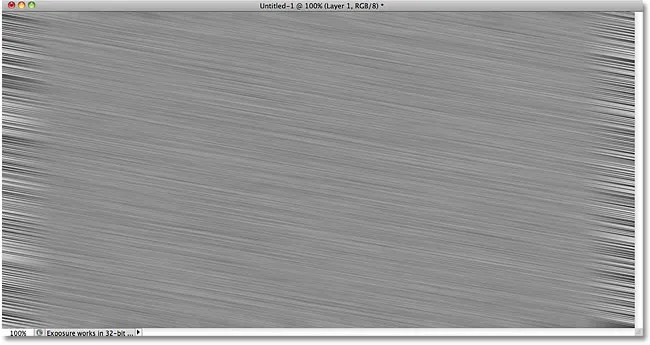
Obraz po zastosowaniu Rozmycia ruchu w hałasie.
Krok 7: Przytnij krawędzie
Wracając do kroku 1, wspomniałem, że powinieneś uczynić swój dokument nieco większym niż potrzebujesz. Powodem jest to, że filtr Motion Blur ma problemy z rozmyciem pikseli wokół krawędzi dokumentu, co możemy teraz wyraźnie zobaczyć w naszym własnym dokumencie. Odetnijmy niechciane obszary. Wybierz narzędzie przycinania Photoshopa z panelu Narzędzia lub naciśnij literę C, aby wybrać je za pomocą skrótu klawiaturowego:
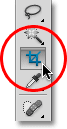
Wybierz narzędzie do przycinania.
Po wybraniu narzędzia Kadrowanie kliknij lewy górny róg dobrego obszaru tekstury, a następnie przytrzymaj przycisk myszy i przeciągnij do prawego dolnego rogu dobrego obszaru tekstury. Zwolnij przycisk myszy, aby wyświetlić podgląd obszaru, który chcesz zachować (ciemny obszar wokół krawędzi zostanie przycięty):
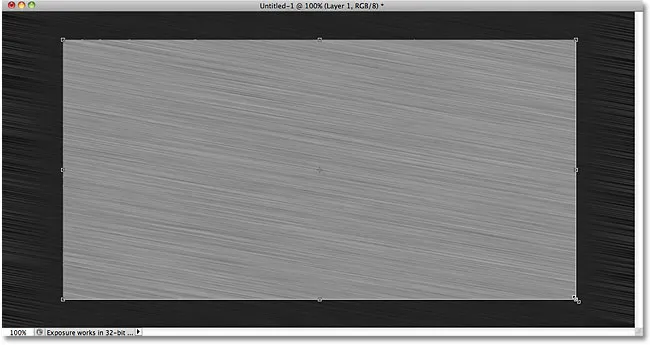
Przeciągnij zaznaczony obszar wokół obszaru, który chcesz zachować.
Naciśnij Enter (Win) / Return (Mac), aby Photoshop usunął niechciane krawędzie. Pozostała już tylko dobra tekstura:
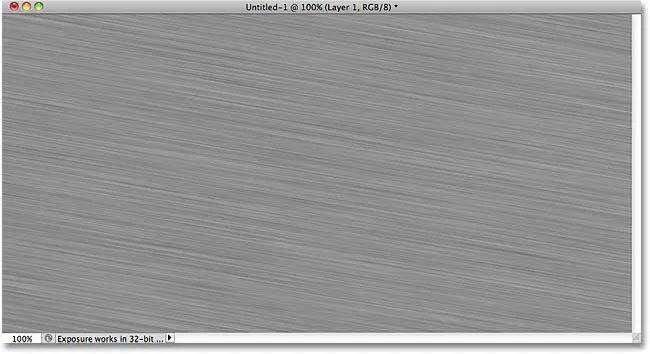
Obraz po przycięciu krawędzi.
Krok 8: Dodaj swój tekst
Wybierz narzędzie Tekst z panelu Narzędzia lub naciśnij literę T, aby wybrać je za pomocą skrótu klawiaturowego:
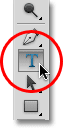
Wybierz narzędzie Tekst.
Po wybraniu narzędzia Tekst wybierz czcionkę z paska opcji u góry ekranu. Aby uzyskać najlepsze wyniki z tym efektem, użyj czcionki z grubymi literami. Użyję Arial Black:

Opcje czcionek na pasku opcji.
Po wybraniu czcionki kliknij wewnątrz dokumentu i dodaj tekst. Wpiszę słowo „METAL”:
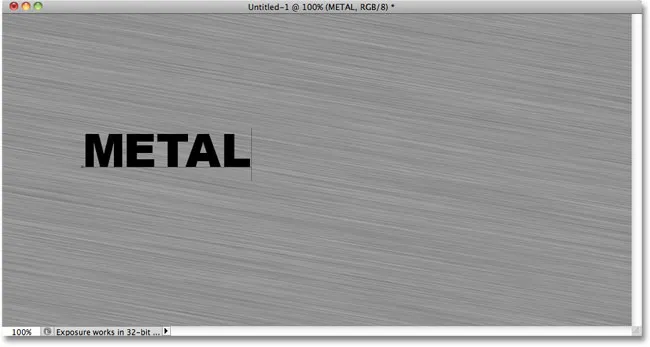
Dodaj swój tekst.
Po zakończeniu kliknij znacznik wyboru na pasku opcji, aby zaakceptować tekst:
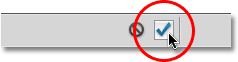
Kliknij znacznik wyboru, aby wyjść z trybu edycji tekstu.
Krok 9: Zmień rozmiar tekstu za pomocą swobodnej transformacji
Twój tekst najprawdopodobniej będzie w tym momencie za mały (tak jak mój), więc przejdź do menu Edycja i wybierz Free Transform lub naciśnij Ctrl + T (Win) / Command + T (Mac), aby wybrać Free Transform za pomocą skrót klawiszowy:
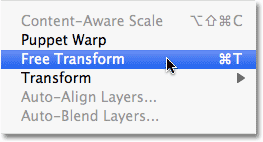
Przejdź do Edycja> Swobodna transformacja.
Spowoduje to umieszczenie pola swobodnej transformacji i uchwytów wokół tekstu. Aby zmienić rozmiar tekstu, przytrzymaj klawisz Shift i przeciągnij jeden z czterech narożnych uchwytów (małe kwadraty). Przytrzymanie wciśniętego klawisza Shift podczas przeciągania ogranicza proporcje tekstu, aby nie zniekształcić jego ogólnego kształtu. Aby przenieść tekst, kliknij dowolne miejsce w obwiedni i przeciągnij go myszką. Po zakończeniu naciśnij Enter (Win) / Return (Mac), aby zaakceptować zmiany i wyjść z Free Transform:
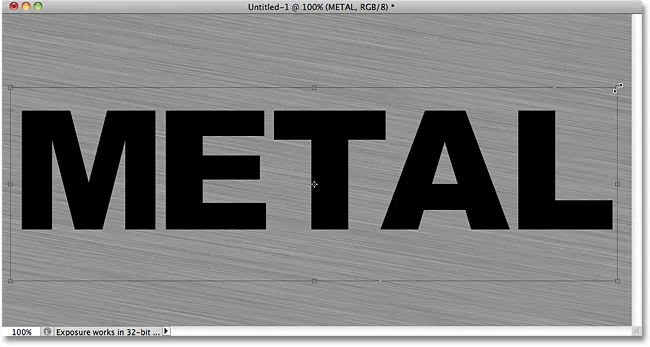
Przenieś i zmień rozmiar tekstu w razie potrzeby.
Krok 10: Przenieś warstwę tekstu poniżej warstwy tekstury
Kliknij warstwę tekstową w panelu Warstwy i trzymając wciśnięty przycisk myszy, przeciągnij warstwę między szarą warstwą tekstury (Warstwa 1) a warstwą Tła. Kiedy zobaczysz pasek podświetlenia między tymi dwiema warstwami, zwolnij przycisk myszy, a Photoshop zatrzaśnie warstwę tekstową na swoim miejscu:
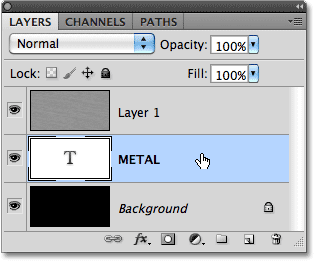
Przeciągnij warstwę tekstową między warstwę tła i warstwę 1.
Krok 11: Utwórz maskę przycinającą
Kliknij opcję Warstwa 1 w panelu Warstwy, aby ją wybrać. Następnie przejdź do menu Warstwa i wybierz Utwórz maskę przycinającą :
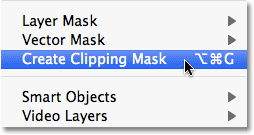
Przejdź do Warstwa> Utwórz maskę przycinającą.
Warstwa 1 zostanie wcięta w prawo w panelu Warstwy, wskazując, że jest ona „przycięta” do warstwy tekstowej poniżej:
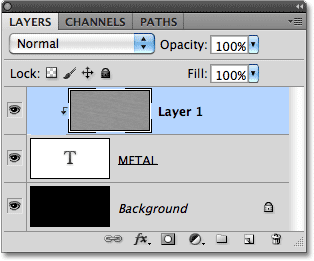
Panel Warstwy pokazuje teraz Warstwę 1 przyciętą do warstwy tekstowej.
Jeśli spojrzymy w okno dokumentu, zobaczymy, że szara tekstura pojawia się teraz tylko wewnątrz tekstu:
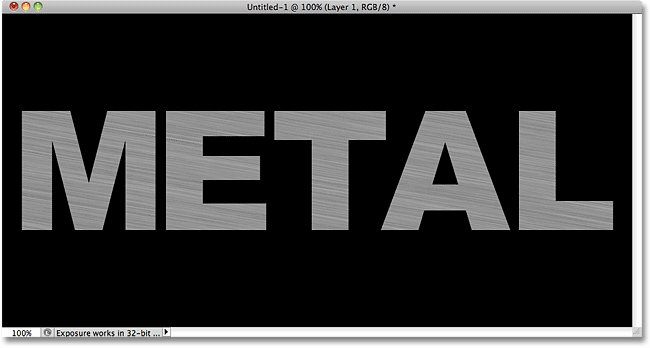
Czerń z warstwy tła jest teraz widoczna wokół tekstu.
Krok 12: Dodaj styl warstwy fazowania i wytłaczania
Kliknij warstwę tekstową w panelu Warstwy, aby ją wybrać. Następnie kliknij ikonę Style warstw u dołu panelu Warstwy:
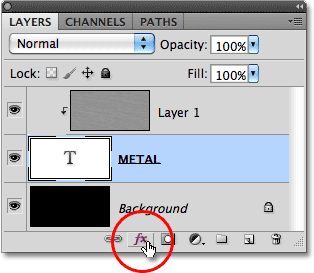
Kliknij ikonę Style warstw.
Wybierz Fazowanie i wytłaczanie z wyświetlonej listy stylów warstw:
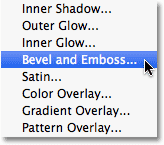
Wybierz Fazowanie i wytłaczanie.
Spowoduje to otwarcie okna dialogowego Styl warstwy programu Photoshop z ustawionymi opcjami Faza i wytłoczenie w środkowej kolumnie. Najpierw zmień Technikę na Dłuto twarde, a następnie zwiększ rozmiar do około 7 pikseli . Przeciągnij suwak Głębia w prawo, aby zwiększyć go do około 500% :

Opcje fazowania i wytłaczania.
W sekcji Cieniowanie opcji kliknij miniaturę połysku :
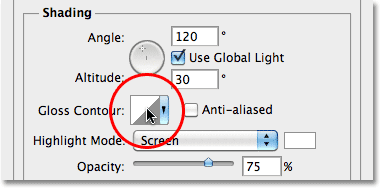
Kliknij miniaturę połysku.
Spowoduje to otwarcie edytora konturów . Kliknij menu rozwijane Preset u góry okna dialogowego i wybierz z listy opcję Dzwonek :
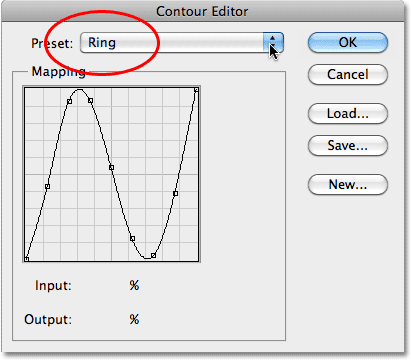
Wybierz ustawienie wstępne dzwonka.
Kliknij OK, aby wyjść z edytora konturów. Następnie w głównym oknie dialogowym Styl warstwy wybierz opcję Wygładzanie po prawej stronie miniatury Kontur połysku:
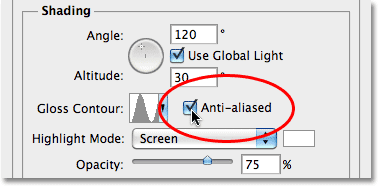
Wybierz opcję Wygładzanie.
Nie zamykaj jeszcze okna dialogowego Styl warstwy. Wciąż mamy jeszcze jeden do dodania, ale Twój tekst powinien teraz wyglądać podobnie do tego:

Tekst po zastosowaniu stylu warstwy Faza i Wytłoczenie.
Krok 13: Dodaj styl warstwy nakładki gradientowej
Kliknij bezpośrednio na słowa Nakładka gradientu w lewej kolumnie okna dialogowego Styl warstwy. Aby wyświetlić opcje nakładki gradientu, musisz kliknąć bezpośrednio na same słowa, nie tylko w polu wyboru:
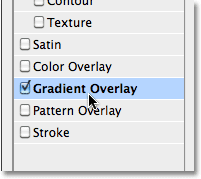
Kliknij słowa Nakładka gradientu.
Środkowa kolumna okna dialogowego Styl warstwy zmieni się, aby pokazać opcje dla nakładki gradientu. Domyślnie Photoshop wybiera gradient na podstawie bieżących kolorów pierwszego planu i tła (czarno-biały), ale jeśli zostanie wybrany inny gradient, kliknij pasek podglądu gradientu :
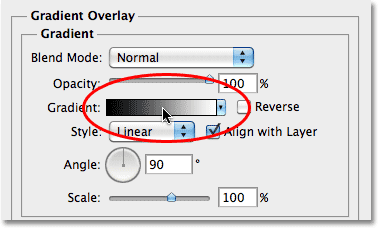
Kliknij pasek podglądu gradientu tylko, jeśli wybrano coś innego niż gradient czarno-biały.
Następnie kliknij miniaturę gradientu od pierwszego planu do tła (u góry po lewej) w Edytorze gradientów, aby ją wybrać:
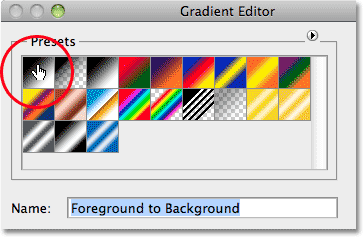
Wybierz gradient Pierwszy plan do tła.
Kliknij przycisk OK, aby zamknąć Edytor gradientów. W głównym oknie dialogowym Styl warstwy zmień tryb mieszania na Nakładka, a następnie zmniejsz Krycie do około 70% . To doda początkowy efekt świetlny do metalu:
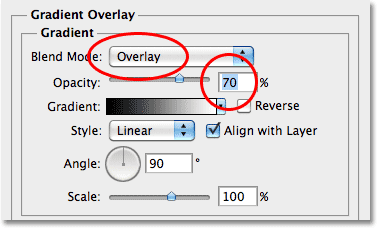
Opcje nakładki gradientu.
Kliknij przycisk OK, aby wyjść z okna dialogowego Styl warstwy. Oto efekt z dodanymi stylami warstw:
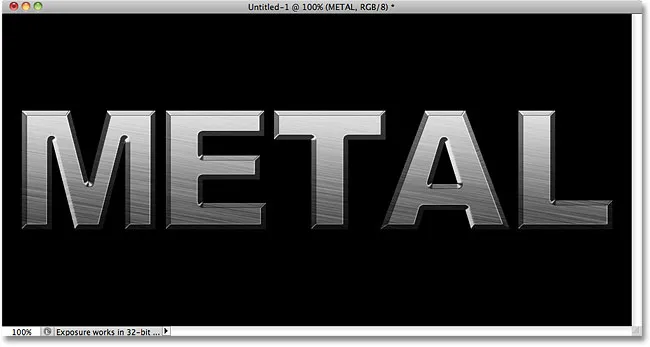
Efekt po zastosowaniu stylów warstw.
Krok 14: Dodaj nowy zestaw warstw do trybu mieszania nakładki
Kliknij opcję Warstwa 1 w panelu Warstwy, aby ją wybrać. Przytrzymaj klawisz Alt (Win) / Option (Mac) i kliknij ikonę Nowa warstwa u dołu panelu Warstwy:
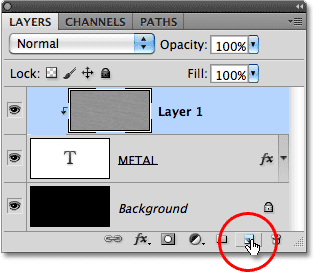
Przytrzymaj klawisz Alt (Win) / Option (Mac) i kliknij ikonę Nowa warstwa.
To mówi Photoshopowi, aby otworzył okno dialogowe Nowa warstwa, w którym możemy ustawić niektóre opcje przed dodaniem nowej warstwy. Kliknij wewnątrz pola wyboru po lewej stronie, gdzie jest napisane Użyj poprzedniej warstwy, aby utworzyć maskę przycinającą, aby wybrać opcję, a następnie zmień tryb (skrót od trybu mieszania) na nakładkę . Kliknij OK po zakończeniu, aby zamknąć okno dialogowe. Nowa pusta warstwa o nazwie „Warstwa 2”, ustawiona na tryb mieszania nakładki, pojawi się nad warstwą 1 w panelu Warstwy. Podobnie jak Warstwa 1, zostanie przycięty do warstwy tekstowej poniżej:
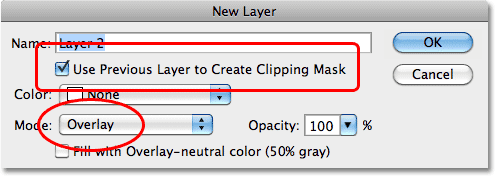
Okno dialogowe Nowa warstwa.
Krok 15: Zastosuj filtr chmur
Dodajmy losowe rozjaśnienia i cienie do efektu metalu. W tym celu użyjemy filtru chmury programu Photoshop oraz trybu mieszania nakładki, dla którego ustawiliśmy już warstwę. Przejdź do menu Filtr u góry ekranu, wybierz opcję Renderuj, a następnie wybierz Chmury :
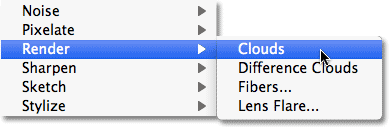
Wybierz Filtr> Renderuj> Chmury.
„Chmury” tworzą wiele jasnych i ciemnych obszarów:
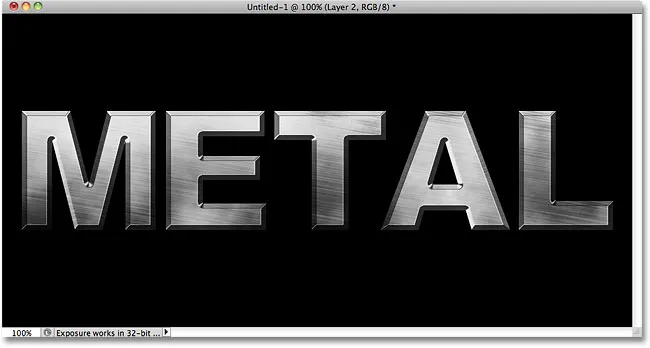
Obraz po zastosowaniu filtra Chmury.
Krok 16: Zastosuj Gaussian Blur Filter
Chmury należy nieco wygładzić, aby wyglądały bardziej jak światła i cienie. Zrobimy to, rozmazując je. Przejdź do menu Filtr, wybierz Rozmycie, a następnie wybierz Rozmycie gaussowskie :
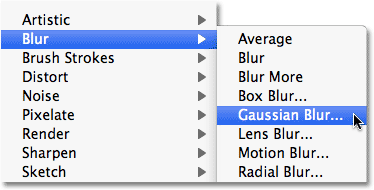
Wybierz Filtr> Rozmycie> Rozmycie gaussowskie.
Gdy pojawi się okno dialogowe Rozmycie gaussowskie, przeciągnij suwak u dołu w prawo, aby zwiększyć wartość Promienia do około 10 pikseli :
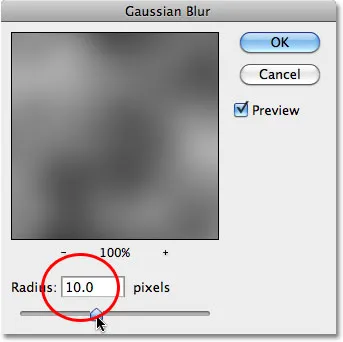
Ustaw Promień na około 10 pikseli.
Oto zdjęcie po rozmyciu chmur:
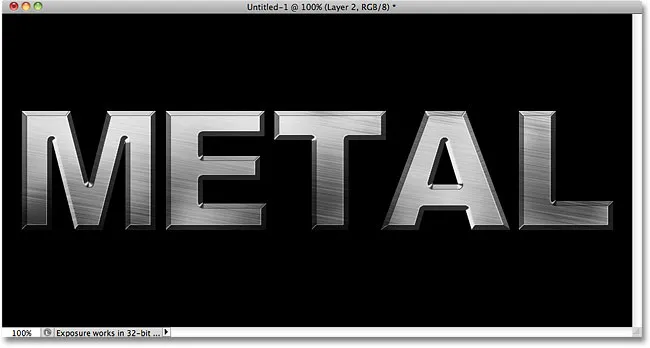
Efekt chmur wygląda teraz bardziej jak subtelny efekt świetlny.
Krok 17: Dodaj nowy zestaw warstw do trybu wielokrotnego mieszania
Ponownie przytrzymaj klawisze Alt (Win) / Option (Mac) i kliknij ikonę Nowa warstwa u dołu panelu Warstwy, aby wyświetlić okno dialogowe Nowa warstwa. Wybierz opcję Użyj poprzedniej warstwy, aby utworzyć maskę przycinającą, klikając wewnątrz jej pola wyboru, a następnie zmień Tryb na Mnożenie . Na koniec wybierz opcję Wypełnij wielokrotnie neutralnym kolorem (białym) u dołu okna dialogowego. Po zakończeniu kliknij przycisk OK, aby go zamknąć i dodać nową warstwę:
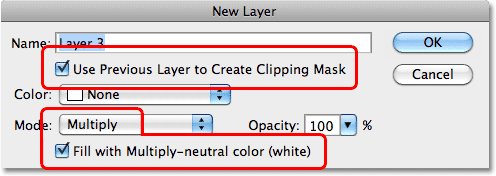
Dodaj kolejną nową warstwę, tym razem ustawioną na Mnożenie.
Krok 18: Dodaj hałas
Zlikwidujmy nasz metalowy efekt, dodając do niego trochę brudu i rys. Przejdź do menu Filtr, wybierz Hałas, a następnie wybierz Dodaj hałas . Wyświetlone zostanie okno dialogowe Add Noise z tymi samymi ustawieniami, których używaliśmy wcześniej. Nie trzeba ich zmieniać, więc wystarczy kliknąć OK, aby wyjść z okna dialogowego. Tekst jest teraz wypełniony hałasem, a ponieważ tryb mieszania warstwy jest ustawiony na Mnożenie, widoczne są tylko ciemne plamki hałasu:
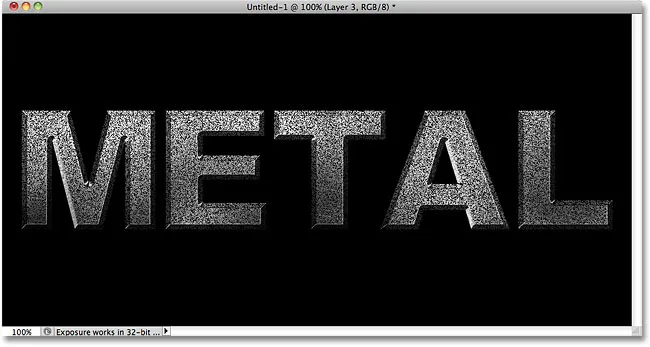
Tryb wielokrotnego mieszania ukrywa obszary bieli przed wzrokiem, więc widoczne są tylko ciemne plamki hałasu.
Krok 19: Zastosuj filtr mediany
Aby zmienić hałas w coś, co wygląda jak brud lub zadrapania, wróć do menu Filtr, wybierz ponownie Hałas, a następnie wybierz Mediana :
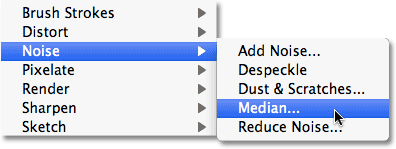
Przejdź do Filtr> Hałas> Mediana.
Filtr Mediana służy do usuwania szumów z obrazu. Kliknij wewnątrz pola wprowadzania Promień i użyj strzałki w górę na klawiaturze, aby powoli zwiększać jego wartość, jednocześnie obserwując obraz w oknie dokumentu. Gdy zwiększysz wartość Promienia, hałas zacznie zanikać, pozostawiając jego „grudki” z tyłu, aby stworzyć efekt brudu i zadrapań. Powinna działać wartość około 9 pikseli . Po zakończeniu kliknij przycisk OK, aby wyjść z okna dialogowego:
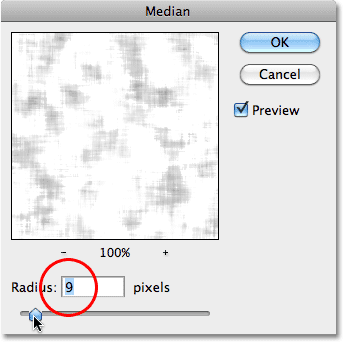
Zwiększ wartość Promienia, aby zmniejszyć hałas.
Krok 20: Zmniejsz krycie warstwy
Jeśli efekt zabrudzeń i zadrapań wygląda na zbyt ciemny, zmniejsz krycie warstwy. Opcja Krycie znajdziesz w prawym górnym rogu panelu Warstwy. Obniżę kopalnię do około 70%:
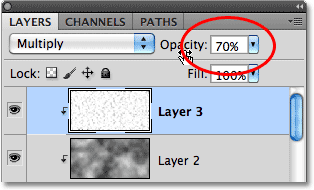
Opcja krycia warstwy.
I z tym skończyliśmy! Oto końcowy efekt „metalowego tekstu”:

Ostateczny wynik „metalowego tekstu”.
Tekst pozostaje edytowalny
Jedną z miłych rzeczy w tworzeniu tego metalowego efektu jest to, że tekst pozostaje w pełni edytowalny, a nawet możemy zmienić czcionkę, której używamy, jeśli nie podoba nam się ta, od której zaczęliśmy! Aby zmienić czcionkę, po prostu wybierz narzędzie Tekst z panelu Narzędzia, kliknij warstwę tekstową w panelu Warstwy, aby ją wybrać, a następnie wybierz inną czcionkę z paska opcji (może być konieczna zmiana rozmiaru tekstu za pomocą opcji Przekształcanie swobodne - patrz Krok 9). Na przykład tutaj nie zrobiłem nic poza zmianą czcionki na Trajan Pro Bold:
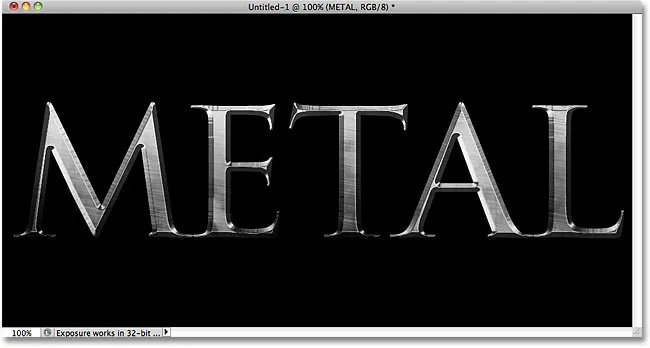
Ten sam efekt, inna czcionka.
Tutaj edytowałem tekst, zmieniając słowo z „METAL” na „STAL”. Jeśli zapiszesz dokument jako plik .PSD programu Photoshop, możesz go otworzyć ponownie w dowolnym momencie i edytować tekst bez konieczności ponownego tworzenia metalowej tekstury:

Ten sam efekt, inny tekst.
(ads-boottom-float-left)
Gdzie dalej?
Mamy to! Odwiedź nasze sekcje Efekty tekstowe lub Efekty fotograficzne, aby uzyskać więcej samouczków dotyczących efektów Photoshop!