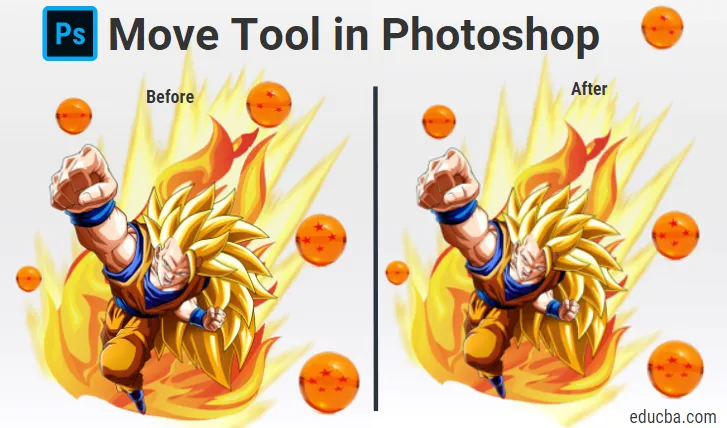
Wprowadzenie do narzędzia Move w Photoshopie
Narzędzie do przenoszenia w programie Adobe Photoshop może wykonywać wiele funkcji, takich jak przenoszenie zawartości warstwy, kopiowanie warstw, bezpośrednie przenoszenie warstw z jednego dokumentu do drugiego, stosowanie transformacji oraz zaznaczanie i wyrównywanie wielu warstw. W związku z tym narzędzie do przenoszenia można dokładniej opisać jako narzędzie do przenoszenia / wyrównywania / przekształcania. Za pomocą narzędzia do przenoszenia możesz powiększać, zmniejszać, zwiększać lub zmniejszać obiekty lub przenosić obiekty na obrazie.
Narzędzie przenoszenia uwzględniające treść umożliwia zmianę szerokości, wysokości i położenia wybranego obiektu. Technologia przenoszenia treści programu Photoshop jest wykorzystywana przez narzędzie przenoszenia do dopasowania do dowolnych linii lub wzorów w zaznaczeniu, dzięki czemu zmiany wyglądają przekonująco. Jest także przydatny do pozycjonowania elementów zdjęcia, takich jak pola tekstowe, kształty i inne obiekty na zdjęciu. Narzędzia przesuwania można również użyć do zmiany rozmiaru obiektów.
Jak korzystać z narzędzia Move w Photoshopie?
Aby aktywować narzędzie do przenoszenia, wystarczy kliknąć narzędzie do przenoszenia z panelu narzędzi lub nacisnąć V.
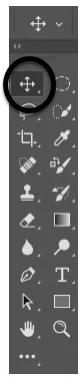
Przenieś wybór narzędzia
Narzędzie do przenoszenia działa tylko wtedy, gdy wewnątrz obrazu znajduje się element, który można przenieść. Powinien mieć więcej niż jedną warstwę, a także musi być w stanie odblokowanym, aby można było przenieść obraz. Aby odblokować warstwę, musisz ją aktywować w panelu warstw. Skróty pomagają zaoszczędzić dużo czasu w Photoshopie, a ich znajomość ułatwia pracę. Przytrzymanie klawisza Alt, a następnie kliknięcie obrazu pomoże Ci wyciągnąć duplikat bieżącego obrazu. Dzięki innej warstwie będziesz mógł swobodnie przesuwać obraz zgodnie z wymaganiami.
Na poniższym obrazku widać, że ma osiem warstw: pięć warstw dla smoczych kul, jedna dla Goku i dwie dla obrazów ognia.

Warstwy (Smocze Kule)

Warstwy (Goku, dwa obrazy ognia)
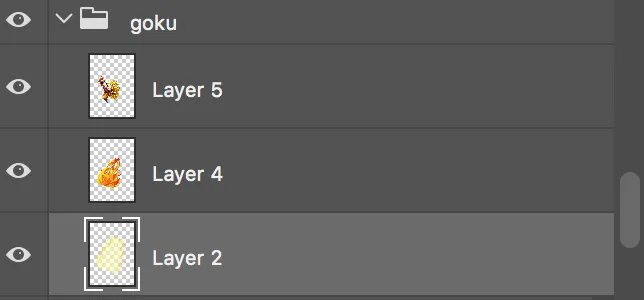
Zaawansowane funkcje:

- Automatyczny wybór:
Ta funkcja pozwala zaoszczędzić dużo czasu. Kiedy jest zaznaczone, gdziekolwiek umieścisz kursor myszy, narzędzie przenoszenia aktywuje automatycznie górną warstwę i przesuwa ją. Może to być przydatne, gdy na obrazie znajduje się duża liczba warstw. Zaznaczanie wielu warstw jest również możliwe dzięki narzędziu przesuwania. Ponieważ jest w trybie automatycznego wyboru, możesz przeciągać markizą za pomocą narzędzia przesuwania spoza obszaru obszaru roboczego, aby wybrać wiele warstw.

Spójrz na zdjęcie poniżej:
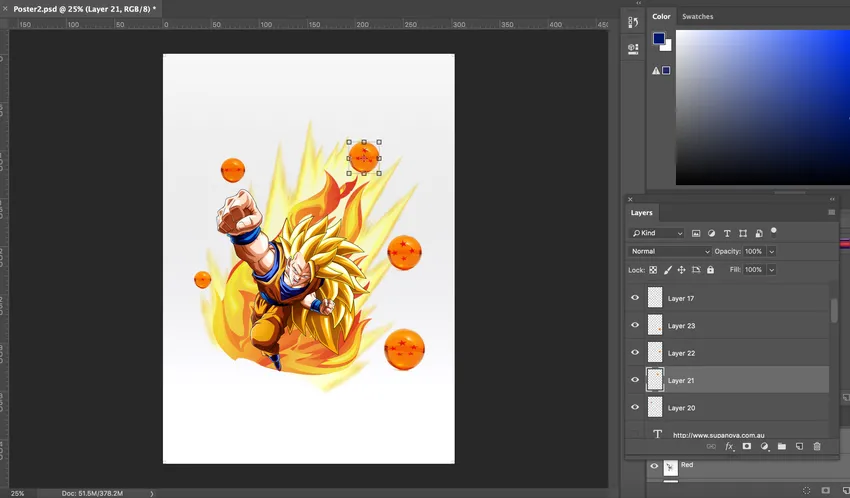
Po kliknięciu kulki warstwa zostaje automatycznie wybrana. Po wybraniu narzędzia przesuwania możesz teraz przesuwać piłkę. Po prostu kliknij piłkę i przeciągnij, aby ją przenieść. Zobacz zmianę położenia piłki na poniższym obrazku:
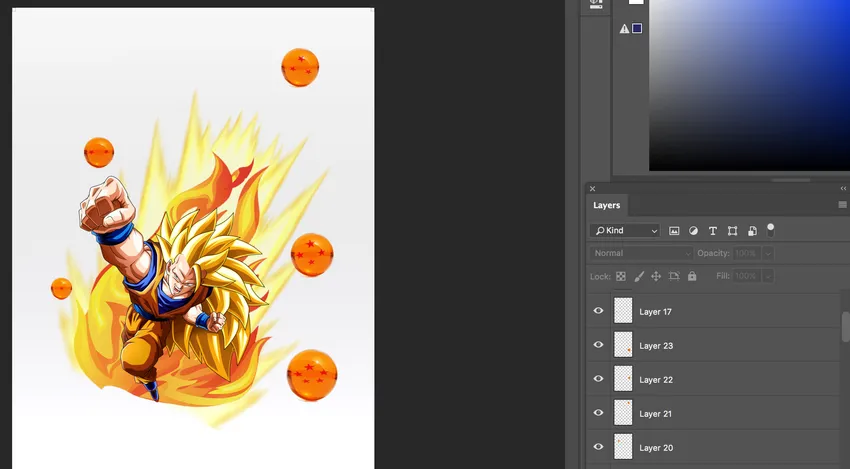
- Grupa / warstwa:
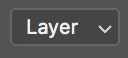
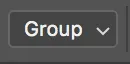
Opcja Grupa / Warstwa pozwala użytkownikowi wybrać pomiędzy warstwą lub grupą. Photoshop automatycznie wybierze całą grupę warstw, jeśli grupa zostanie wybrana, i poszczególne warstwy, jeśli warstwa zostanie wybrana. Wybór warstwy jako opcji przyda się w przypadku plików, które mają niewiele warstw. Możesz wybrać warstwę z zaznaczoną opcją automatycznego zaznaczania, przytrzymując ctrl (windows) / cmd (mac) podczas klikania na warstwę.
- Pokaż kontrolki transformacji:
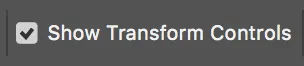
Photoshop wyświetli bloki przeciągania wokół obrazu, gdy ta funkcja jest włączona. Możesz zrównoważyć rozmiar obrazu, przeciągając te bloki. Również podczas wybierania wielu warstw za pomocą narzędzia Przenieś masz alternatywę do wyboru programu do przekształcenia elementów sterujących, aby program Photoshop mógł odsłonić wiodące pole wokół wybranych obiektów. Pomaga nie tylko pokazać, które warstwy są wybierane, ale można go użyć do szybkiej zmiany obiektu bez konieczności wybierania polecenia swobodnej transformacji.
- Wyrównaj / rozpowszechnij warstwy:

Kliknij Ctrl / Cmd, a następnie kliknij prawym przyciskiem myszy dowolną warstwę, a następnie wybierz warstwy łączenia, aby połączyć dwie warstwy. Gdy kilka warstw jest połączonych ze sobą, możesz kliknąć przyciski dystrybucji i wyrównywania na pasku opcji, aby zastąpić nawigację po warstwie.
- Tryb 3D:
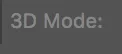
Tej funkcji można użyć podczas pracy z obiektami 3D. Jeśli chcesz, aby program Photoshop wiedział, jaki ruch chcesz wykonać, możesz albo kliknąć jedną z ikon trybu 3D na pasku opcji, a następnie przeciągnąć w przestrzeni 3D lub kliknąć sam obiekt, aby uruchomić HUD osi 3D. Tryb 3D jest dostępny tylko w rozszerzonej wersji programu Photoshop.
Wniosek:
Narzędzia do przenoszenia można więc użyć do przesunięcia dowolnej części obrazu zgodnie z wymaganiami, o ile ma więcej niż jedną warstwę i jest odblokowana. Również po wybraniu innego narzędzia, przytrzymanie cmd (mac) / ctrl (windows) tymczasowo uzyskuje dostęp do narzędzia do przenoszenia, co jest kolejną zaletą znajomości skrótów w programie Adobe Photoshop. Dzięki narzędziu przenoszenia uwzględniającemu zawartość możesz łatwo przenosić części obrazu w nowe miejsce. Możliwe jest jednoczesne aktywowanie wielu warstw, a jeśli wybierzesz dwie lub więcej warstw i narzędzie do przesuwania, możesz skorzystać z funkcji wyrównania obecnych na pasku opcji.
Możesz tworzyć grupy warstw, duplikować je i przenosić. Jeśli chcesz wyśrodkować warstwę w dokumencie, przy wybranym narzędziu przesuwania, możesz wybrać Wybierz> Wszystkie, a następnie kliknąć na ikonach wyrównaj pionowe środki i Wyrównaj poziome środki na pasku opcji. Pokaż kontrolki transformacji można użyć do automatycznego pokazywania uchwytów transformacji wokół zawartości wybranej warstwy przy wybranym narzędziu przesuwania. Jest to również dobra opcja, aby znaleźć środek zawartości na warstwie. Narzędzia przesuwania można użyć do zmiany położenia prowadnicy poprzez umieszczenie narzędzia przesuwania bezpośrednio nad prowadnicą. Możesz kliknąć i przeciągnąć, aby zmienić położenie przewodnika, gdy ikona zmieni się w strzałkę z podwójnymi głowami. W ten sposób narzędzie przenoszenia jest bardzo użytecznym i często używanym narzędziem w Photoshopie.
Polecane artykuły
To był przewodnik po narzędziu Przenieś w Photoshopie. Tutaj omówiliśmy, jak używać narzędzia przenoszenia w Photoshopie i jego zaawansowanych funkcji. Możesz także zapoznać się z następującymi artykułami, aby dowiedzieć się więcej -
- Narzędzia Adobe Illustrator
- Narzędzia do projektowania stron internetowych
- Zastosowania programu Photoshop
- Projektowanie oprogramowania 3D