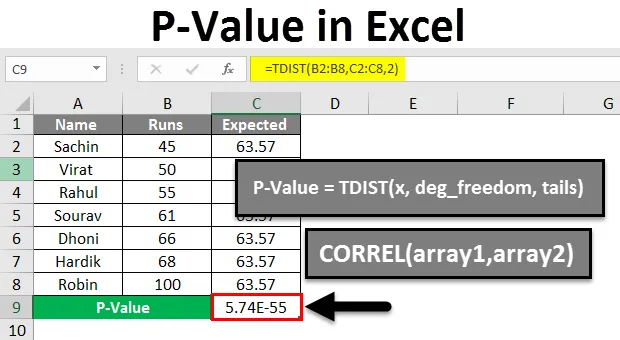
Wartość p Excela (spis treści)
- Wartość p w programie Excel
- Jak obliczyć wartość p w programie Excel?
Wartość p w programie Excel
- Wartości P w programie Excel można nazwać wartościami prawdopodobieństwa, służą do zrozumienia statystycznego znaczenia znaleziska.
- Wartość p służy do testowania poprawności hipotezy zerowej. Jeśli hipoteza zerowa zostanie uznana za nieprawdopodobną zgodnie z wartością P, to prowadzi nas do przekonania, że alternatywna hipoteza może być prawdziwa. Zasadniczo pozwala nam to ustalić, czy podane wyniki zostały spowodowane przypadkiem, czy te pokazują, że testujemy dwie niepowiązane rzeczy. Zatem P-Value jest badaczem, a nie sędzią.
- Wartość p jest liczbą z zakresu od 0 do 1, ale łatwiej jest myśleć o nich w procentach (tj. Dla wartości 0, 05 wynosi 5%. Mniejsza wartość prowadzi do odrzucenia hipotezy zerowej.
- Znalezienie wartości P dla korelacji w programie Excel jest stosunkowo prostym procesem, ale nie ma jednej funkcji dla zadania, zobaczymy również przykład.
- Wzór na obliczenie wartości P to TDIST (x, deg_freedom, tails)

Hipoteza zerowa:
- Kiedy porównujemy ze sobą dwie rzeczy, wówczas hipoteza zerowa zakłada, że nie ma związku między dwiema rzeczami.
- Przed porównaniem dwóch rzeczy musimy udowodnić, że istnieje między nimi jakaś relacja.
- Kiedy wartość p odrzuca hipotezę zerową, możemy powiedzieć, że ma duże szanse na to, że obie rzeczy, które porównujemy, mają ze sobą pewien związek.
Jak obliczyć wartość p w programie Excel?
Zobaczmy, jak obliczyć wartość P w Excelu, korzystając z kilku przykładów.
Możesz pobrać ten szablon Excel P-Value tutaj - Szablon Excel P-ValueWartość p w programie Excel - przykład nr 1
W tym przykładzie obliczymy wartość P w Excelu dla danych.
- Zgodnie z zrzutem ekranu, możemy zobaczyć poniżej, zebraliśmy dane niektórych graczy w krykieta na temat biegów, które wykonali w określonej serii.
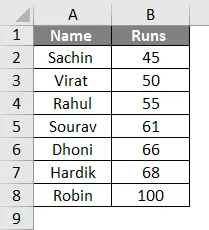
- Teraz potrzebujemy kolejnego ogona, musimy uzyskać spodziewane przebiegi, które musieliby zostać zdobyte przez każdego odbijającego.
- W kolumnie oczekiwanych przebiegów znajdziemy średnie przebiegi dla każdego gracza, dzieląc naszą sumę zliczeń przez sumę przebiegów w następujący sposób.
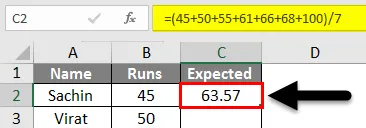
- Tutaj znaleźliśmy wartość oczekiwaną, dzieląc naszą sumę zliczeń przez sumę przebiegów. Zasadniczo średnia, w naszym przypadku 63, 57 .
- Jak widać z tabeli, dodaliśmy kolumnę dla oczekiwanych przebiegów, przeciągając formułę zastosowaną w komórce C3.
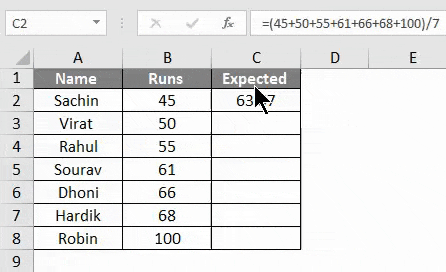
Teraz, aby znaleźć wartość P dla tego konkretnego wyrażenia, formułą tego jest TDIST (x, deg_freedom, tails).
Więc tu,
- x = zakres naszych danych, które są uruchamiane
- deg_freedom = zakres danych naszych oczekiwanych wartości.
- ogony = 2, ponieważ chcemy odpowiedzi na dwa ogony.
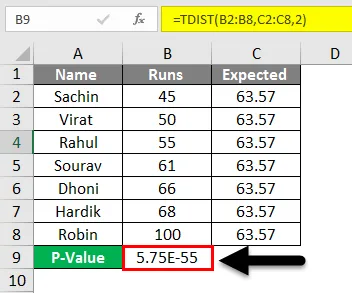
- Z powyższego obrazu widać, że otrzymane wyniki to prawie 0.
- W tym przykładzie możemy powiedzieć, że mamy mocne dowody na rzecz hipotezy zerowej.
Wartość p w programie Excel - przykład nr 2
- Przyjmijmy tutaj pewne wartości, aby określić poparcie w stosunku do kwalifikowania dowodów.
- Dla naszej formuły = TDIST (x, deg_freedom, tails).
- Jeśli weźmiemy x = t (statystyki testu), deg_freedom = n, tail = 1 lub 2.
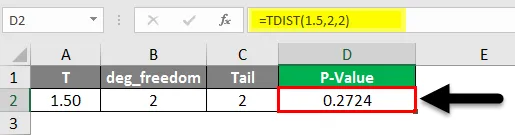
- Tutaj, jak widzimy wyniki, jeśli widzimy w procentach, to 27, 2%.
Podobnie można znaleźć wartości P dla tej metody, gdy podane są wartości x, n i ogony.
Wartość p w programie Excel - przykład nr 3
Tutaj zobaczymy, jak obliczyć wartość P w programie Excel dla korelacji.
- Podczas gdy w programie Excel nie ma wzoru, który daje bezpośrednią wartość powiązanej wartości P korelacji.
- Musimy więc uzyskać wartość P z korelacji, korelacja jest r dla wartości P, jak omówiliśmy wcześniej, aby znaleźć wartość P, którą musimy znaleźć po uzyskaniu korelacji dla danych wartości.
- Aby znaleźć korelację, formuła to CORREL (tablica1, tablica2)
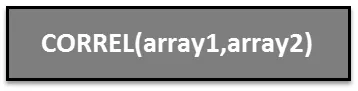
- Z równania korelacji znajdziemy statystyki testowe r. Możemy znaleźć t dla wartości P.
- Aby wyprowadzić t z r wzoru t = (r * sqrt (n-2)) / (sqrt (1-r 2)
- Załóżmy teraz, że n (liczba obserwacji) wynosi 10 ir = 0, 5
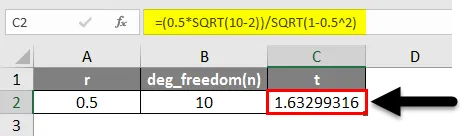
- Z powyższego obrazu wynika, że t = 1, 6329…
- Teraz, aby ocenić wartość istotności związaną z t, wystarczy użyć funkcji TDIST.
= t.dist.2t (t, stopień_swobody)
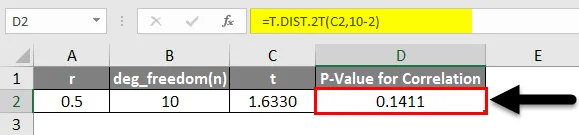
- Tak więc wartość p, którą znaleźliśmy dla danej korelacji, wynosi 0, 1411.
- Z tej metody możemy znaleźć wartość p na podstawie korelacji, ale po znalezieniu korelacji musimy znaleźć t, a następnie po tym, jak będziemy mogli znaleźć wartość p.
Testy A / B:
- Testowanie A / B jest raczej zwykłym przykładem niż doskonałym przykładem wartości P.
- Oto przykład imprezy dotyczącej wprowadzenia produktu zorganizowanej przez firmę telekomunikacyjną:
- Zamierzamy kategoryzować dane lub angażować ludzi za pomocą danych historycznych i danych obserwowanych. Dane historyczne w sensie oczekiwanych osób na podstawie poprzednich wydarzeń inauguracyjnych.
Test: 1 Oczekiwane dane :
Wszystkich odwiedzających: 5000
Zaangażowany: 4500
Po lewej: 500
Test: 2 zaobserwowane dane :
Wszystkich odwiedzających: 7 000
Zaangażowany: 6000
Po lewej: 1000
- Teraz, aby znaleźć x 2, musimy użyć wzoru chi do kwadratu, w matematyce jego dodanie (obserwowane dane - Oczekiwane) 2 / Oczekiwane
- Dla naszych obserwacji jej x 2 = 1000

- Teraz, jeśli sprawdzimy nasz wynik za pomocą wykresu chi-kwadrat i po prostu przejdziemy, nasz wynik chi-kwadrat 1000 o stopniu swobody 1.
- Zgodnie z powyższą tabelą chi-kwadrat powyżej, chodzi o to, że będziemy się przesuwać od lewej do prawej, aż znajdziemy wynik odpowiadający naszym wynikom. Nasza przybliżona wartość P to wartość P na górze tabeli, wyrównana z kolumną.
- W naszym teście wynik jest znacznie wyższy niż najwyższa wartość w podanej tabeli 10, 827. Możemy więc założyć, że wartość P dla naszego testu wynosi co najmniej mniej niż 0, 001.
- Jeśli przejdziemy nasz wynik przez GraphPad, zobaczymy, że jego wartość wynosi mniej niż 0, 00001.
O czym należy pamiętać o wartości P w programie Excel
- Wartość P obejmuje pomiar, porównywanie, testowanie wszystkich rzeczy, które stanowią badania.
- Wartości P nie są badaniami typu „be all”, pomagają jedynie zrozumieć prawdopodobieństwo wyników uzyskanych przez przypadek w porównaniu ze zmienionymi warunkami.
- Tak naprawdę nie mówi ci o przyczynach, wielkości ani o identyfikowaniu zmiennych.
Polecane artykuły
To był przewodnik po wartości P w Excelu. Tutaj omówiliśmy, jak obliczyć wartość P w Excelu, wraz z praktycznymi przykładami i szablonem Excel do pobrania. Możesz także przejrzeć nasze inne sugerowane artykuły -
- Jak korzystać z SUMA w Excelu?
- MS Excel: Funkcja ŚREDNIA
- Najlepsze przykłady funkcji SUMIF
- Przewodnik po funkcji Excel LARGE