W poprzednim tutorialu Photoshopa sprawdziliśmy, jak umieścić pojedynczy obraz w tekście. Tym razem pójdziemy dalej i nauczymy się umieszczać wiele obrazów w tekście . Jest to popularny efekt, który jest często stosowany w materiałach reklamowych i promocyjnych, ale jest również świetną zabawą dla zabawy. Uwierzemy na słowo i umieścimy inny obrazek w każdej literze. Jest to bardzo łatwe do zrobienia, a wiele z nich to tylko proste powtórzenie.
Będę korzystał z niektórych zdjęć udostępnianych bezpłatnie przez dobrych ludzi z NASA, a także czcionki, która jest również dostępna bezpłatnie online, ale jak zawsze, efekt końcowy, który tu wymyślę, nie jest ważny. Chodzi o to, aby dowiedzieć się, jak to zrobić, aby można było zastosować te same techniki, aby wprowadzić w życie własne pomysły. Powiedziawszy to, jest wynikiem, nad którym będę pracował w tym samouczku:

Efekt końcowy.
Zacznijmy!
Krok 1: Otwórz obraz, którego chcesz użyć jako obraz tła
Pierwszą rzeczą, którą musimy zrobić, to otworzyć nasz początkowy obraz, którego będziemy używać jako tła. Oczywiście niekoniecznie musisz użyć obrazu. Możesz mieć jednolity kolor tła, gradient, wzór - cokolwiek chcesz. Tak się składa, że używam obrazu, a oto ten, którego użyję:
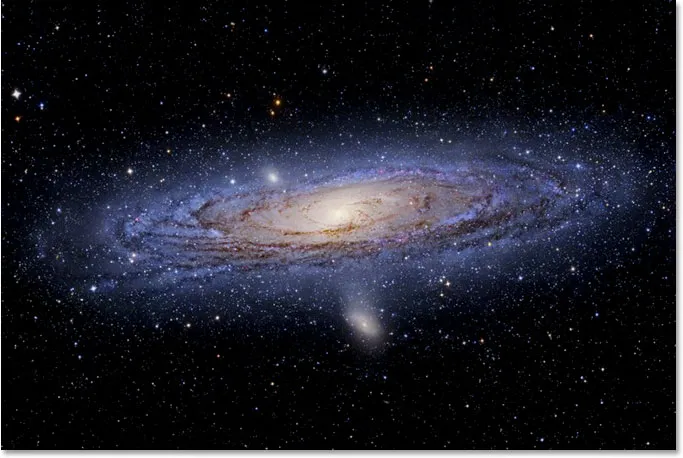
Oryginalny obraz, który będzie używany jako tło.
Krok 2: Wybierz narzędzie Tekst programu Photoshop
Wybierz narzędzie Tekst z palety Narzędzia lub po prostu naciśnij literę T na klawiaturze, aby ją wybrać:
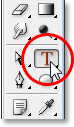
Wybierz narzędzie Tekst.
Krok 3: Wybierz czcionkę na pasku opcji
Po wybraniu narzędzia Tekst przejdź do paska opcji u góry ekranu i wybierz czcionkę. Będziesz chciał użyć czcionki, która da ci grube litery dla tego efektu, w przeciwnym razie trudno będzie zobaczyć znajdujące się w nich obrazy. Na razie nie martw się rozmiarem czcionki, ponieważ możemy później łatwo zmienić jej rozmiar w razie potrzeby. Użyję czcionki o nazwie „Mathmos Original”, czcionki science-fiction, którą pobrałem za darmo ze 1001 darmowych czcionek:

Wybierz czcionkę z paska opcji u góry ekranu.
Krok 4: Ustaw kolor tekstu na Coś, co będziesz mógł zobaczyć przed obrazem
Zanim zaczniemy pisać, upewnijmy się, że kolor tekstu jest czymś, co będziemy mogli zobaczyć. Mój obraz jest głównie czarny, a domyślnie kolor tekstu jest również ustawiony na czarny, co utrudni jego zobaczenie, więc zmienię go na inny kolor. Aby to zrobić, kliknę próbkę koloru na pasku opcji:
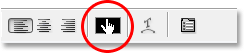
Zmień kolor tekstu, klikając próbkę koloru na pasku opcji (z zaznaczonym narzędziem Tekst).
Następnie wybiorę inny kolor z Próbnika kolorów Photoshopa. Nie ma znaczenia, jaki kolor wybierzesz, ponieważ nie zobaczysz go, gdy wypełnimy tekst obrazami, więc nie marnuj zbyt wiele czasu na swoją decyzję. Wybiorę odcień czerwieni:
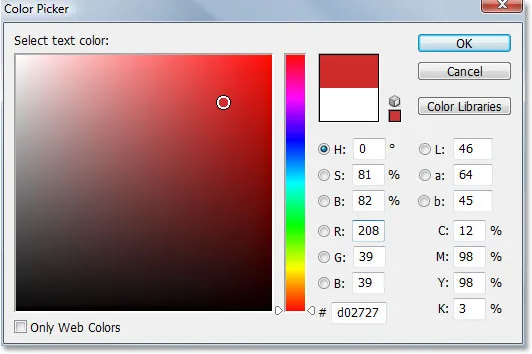
Wybieranie bieli z Próbnika kolorów w Photoshopie.
Kliknij przycisk OK, aby zaakceptować nowy kolor i wyjść z Próbnika kolorów. Próbka koloru na pasku opcji zmienia się teraz, aby pokazać wybrany kolor. W moim przypadku pokazuje czerwony:
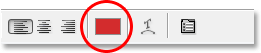
Próbka koloru na pasku opcji ma zmiany, aby pokazać nowy kolor tekstu.
Krok 5: Wpisz pierwszą literę swojego słowa
Aby dodać inny obraz do każdej litery słowa, będziemy musieli pracować z każdą literą osobno, więc stwórzmy nasze słowo po jednej literze. W ten sposób każda litera pojawi się na osobnej warstwie w palecie Warstwy. Kliknij w przybliżeniu tam, gdzie chcesz, aby pierwsza litera pojawiła się w dokumencie i wpisz ją. Będę używać słowa „SPACJA”, a ponieważ pierwsza litera tego słowa to „S”, wpiszę „S” (wiem, to wszystko jest bardzo skomplikowane):
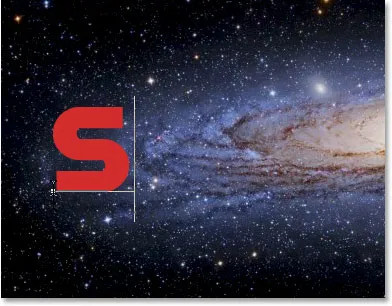
Wpisz pierwszą literę swojego słowa.
Po zakończeniu kliknij znacznik wyboru na pasku opcji, aby zatwierdzić tekst.

Zatwierdź tekst, klikając znacznik wyboru na pasku opcji.
Jeśli spojrzymy na naszą paletę Warstwy, zobaczymy, że mamy teraz dwie warstwy - warstwę Tła na dole, która zawiera wszystko, co akurat używasz jako tła, i pierwszą literę naszego słowa na własnej warstwie nad nim:
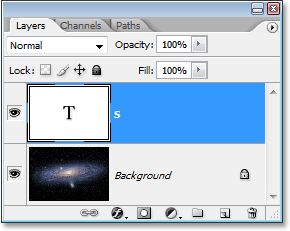
Paleta Warstwy w Photoshopie pokazująca warstwę tła i literę na własnej warstwie powyżej.
Krok 6: Zmień rozmiar i zmień położenie litery w razie potrzeby z bezpłatną transformacją
Jeśli, podobnie jak ja, musisz zmienić rozmiar litery i przenieść ją w lepszą pozycję, naciśnij Ctrl + T (Win) / Command + T (Mac), aby wyświetlić pole Free Transform programu Photoshop i uchwyty wokół litery. Przytrzymaj klawisz Shift i przeciągnij dowolny z narożnych uchwytów, aby zmienić jego rozmiar. Przytrzymanie klawisza Shift zapobiega przypadkowemu zniekształceniu wyglądu litery podczas przeciągania. Możesz także przytrzymać klawisz Alt (Win) / Option (Mac), aby powiedzieć Photoshopowi, aby zmienił rozmiar litery od środka, co często jest pomocne.
Aby przenieść literę, kliknij dowolne miejsce w polu Swobodne przekształcanie i przeciągnij literę tam, gdzie jej potrzebujesz. Po prostu nie klikaj małego symbolu celu w samym środku, w przeciwnym razie przesuniesz symbol celu, a nie literę. Zmieniając rozmiar litery, pamiętaj, ile innych liter musisz dodać, aby nie spowodować, że list będzie zbyt duży:
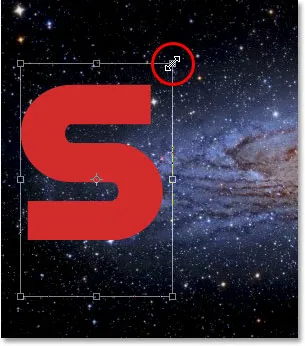
Zmień rozmiar i zmień położenie litery w razie potrzeby za pomocą polecenia Free Transform programu Photoshop.
Naciśnij Enter (Win) / Return (Mac) po zakończeniu, aby zaakceptować transformację i wyjść z polecenia Free Transform.
Krok 7: Dodaj obrys wokół litery (opcjonalnie)
W zależności od obrazów, które będziesz umieszczać wewnątrz listów, a także od tła, którego używasz, może być trudno rozróżnić kształty liter po zakończeniu. Aby zachować czytelność, dodam białe obrysy wokół moich listów. Mogłem poczekać do końca, aby dodać obrys wokół wszystkich liter, ale ponieważ już wiem, co chcę zrobić, zaoszczędzę trochę czasu, dodając go do pierwszej litery. W ten sposób, gdy utworzę resztę moich listów, robiąc kopie tego pierwszego, obrys zostanie skopiowany wraz z nim.
Aby dodać obrys, kliknij ikonę Style warstw u dołu palety Warstwy:
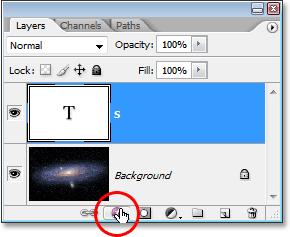
Kliknij ikonę Style warstw.
Następnie wybierz Obrys z dołu listy stylów warstw, która się pojawi:
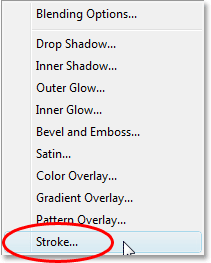
Wybierz „Obrys” z listy Stylów warstw.
Spowoduje to wyświetlenie okna dialogowego Styl warstwy programu Photoshop ustawionego na opcje obrysu w środkowej kolumnie. Pierwszą rzeczą, którą zamierzam zrobić, jest zmniejszenie rozmiaru obrysu do 2 px. Jeśli pracujesz w wysokiej rozdzielczości, prawdopodobnie będziesz chciał ustawić większy rozmiar obrysu. Zamierzam również zmienić pozycję obrysu na Inside. Wreszcie domyślnie Photoshop ustawia kolor pociągnięć na czerwony, co nie ma sensu. Chcę, aby kolor obrysu był biały, dlatego kliknę próbkę koloru po prawej stronie opcji Kolor, która ponownie wyświetli Próbnik kolorów Photoshopa, i zmienię kolor obrysu na biały:
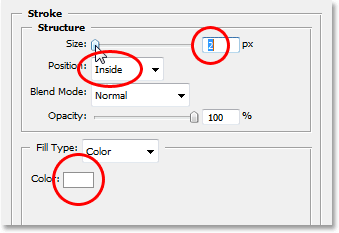
Opcje obrysu w oknie dialogowym Styl warstwy w Photoshopie.
Po zakończeniu kliknij OK, aby zastosować obrys do litery i wyjść z okna dialogowego. Tutaj widzimy mój biały obrys nałożony na literę „S”:
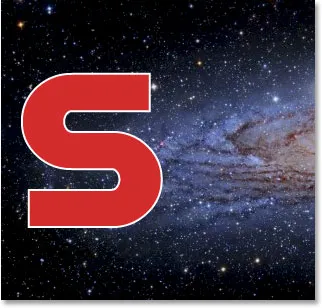
List jest teraz otoczony cienkim białym obrysem.
Krok 8: Skopiuj warstwę typów
Zanim wstawię obraz do mojego listu, zakończę dodawanie reszty moich listów, aby utworzyć moje pełne słowo. Aby utworzyć drugą literę, po prostu naciśnij Ctrl + J (Win) / Command + J (Mac), aby zduplikować moją warstwę Type. Wydaje się, że nic się nie wydarzyło w moim oknie dokumentu, ale jeśli spojrzę na paletę Warstwy, widzę, że mam teraz moją oryginalną warstwę typu zawierającą literę „S”, a także jej kopię, która również obecnie zawiera literę „S”, powyżej:
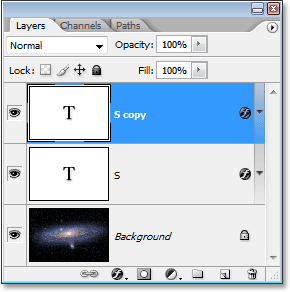
Naciśnij „Ctrl + J” (Win) / „Command + J” (Mac), aby wykonać kopię warstwy Type.
Krok 9: Przenieś drugą literę na pozycję
Tworząc kopię naszego pierwszego listu, stworzyliśmy nasz drugi list. Oczywiście w tej chwili jest kilka problemów. Po pierwsze, obie litery znajdują się bezpośrednio nad sobą, a także ustawione dokładnie na tę samą literę. Zajmijmy się pierwszym problemem, przesuwając drugą literę na miejsce. Aby to zrobić, potrzebujemy narzędzia Move. Teraz możesz wybrać narzędzie Przenieś z palety Narzędzia, ale jest to sposób „zarabiania za godzinę”. Oto przydatna sztuczka. Aby tymczasowo przełączyć się do narzędzia Przenieś z dowolnego innego narzędzia (z wyjątkiem Narzędzia ręcznego), wystarczy przytrzymać klawisz Ctrl (Win) / Command (Mac). Zapewnia to szybki dostęp do narzędzia Move bez konieczności jego wybierania. Następnie, trzymając wciśnięty klawisz „Alt / Option”, przytrzymaj klawisz Shift, aby ograniczyć ruchy w linii poziomej, i przeciągnij drugą literę w prawo, aż znajdzie się na swoim miejscu:
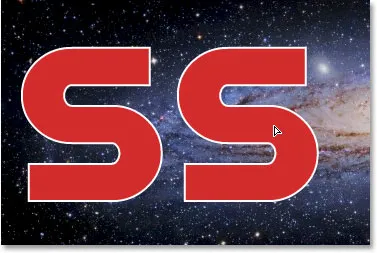
Użyj narzędzia Przenieś, aby przeciągnąć drugą literę na miejsce.
Krok 10: Zmień literę
Teraz musimy zmienić sam list. Aby to zrobić, kliknij dwukrotnie bezpośrednio miniaturę warstwy Typ na palecie Warstwy:
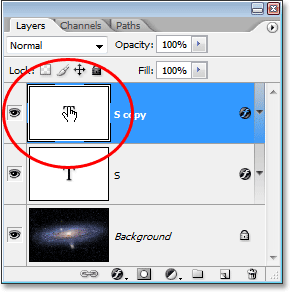
Kliknij dwukrotnie miniaturkę warstwy Type.
Spowoduje to podświetlenie litery w oknie dokumentu:
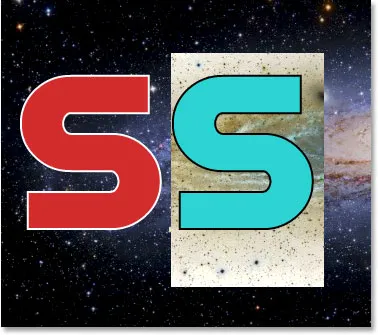
List jest teraz podświetlony.
Zmień literę na drugą literę słowa. Ponieważ moim słowem jest „SPACJA”, na klawiaturze wpisuję „P”:
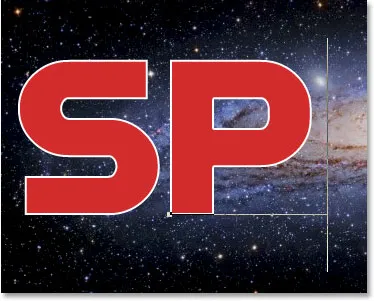
Zmień literę na drugą literę słowa.
Po zakończeniu kliknij ponownie znacznik wyboru na pasku opcji, aby zaakceptować zmianę i wyjść z trybu edycji tekstu:

Kliknij znacznik wyboru na pasku opcji, aby zaakceptować zmianę.
Krok 11: Dodaj pozostałe litery
Powtórz kroki 8-10, aby dodać resztę liter i uzupełnić słowo. Użyj narzędzia Przenieś, aby wprowadzić zmiany odstępów między literami, aż wszystko będzie wyglądało tak, jak chcesz. Oto moje wypełnione słowo:
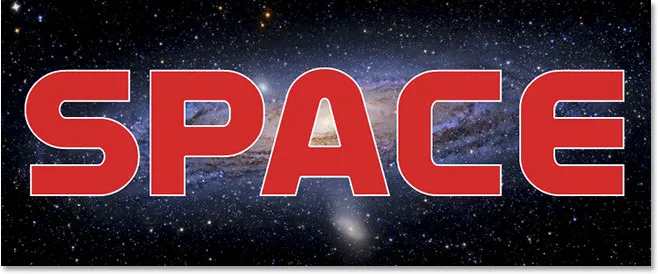
Powtórz poprzednie trzy kroki, aby uzupełnić słowo.
Zauważ, że białe obrysy, które dodałem do mojej pierwszej litery, zostały automatycznie dodane do każdej litery w słowie, ponieważ każda litera jest zasadniczo kopią pierwszej. A jeśli spojrzę teraz na paletę Warstwy, widzę, że każda litera w słowie znajduje się na osobnej warstwie, co bardzo ułatwi umieszczenie obrazu w każdej z nich osobno:
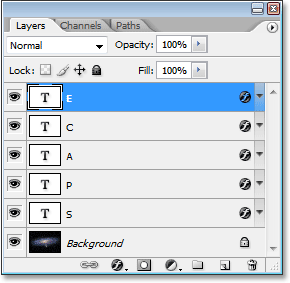
Paleta Warstwy w Photoshopie pokazująca każdą literę na osobnej warstwie.
Krok 12: Wybierz pierwszą literę w palecie warstw
Teraz, gdy mamy słowo z każdą literą na osobnej warstwie, możemy zacząć umieszczać obrazy wewnątrz liter. Zaczniemy od pierwszej litery, która w moim przypadku to „S”. Kliknij warstwę litery na palecie Warstwy, aby ją wybrać. Będziesz wiedział, że jest wybrany, ponieważ zostanie podświetlony na niebiesko:

Wybierz warstwę pierwszej litery na palecie Warstwy.
Krok 13: Otwórz obraz, który chcesz umieścić w liście
Po wybraniu warstwy otwórz obraz, który chcesz umieścić w pierwszej literze. Jeśli po otwarciu obraz pojawi się w jednym z trybów pełnoekranowych programu Photoshop, naciśnij literę F na klawiaturze, aż obraz pojawi się w oknie dokumentu. Oto zdjęcie, którego będę używać (zdjęcie słoneczne z sungazer.net):

Otwórz obraz, który chcesz umieścić w pierwszej literze. Zdjęcie kredytowe: sungazer.net
Krok 14: Przeciągnij obraz do głównego dokumentu
Gdy obraz jest otwarty w swoim własnym oknie dokumentu, po prostu kliknij w dowolnym miejscu obrazu i przeciągnij go do głównego dokumentu:
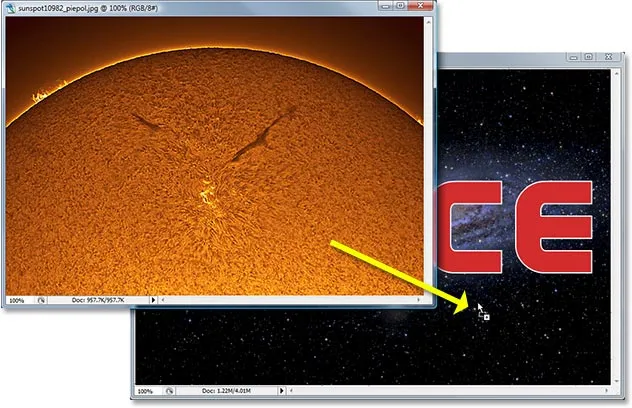
Kliknij wewnątrz obrazu i przeciągnij go do głównego dokumentu.
Jeśli spojrzymy teraz na paletę Warstwy, zobaczymy, że Photoshop umieścił obraz na własnej warstwie bezpośrednio nad pierwszą literą słowa:
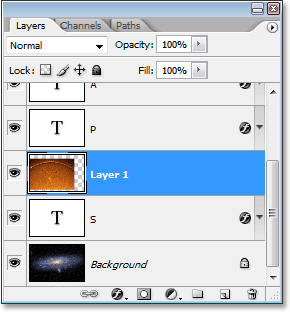
Paleta Warstwy pokazująca obraz pojawiający się teraz na „Warstwie 1” bezpośrednio nad pierwszą literą w słowie.
A jeśli spojrzymy na nasz główny dokument, możemy zobaczyć obraz blokujący pierwszą literę, a także dużą część tła:
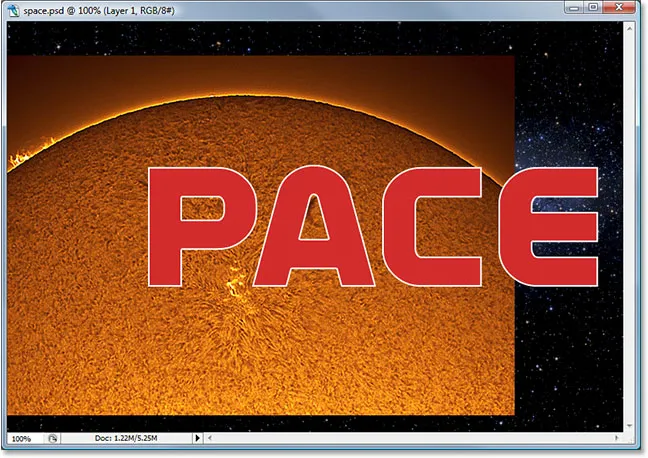
Główny dokument pokazujący drugi obraz blokuje teraz pierwszą literę i część obrazu tła z widoku.
Krok 15: Utwórz maskę przycinającą
Aby umieścić obraz bezpośrednio wewnątrz litery lub przynajmniej sprawić, by wyglądał tak, jakby to zrobiliśmy, użyjemy maski przycinającej. Litera stanie się maską dla obrazu nad nią, co oznacza, że jedyna część obrazu, która pozostanie widoczna, to obszar bezpośrednio nad górą litery. Reszta obrazu zostanie ukryta, tworząc iluzję, że obraz jest rzeczywiście wewnątrz litery!
Aby utworzyć maskę przycinającą, upewnij się, że warstwa obrazu („Warstwa 1”) jest zaznaczona na palecie Warstwy, a następnie przejdź do menu Warstwa u góry ekranu
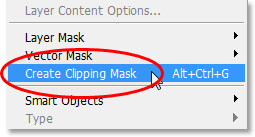
Wybierz „Utwórz maskę przycinającą” z menu „Warstwa”.
Możesz także użyć skrótu klawiaturowego Alt + Ctrl + G (Win) / Option + Command + G (Mac). Tak czy inaczej „przycina” obraz do kształtu litery. Jeśli ponownie spojrzymy na paletę Warstwy, zobaczymy, że „Warstwa 1” wydaje się teraz wcięta z prawej strony, z małą strzałką skierowaną w dół na warstwę Type poniżej, co oznacza, że pomyślnie utworzyliśmy naszą maskę przycinającą:
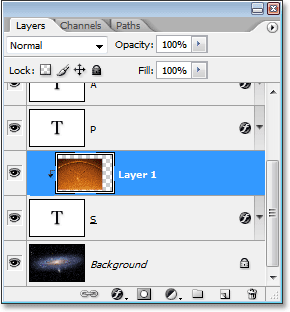
Paleta Warstwy w Photoshopie pokazuje, że „Warstwa 1” jest „przycięta” przez warstwę Type poniżej.
A jeśli spojrzymy na nasz główny dokument, widzimy to z całą pewnością, obraz wygląda teraz tak, jakby znajdował się wewnątrz litery:
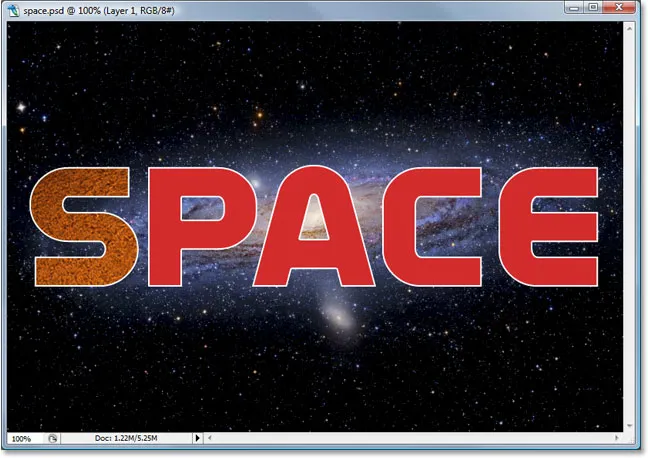
Obraz pojawi się teraz wewnątrz pierwszej litery słowa.
Krok 16: Zmień rozmiar i położenie obrazu wewnątrz litery
Pierwszy obraz mamy w naszym pierwszym liście. Wszystko, co musimy teraz zrobić, to zmienić rozmiar i położenie, aby wyglądało tak, jak tego chcemy. Aby to zrobić, przy wciąż zaznaczonej „Warstwie 1”, naciśnij Ctrl + T (Win) / Command + T (Mac), aby wyświetlić pole Free Transform programu Photoshop i uchwyty wokół obrazu. Pole Free Transform i uchwyty pojawią się wokół całego obrazu, nawet jeśli jedyną częścią obrazu, którą możesz zobaczyć, jest wszystko, co jest widoczne wewnątrz litery.
Jeśli nie widzisz niektórych uchwytów swobodnej transformacji, ponieważ wystają one poza obszar widoczny w oknie dokumentu, naciśnij Ctrl + 0 (Win) / Command + 0 (Mac), aby dopasować wszystko do ekranu. Następnie po prostu przeciągnij dowolny z narożnych uchwytów, aby zmienić rozmiar obrazu. Przytrzymaj klawisz Shift podczas przeciągania, aby ograniczyć proporcje obrazu, i przytrzymaj klawisze Alt (Win) / Option (Mac), aby zmienić rozmiar obrazu od środka, jeśli to ułatwi. Przenieś obraz wokół litery, klikając i przeciągając w dowolne miejsce w polu swobodnej transformacji:
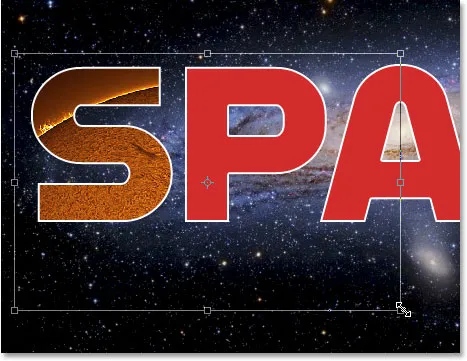
Użyj swobodnej transformacji, aby przenieść i zmienić rozmiar obrazu wewnątrz litery.
Po zakończeniu naciśnij klawisz Enter (Win) / Return (Mac), aby zaakceptować zmiany i wyjść z polecenia Free Transform. Oto mój obraz z ukończoną pracą nad pierwszym listem:
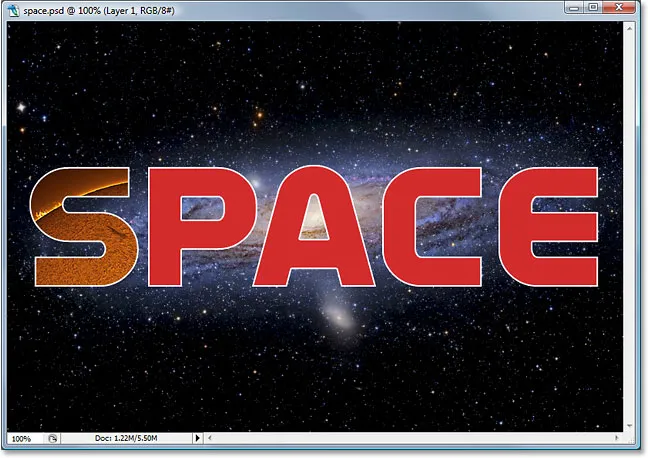
Pierwsza litera jest skończona.
Krok 17: Powtórz te same kroki z innymi literami
Aby wstawić obrazy do pozostałych liter, po prostu powtórz te same kroki, których użyliśmy z naszą pierwszą literą. Najpierw wybierz literę na palecie Warstwy. Następnie otwórz obraz, który chcesz umieścić wewnątrz litery, naciskając klawisz F na klawiaturze kilka razy, jeśli to konieczne, aż obraz pojawi się we własnym oknie dokumentu. Kliknij w dowolnym miejscu obrazu i przeciągnij go do głównego dokumentu. Obraz pojawi się na własnej warstwie powyżej wybranej litery. Utwórz maskę przycinającą, aby umieścić obraz bezpośrednio wewnątrz litery, a następnie dokończ wszystko, używając opcji Przekształć swobodnie, aby zmienić rozmiar i zmienić położenie obrazu wewnątrz litery w razie potrzeby. Wszystko polega tylko na powtórzeniu tych samych kroków, przy użyciu różnych obrazów dla każdej litery, dopóki nie skończysz!
Pójdę naprzód i umieszczę obrazy wewnątrz pozostałych liter, wykonując kroki, które właśnie nakreśliłem. Widzimy teraz w mojej palecie Warstwy, że każda litera ma osobny obraz na warstwie bezpośrednio nad nią i że każdy obraz jest „przycinany” do kształtu litery:

Paleta Warstwy pokazująca osobny obraz na warstwie bezpośrednio nad każdą literą. Każda litera służy jako maska przycinająca obraz nad nią.
Po obejrzeniu mojego efektu końcowego wydawało się, że biały obrys wokół liter sam w sobie wydaje się trochę nudny, szczególnie w przypadku projektu kosmosu. Aby pomóc im nadać moim literom bardziej science fiction, dodałem wokół nich styl Outer Glow, używając jasnoniebieskiego / fioletowego koloru podobnego do galaktyki wirującej w tle. Nie zawracam sobie głowy opisywaniem kroków dodawania stylu warstwy Zewnętrzna poświata, ponieważ nie jest to przedmiotem tego samouczka i możesz nie potrzebować lub nie chcieć używać jej w swoim projekcie. Obetnąłem również obraz wokół słowa, aby efekt był bardziej skupiony. Oto mój końcowy wynik:

Wynik końcowy.
Gdzie dalej?
Mamy to! Zapoznaj się z naszymi sekcjami Efekty tekstowe lub Efekty fotograficzne, aby uzyskać więcej samouczków dotyczących efektów Photoshop!