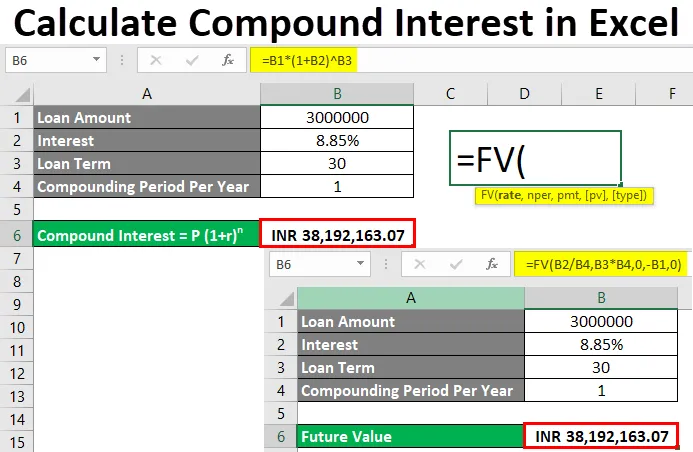
Excel Oblicz procent składanych (spis treści)
- Oblicz złożone odsetki w Excelu
- Jak obliczyć złożone odsetki w programie Excel?
Oblicz złożone odsetki w Excelu
Odsetki złożone to kwota odsetek, która jest płatna według stałej stopy procentowej za dowolny stały / zmienny okres inwestycji / okresu kredytowania pożyczki lub zainwestowanej kwoty. Możemy obliczyć złożone zainteresowanie w programie Excel, jeśli znamy jego matematyczne wyrażenie. Wyrażenie matematyczne, którego nauczyliśmy się już w naszej szkole, o złożonym znaczeniu, pokazano poniżej.
Odsetki złożone = P (1 + r) n
Gdzie,
- P = zainwestowana lub pożyczona kwota
- r = Roczne oprocentowanie
- n = zainwestowany lub okres kredytowania
Jak obliczyć złożone odsetki w programie Excel?
Obliczenie odsetek złożonych w programie Excel jest bardzo proste i łatwe. Zobaczmy, jak obliczyć na kilku przykładach.
Możesz pobrać ten szablon Excel z odsetkami złożonymi tutaj - Szablon Excel z odsetkami złożonymiExcel Oblicz procent składanych - przykład nr 1
Posiadamy dane dotyczące szczegółów pożyczki z dowolnego banku. Osoba pożyczyła pożyczkę Rs. 3000000 / - z banku o rocznej stopie procentowej 8, 85% na 30 lat. Szczegółowe dane pokazano poniżej.

W takim przypadku rozważamy Okres Złożenia jako 1. Przeważnie składanie odbywa się co roku. Ale może się to różnić w zależności od banku i rodzaju inwestycji.
Rozważmy teraz matematyczny wzór do obliczania Excela, który widzieliśmy powyżej.
Odsetki złożone = P (1 + r) n
Jeśli formułujemy formułę o wyżej wspomnianej wartości,
P = Rs. 3000000 / -
r = 8, 85%
n = 30 lat
Aby obliczyć odsetki złożone, przejdź do komórki, w której chcemy zobaczyć wynik i wpisz znak „=”. I przypisz wyżej wspomnianą wartość w sekwencji wzoru Zainteresowanie złożone w programie Excel, jak pokazano poniżej.
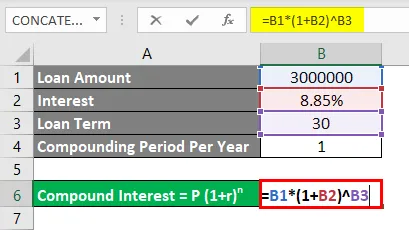
Zgodnie ze wzorem matematycznym, tutaj mamy oprawione Zainteresowanie związkiem teraz naciśnij klawisz Enter, aby zobaczyć wynik.

Jak widzimy, nasze obliczone odsetki złożone są wyrażone jako Rs.38192163.07 / -. Co oznacza, że przez 30 lat osoba, która pożyczyła pożyczkę z banku, będzie zobowiązana do zapłaty Rs.38192163.07 / - odsetek składanych.
Możemy przypisać walutę do obliczenia odsetek składanych w programie Excel. W tym celu przejdź do tej komórki i naciśnij Ctrl + 1 lub kliknij prawym przyciskiem myszy, aby wybrać Formatuj komórki .
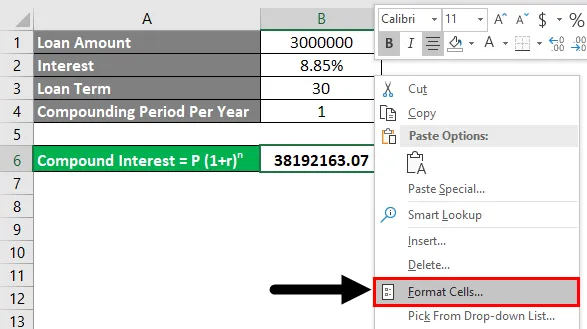
Zostanie otwarte okno dialogowe Formatuj komórki. Idź do Numer, a stamtąd w kategorii Księgowość.
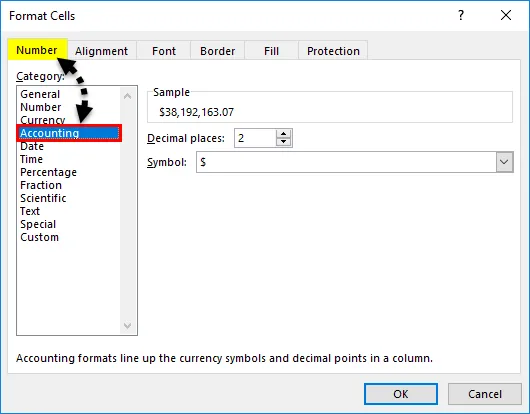
Wybierz odpowiednią walutę z menu rozwijanego Symbol . Tutaj wybraliśmy INR (rupie indyjskie). Następnie kliknij Ok, jak pokazano na zrzucie ekranu.
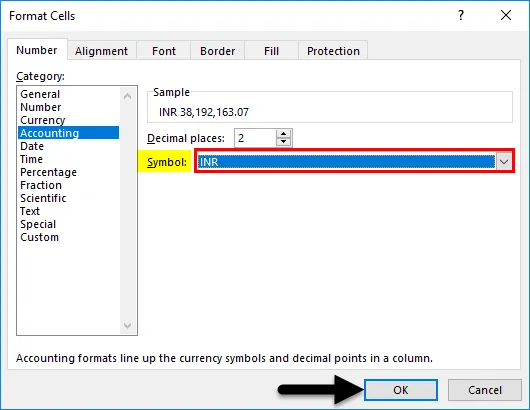
Jak widzimy, nasze obliczone odsetki złożone pokazują INR waluty na poniższym zrzucie ekranu.
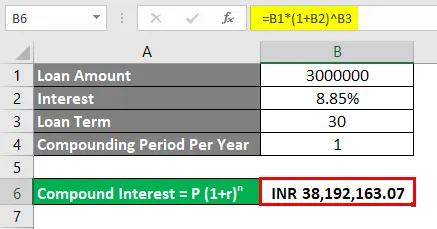
Excel Oblicz procent składanych - przykład nr 2
Istnieje inna metoda, za pomocą której możemy obliczyć odsetki złożone za każdą pożyczoną pożyczkę lub zainwestowaną kwotę. W tym celu wzięliśmy pod uwagę ten sam zestaw danych, który widzieliśmy w przykładzie 1.
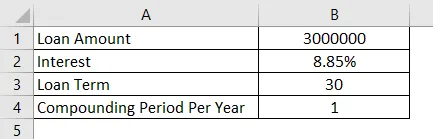
Microsoft Excel ma wbudowane nazwy funkcji jako FV lub Future Value, dzięki którym możemy obliczyć przyszłą wartość pod względem odsetek składanych, Odpowiednia pożyczka z odsetkami, miesięczny EMI z jedną formułą. Aby uzyskać dostęp do funkcji FV, możemy przejść do funkcji Insert, która znajduje się obok paska formuły lub wpisać znak „=”, w którym musimy zobaczyć wynik. Umożliwi to wszystkie wbudowane funkcje programu Excel. Teraz wyszukaj i wybierz FV, jak pokazano poniżej.

Gdzie,
- stopa = stopa procentowa,
- nper = liczba płatności do wykonania. Może to być miesiąc lub lata,
- pmt = stała kwota, którą należy wpłacać co miesiąc lub co rok,
- pv = bieżąca wartość pożyczonej lub zainwestowanej kwoty (opcjonalnie),
- type = Użyj 1, jeśli EMI jest wypłacane na początku miesiąca, 0, jeśli EMI jest wypłacane na koniec miesiąca. W programie Excel automatycznie będzie traktowane jako 0 (opcjonalnie).
Teraz wykadrujmy wartości w powyższej składni FV.
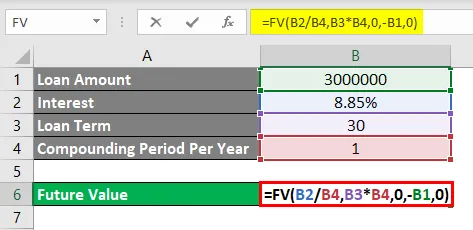
Jak widzimy, wzięliśmy pod uwagę stawkę za podstawę mieszania. Podzieliliśmy więc stopę procentową 8, 85% na 1 okres mieszania i pomnożymy nper, który wynosi 30 na 1 okres mieszania.
Uwaga: Jeśli istnieje inna wartość mieszania inna niż 1, otrzymalibyśmy inny wynik.
Po wybraniu wszystkich wymaganych parametrów i zakończeniu naszej składni naciśnij klawisz Enter, aby zobaczyć wynik.
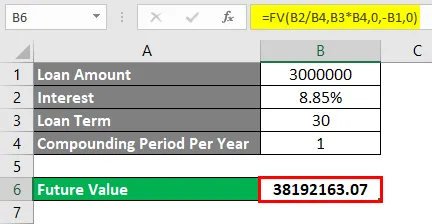
Jak widzimy, tutaj również obliczone odsetki złożone jako 38192163, 07 / - są bez waluty. Możemy dodać wymaganą walutę za pomocą procesu, który widzieliśmy w przykładzie 1. Aby to zrobić, przejdź do Formatuj komórki lub naciśnij Ctrl + 1 .
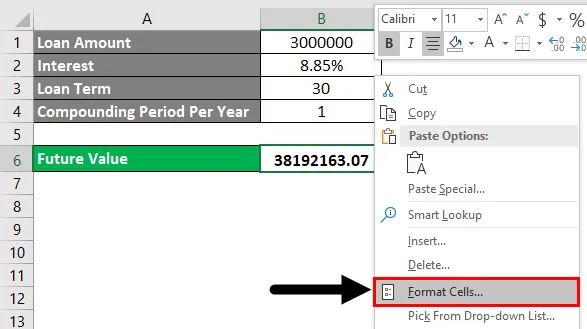
Zostanie wyświetlone okno dialogowe Formatuj komórki. Idź do Numer, a stamtąd w kategorii Księgowość.
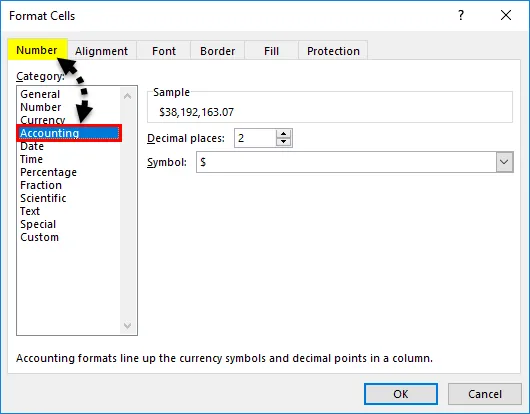
Wybierz odpowiednią walutę z menu rozwijanego Symbol . Tutaj wybraliśmy INR (rupie indyjskie). Następnie kliknij Ok, jak pokazano na zrzucie ekranu.
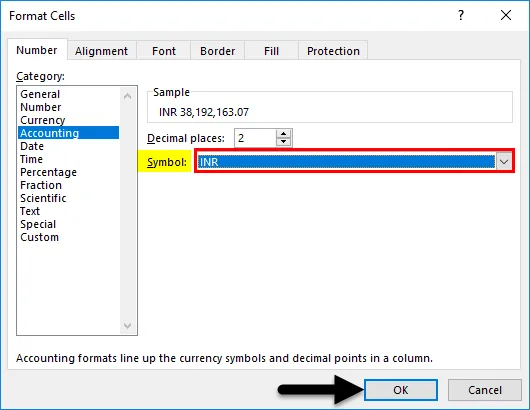
Otrzymamy wybraną walutę, jak pokazano poniżej.
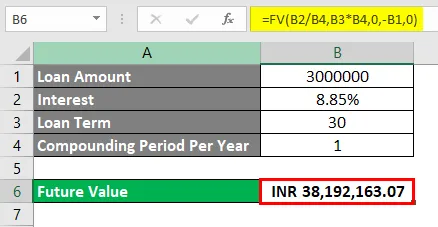
Plusy
- Odsetki złożone można łatwo obliczyć i sformułować wartości w składni matematycznej w programie Excel.
- Możemy również łatwo obliczyć odsetki od każdej pożyczki lub inwestycji w naszych rzeczywistych przypadkach.
- Do celów bankowych możemy użyć dowolnej z wymienionych metod obliczania odsetek złożonych.
Cons
- Zainteresowanie złożone jest nieco trudne do zrozumienia, kiedy i gdzie musimy umieścić znak ujemny („-”) przed składnią PV.
Rzeczy do zapamiętania
- Lepiej jest obliczyć odsetki złożone zarówno dla wzoru, jak i porównać wynik. Aby można było dokonać porównania dwóch wyników.
- Zaleca się zmianę / wprowadzenie / aktualizację waluty, aby lepiej zrozumieć scenariusze regionalne.
- Zrozumienie przypadków, w których musimy umieścić znak minus przed PV, jeśli obliczamy odsetki złożone z FV. Dodanie znaku minus oznacza, że jesteśmy zobowiązani do zapłaty kwoty bankowi. I pokazuje znak plus, zysk osiągnięty przez inwestora.
Polecane artykuły
To był przewodnik po obliczaniu odsetek składanych w Excelu. Tutaj omawiamy sposób obliczania odsetek złożonych w programie Excel wraz z praktycznymi przykładami i szablonem programu Excel do pobrania. Możesz także przejrzeć nasze inne sugerowane artykuły -
- Oblicz za pomocą Excel PV Formula
- Jak dodać numerację w programie Excel
- Przykłady wielu IFS w Excelu
- Jak nagrywać makro w Excelu?