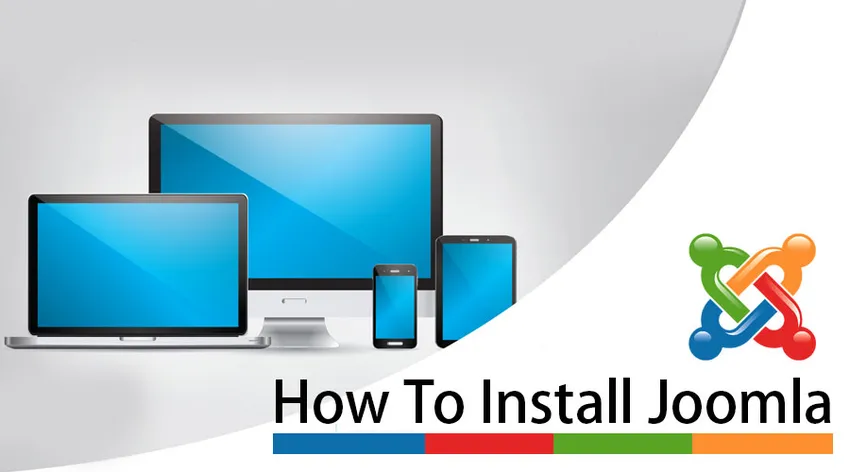
Jak zainstalować Joomla
Joomla! Ugruntował się jako jeden z tenorów CMS. Aby pomóc Ci wkroczyć w przygodę sieci i mieć własną dynamiczną stronę internetową, przygotowaliśmy samouczek umożliwiający instalację Joomla! Z łatwością.
- Pobierz pakiet instalacyjny Joomla przed instalacją
Aby rozpocząć tworzenie Joomla na serwerze internetowym, najpierw musisz pobrać pakiet instalacyjny Joomla z oficjalnej strony aplikacji, w przeciwnym razie, jeśli pobierzesz pakiet Joomla z innego miejsca niż z oficjalnej strony, istnieje niebezpieczeństwo mściwego kodu w rekordy konfiguracji.
Po kliknięciu zaczepu Pobierz najnowszej adaptacji Joomla pakiet zakładowy zostanie oszczędzony na twardym talerzu. Znajdź pakiet zakładowy (powinien mieć nazwę Joomla_X.XX-Stable-Full_Package.zip lub porównawczy), który niedawno pobrałeś i oddzieliłeś go do innego organizatora.
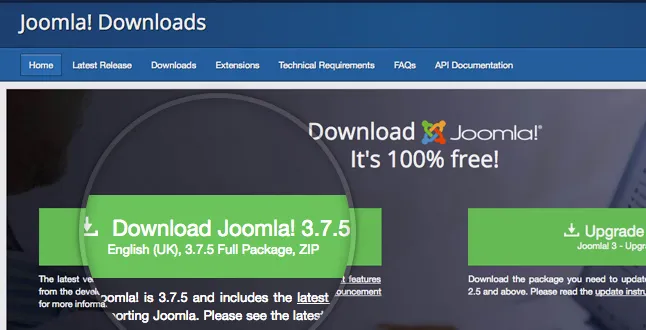
- Przenieś pliki Joomla na swój serwer
Teraz musisz przenieść oddzielne dokumenty i koperty na swój serwer internetowy. Najodpowiedniejszym podejściem do przeniesienia dokumentów zakładowych Joomla jest FTP. W przypadku drobiazgowych danych na temat najlepszego sposobu przesyłania dokumentów za pomocą FTP.
- Utwórz bazę danych MySQL, aby korzystać z Joomla
Następnie musisz utworzyć bazę danych MySQL i przenieść do niej klienta z pełną zgodą. Tworząc bazę danych i użytkownika MySQL, pamiętaj, aby zapisać nazwę bazy danych, nazwę użytkownika bazy danych i tajne zdanie, które ostatnio wprowadziłeś. Będziesz ich potrzebować do procedury zakładowej.
Poznaj proces instalacji Joomla:
W przypadku przeniesienia dokumentów zakładowych, po prostu otwórz swój program i przejrzyj swoją główną przestrzeń (na przykład http://mydomain.com) lub pasującą poddomenę (tj. Http://mydomain.com/joomla ), w zależności od miejsca przeniesienia pakietu zakładowego Joomla. Po wykonaniu tej czynności nastąpi przejście do głównego ekranu instalatora internetowego Joomla. Na początkowym etapie procedury zakładania musisz podać niezbędne dane o swojej witrynie i swojej regulacyjnej nazwie użytkownika.
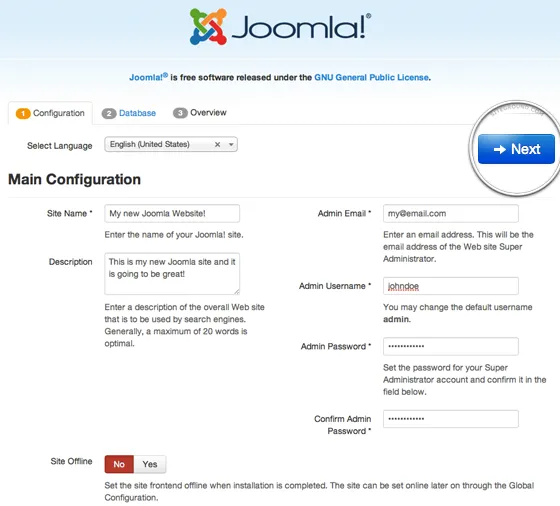
1. Nazwa strony
Wpisz nazwę swojej witryny. Większość formatów wykorzysta to jako główny nagłówek pliku. Nazwę witryny można zmienić w dowolnym momencie później na stronie konfiguracji globalnej witryny.
2. Opis
Dodaj krótki opis swojej witryny. Twój krótki opis składa się z około 20-30 słów. Jest to globalny opis Meta zastępczy używany na każdej stronie, który będzie używany przez wyszukiwarki. Ponownie można to zmienić w dowolnym momencie na stronie globalnej konfiguracji witryny w dowolnym momencie. To zależy od twojego układu, czy i gdzie ta treść będzie pokazywana.
3. Adres e-mail administratora
Wpisz poprawny adres e-mail. W ten sposób otrzymujesz komunikaty ramowe instalacji Joomla i inne tajne odzyskiwanie fraz. W przypadku zapomnienia hasła. To jest adres e-mail, na który otrzymasz link do zmiany hasła administratora.
4. Nazwa użytkownika administratora
Twoja menedżerska nazwa użytkownika. Jeśli nie jest to zbyt wielkim problemem, wybierz niezwykłą nazwę użytkownika zamiast „administrator” lub „nadzorca”, ponieważ są one regularnie atakowane przez programistów.
5. Hasło administratora:
Dodaj hasło tak solidne, jak można racjonalnie oczekiwać. Aby nikt nie mógł z tego korzystać bez Twojej zgody. Pamiętaj, że użytkownik ma maksymalną kontrolę nad stroną (frontend i backend), więc spróbuj użyć trudnego hasła.
6. Witryna offline
kliknij pole Tak lub Nie. Tak - oznacza to, że po zakończeniu instalacji Twoja Joomla! Witryna wyświetli komunikat „Witryna jest offline”, gdy przejdziesz do witryny name.com, aby wyświetlić stronę główną. Nie - oznacza to, że witryna jest aktywna podczas przeglądania witryny name.com w celu wyświetlenia strony głównej.
Po wypełnieniu wszystkich zaznaczonych lub wymaganych pól naciśnij przycisk Dalej, aby kontynuować instalację.
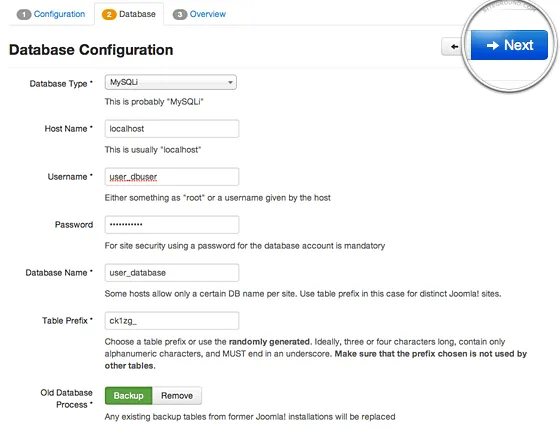
7. Konfiguracja bazy danych
Na następnym ekranie należy wprowadzić podstawowe dane dla bazy danych MySQL.
8. Typ bazy danych
Domyślnie ten szacunek jest ustawiony na MySQLi. Porzuć to w ten sposób, MySQLi jest uproszczoną wersją normalnej bazy danych MySQL i jest wzmocniony na serwerach Site Ground.
9. Nazwa hosta
Jeszcze raz pozostaw domyślny szacunek localhost.
10. Nazwa użytkownika
Wprowadź swoją nazwę użytkownika dla bazy danych MySQL, aby połączyć się z bazą danych.
11. Hasło
Hasło dla nazwy użytkownika bazy danych.
12. Nazwa bazy danych:
Wprowadź nazwę bazy danych MySQL, której chcesz użyć
13. Prefiks tabeli
Jeden jest generowany automatycznie, ale możesz go zmienić. Joomla doda ten prefiks do większości swoich tabel baz danych. Jest to cenne w przypadku, gdy musisz mieć różne lokalizacje Joomla w pojedynczej bazie danych. Powinieneś pozostawić domyślny szacunek.
14. Proces starej bazy danych
Jeśli masz bieżącą lub starą bazę danych, wybierz sposób zarządzania bieżącymi tabelami, które są wymagane przez instalatora podczas instalacji. Alternatywą jest usunięcie lub wzmocnienie wszelkich bieżących informacji, które zostaną zastąpione. Zalecamy pozostawienie tego wyboru opcji Kopia zapasowa, ponieważ jest to najbezpieczniejsza decyzja.
Po wprowadzeniu wszystkich wymaganych danych naciśnij przycisk Dalej, aby kontynuować.
15. Finalizuj
Zostaniesz wysłany na ostatnią stronę procesu instalacji. Na tej stronie możesz wskazać, jeśli potrzebujesz przykładowych informacji wprowadzonych na serwerze. W przypadku raczkujących zalecamy wybranie domyślnej informacji o próbce domyślnej, ponieważ wypełni ona na przykład / kręgosłup, którego można użyć do złożenia oryginalnej witryny. Pamiętaj, że za każdym razem możesz usunąć wszystkie przykładowe artykuły, menu itp.
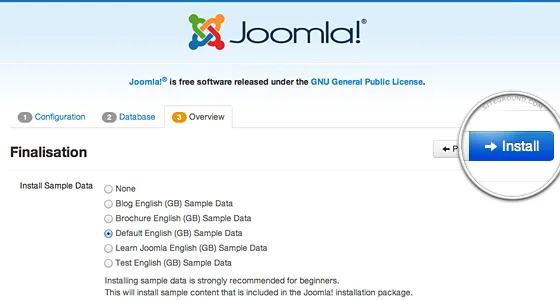
Drugi fragment strony pokaże wam wszystkie kontrole przed ustanowieniem. Serwery Site Ground spełniają wszystkie wymagania Joomla, a po każdej linii zobaczysz zielony znacznik.
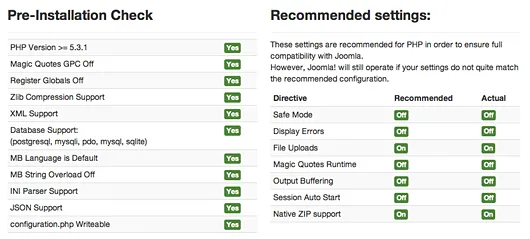
Na koniec naciśnij przycisk Instaluj, aby rozpocząć prawdziwą instalację Joomla. W krótkim czasie zostaniesz przekierowany do ostatniego ekranu Joomla Web Installer.
Na ostatnim ekranie procedury instalacji musisz nacisnąć przycisk Usuń kopertę zakładu. Jest to wymagane ze względów bezpieczeństwa, aby nikt później nie mógł ponownie zainstalować bieżącej witryny. Pamiętaj, że Joomla nie pozwoli Ci korzystać z Twojej witryny, chyba że całkowicie wydalisz tego organizatora!
To wszystko, teraz całkowicie zainstalowałeś witrynę Joomla. Teraz możesz zacząć konstruować zawartość swojej witryny.
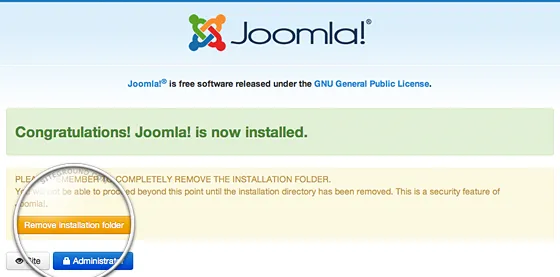
Polecane artykuły
To był przewodnik po instalacji Joomla. W tym miejscu omówiliśmy podstawową koncepcję i kroki instalacji Joomla w naszym systemie. Możesz także przejrzeć poniższe artykuły, aby dowiedzieć się więcej
- Drupal vs Joomla
- Jak zainstalować Jenkins
- Jak zainstalować C
- Jak zainstalować Selenium