
Co to jest efekt deszczu w Photoshopie?
Photoshop jest znakomitym narzędziem do tworzenia wielu efektów graficznych, które poprawiają różne właściwości obrazu i poprawiają jego wygląd dla wygody użytkownika. To narzędzie jest używane w wielu studiach wideo i gier w celu wzbogacenia wyników projektu, a wiele projektów zawiera aktywacje w Photoshopie. Studia zatrudniają ekspertów do tworzenia projektów 2D i 3D oraz animatorów. Photoshop służy do wielu wizualnych efektów edycji obrazu, takich jak śnieg, deszcz, dym, zniszczenie, skurcze i korekty kolorów, maskowanie i wiele innych. Dzisiaj zobaczymy krok po kroku proces tworzenia efektu deszczu w Photoshopie.
Jak stworzyć efekt deszczu w Photoshopie?
Aby stworzyć efekt deszczu na obrazie, wybór obrazu odgrywa również ważną rolę, aby zastosować efekt i wyglądać naturalnie. Wybierz obraz odpowiedni do efektu. Więc zastosujemy efekt do poniższego obrazu.

Krok 1: Dodaj nową warstwę
Otwórz Photoshop i załaduj obraz i dodaj nową warstwę według opcji obecnych w prawym dolnym rogu lub użyj skrótu Ctrl + Shift i N razem, aby załadować nową warstwę na panelu warstw i zmienić nazwę nowej warstwy, klikając dwukrotnie jej nazwę na Rain zastosować na nim wszystkie efekty.
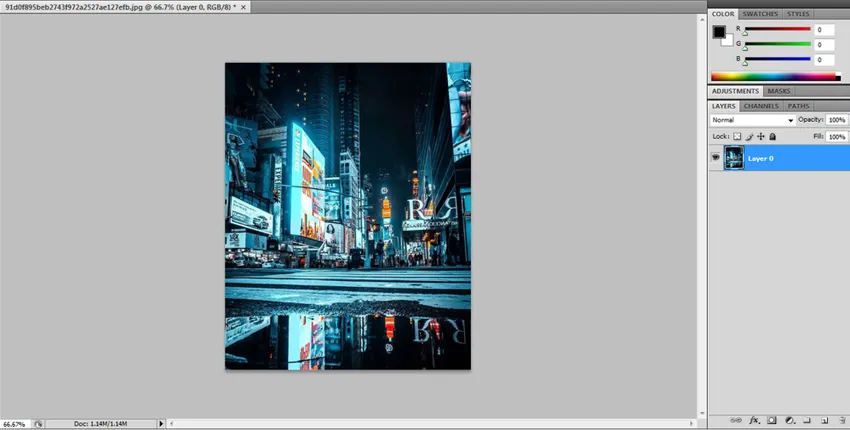
Kliknij OK lub Enter po zakończeniu zmiany nazwy.
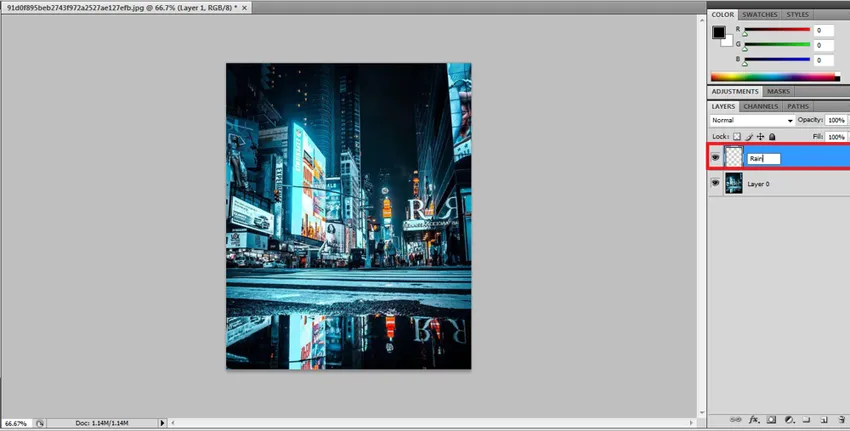
Krok 2: - Wypełnij nową warstwę kolorem czarnym
Teraz zastosujemy całą naszą atrybucję do nowych warstw, aby nasz oryginał pozostał bezpieczny. Teraz musimy wypełnić warstwę kolorem czarnym. Przejdź do Edytuj i wybierz opcję wypełnienia, otworzy się nowe okno dialogowe ze szczegółami właściwości wypełnienia do wyboru.
Edycja -> Wypełnij
Skrót: Shift + F5

Z okna dialogowego wypełnienia skorzystaliśmy z menu rozwijanego, aby wybrać wiele opcji, wybierz opcję Czarny z menu rozwijanego. Utrzymując Krycie 100% i Tryb jako Wiele jako domyślny.

Po wykonaniu tej czynności możemy zobaczyć, że cała warstwa jest wypełniona kolorem czarnym, jak na poniższym obrazku.
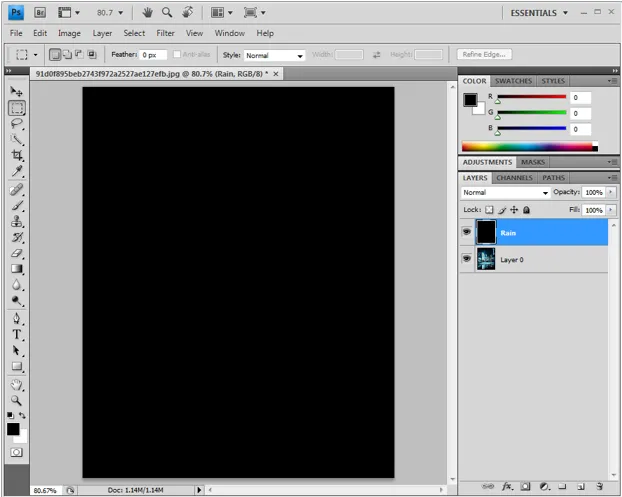
Krok 3: - Zastosuj filtr hałasu
Aby stworzyć efekt deszczu, używamy opcji Dodaj szum w Photoshopie, aby uzyskać białe krople, aby spojrzeć na obraz jako krople deszczu. Aby to zrobić, musimy kliknąć Filtr na pasku menu i umieścić strzałkę myszy na hałasie, wykonując tę pod-opcję Hałas zostanie otwarta wybierz Dodaj hałas do warstwy.
Filtruj -> Hałas -> Dodaj hałas
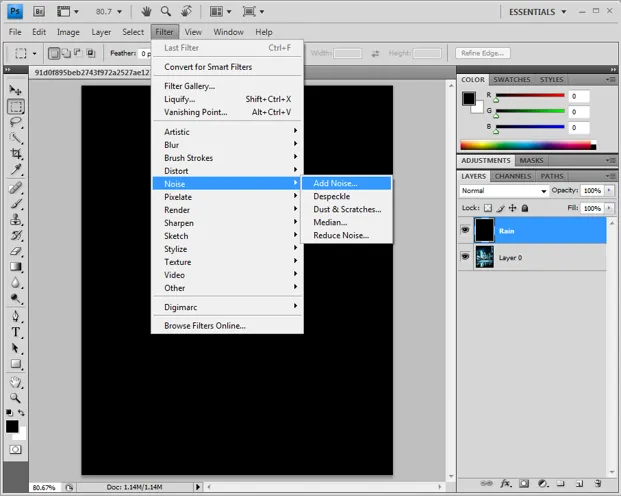
Po dodaniu szumu otwiera się okno dialogowe hałasu, w którym musimy zmienić kilka właściwości, takich jak Kwota Procentowa musi wynosić 25%, Tryb dystrybucji na Gaussa i Monochromatyczny Włączony.
Kwota 25%, Dystrybucja - włączona Gaussa i Monochromatic.
W ten sposób warstwa zostanie wypełniona kropkami, aby przejść do następnego procesu.

Krok 4: - Skaluj i łącz szerokość i wysokość warstwy.
Następnie przejdź do edycji kliknij transformację i wybierz skalę. Widzimy kilka opcji pojawiających się pod paskiem menu.
Edycja -> Przekształć -> Skaluj.
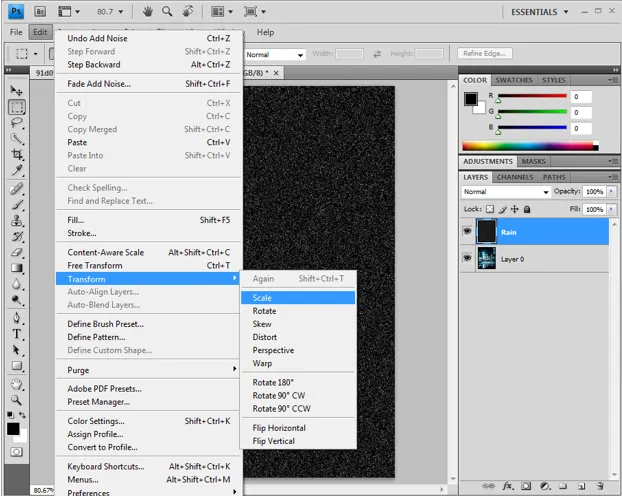
Na pasku opcji kliknij link (-), który znajduje się między wartościami Szerokość i Wysokość. Na podstawie rozmiaru obrazu warstwa deszczu waży kropki, które można skalować, zmieniając wartości w polach Szerokość i Wysokość. Często używane wartości wzrostu i masy wynoszą odpowiednio 400/400 200/200 itd. Dla tego obrazu otrzymamy wysokość i szerokość po 400 sztuk.
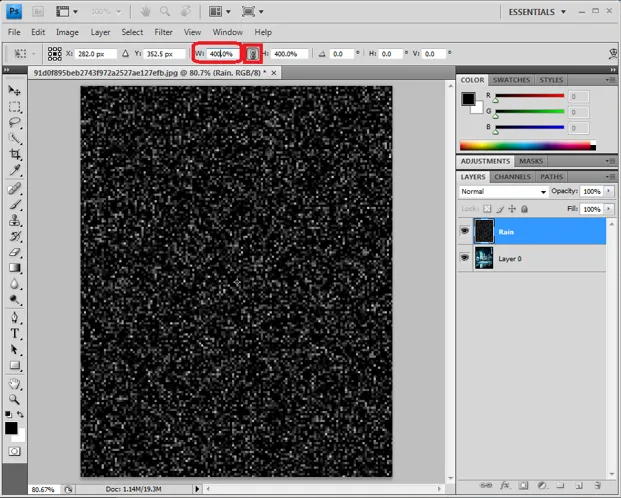
Kliknij znacznik wyboru, który znajduje się w prawym rogu, aby zastosować zmiany.
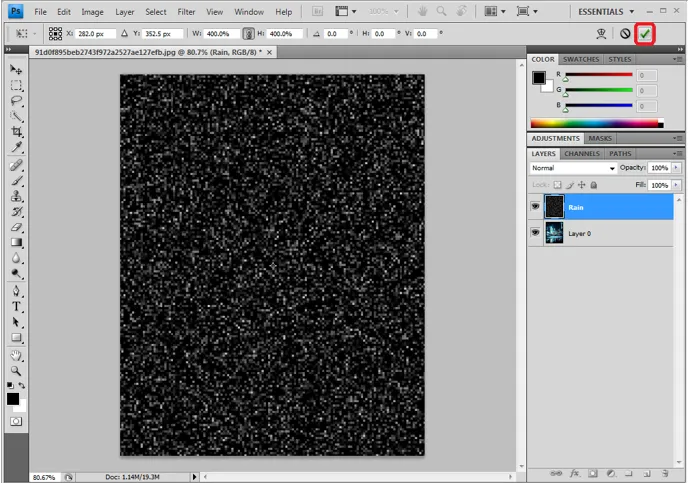
Krok 5: - Zmień tryb mieszania na ekran
Do tej pory warstwa Deszczu, którą edytujemy w trybie Mieszania, zmień tryb na ekranowy, aby pod warstwą były widoczne poniższe warstwy. Cały jednolity czarny kolor znika, a pod warstwą, która jest naszym obrazem źródłowym z białymi kropkami koloru, będzie widoczny.
Warstwy -> Rozwijane -> Ekran

Krok 6: - Zmień warstwę Deszczu na Inteligentny obiekt
Musimy dodać dynamikę do białych kropli, aby wyglądały jak prawdziwy opadający deszcz, dlatego w tym celu wybierz 3 linię, która jest obecna w oknie warstwy w prawym rogu i kliknie opcję jako inteligentny obiekt.
= -> Konwertuj na inteligentny obiekt

Krok 7: - Zastosowanie rozmycia jako filtra.
Po nałożeniu inteligentnego obiektu na warstwę deszczu możemy zobaczyć miniaturę podglądu pojawiającą się na warstwie.
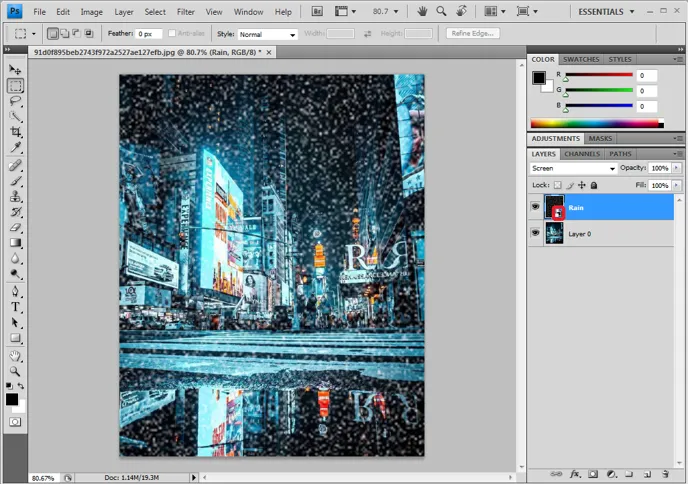
Przejdź do filtrów, przesuń kursor do Rozmycie i wybierz opcję rozmycia ruchu, aby dodać ruch białych kropek. Aby krople deszczu spadły na warstwę.
Filtr -> Rozmycie -> Rozmycie ruchu.
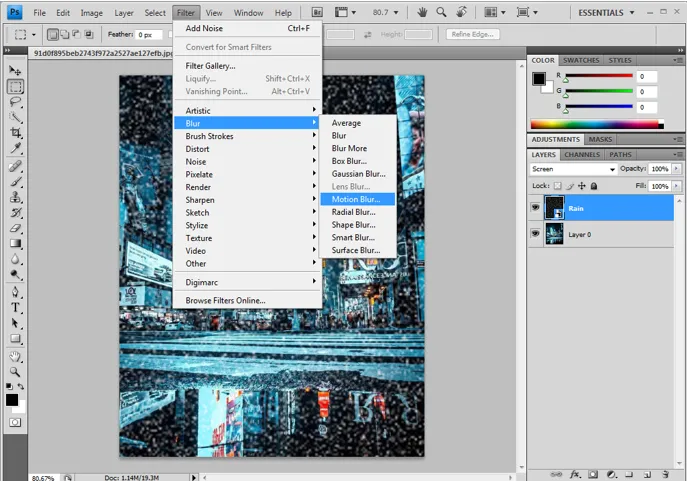
Zostanie otwarte okno dialogowe rozmycia ruchu, które należy skonfigurować jako wymagany moment upuszczenia obrazu. Kilka właściwości to
Kąt: - 65 stopni
Odległość (czarno-biały piksel): - 75 pikseli
Te i różnią się w zależności od wyglądu i wyglądu na obrazie, sprawdź dwukrotnie dwukrotnie i wyświetl podgląd, a następnie kliknij OK.
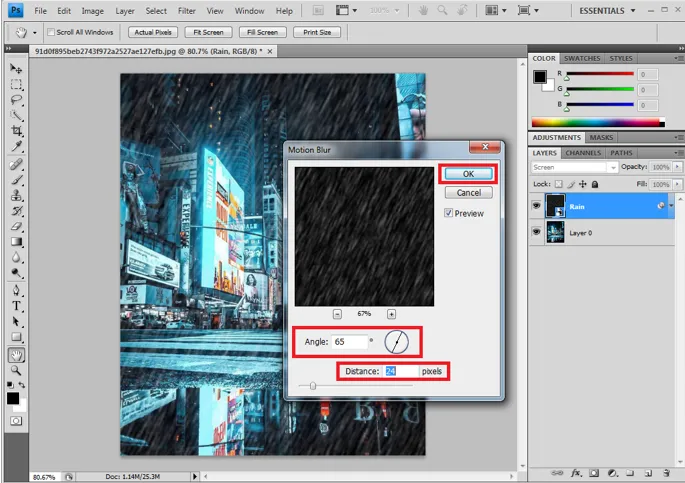
Skonfigurowany ruch zostanie dodany do poniższej warstwy, jak pokazano na obrazku, niż można to zmienić, klikając dwukrotnie okno dialogowe Ruch, a następnie możemy zmienić wartości według potrzeb.

Krok 8: - Dodanie i dostosowanie poziomów warstwy.
Za pomocą tej opcji można zmienić na obrazie atrybuty deszczu i koloru, takie jak efekty jasności i kontrastu.
Wybierz warstwę Deszcz i naciśnij klawisz Alt w win / Option na Macu z klawiatury, aby utworzyć nową warstwę dopasowania. W dolnej części pan warstwy można również kliknąć i pobrać go bezpośrednio.
Nowe warstwy dopasowania -> Poziom.
Włącz Użyj poprzedniej warstwy, aby utworzyć opcję maski klipu.
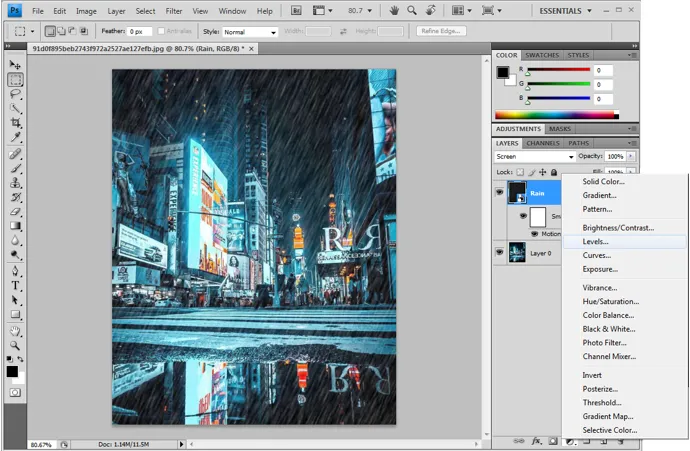
Tworzy się nowa warstwa dopasowania dla warstwy deszczu do regulacji poziomu.
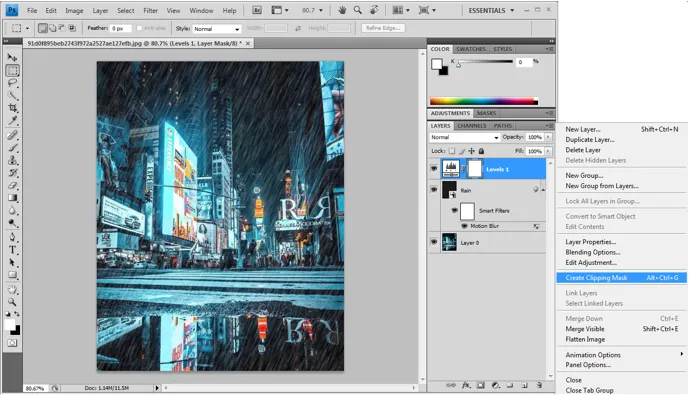
Krok 9: - Dostosowanie punktów suwaka Poziom
Nowa warstwa poziomu tworzy i zostanie połączona z warstwą deszczu poniżej. Kliknij dwukrotnie nową warstwę, aby otworzyć okno dialogowe poziomu.

Mamy trzy punkty na dostosowanie poziomu, dzięki czemu możemy przesunąć pierwszy i ostatni punkt (czarno-białe suwaki) bliżej siebie, sprawdzając zmiany zachodzące po przesunięciu. I ustal poziomy dokładnie w wymaganym zakresie. Abyśmy mogli uzyskać wygląd deszczu odczuwanego pod kątem z określoną prędkością.
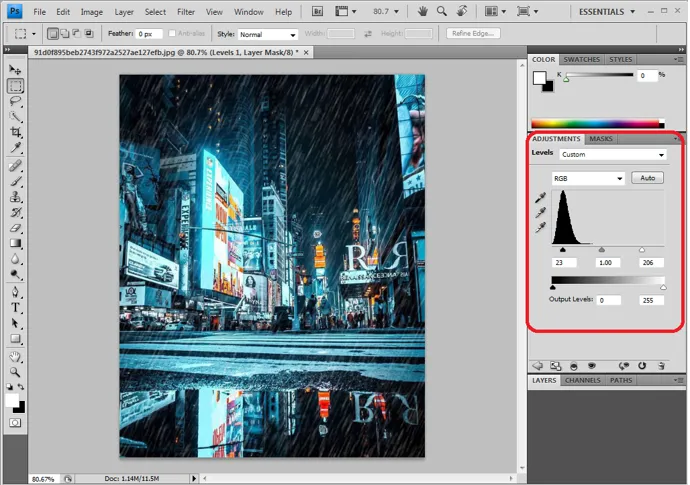
Maskę poziomu i rozmycie ruchu można regulować w dowolnym momencie, aby uzyskać dokładne wyniki. Gdy obraz będzie ostateczny, możemy go wyeksportować lub zapisać w formacie .jpg.webp lub .png.webp. Początkujący potrzebują powtarzanej praktyki, aby się przyzwyczaić.

Wniosek
Dzięki temu mamy efekt deszczu na zdjęciu. Te same kroki można wykonać dla wielu efektów w Photoshopie. Użytkownicy muszą zrozumieć krok po kroku atrybuty i ich wpływ na obraz, aby uzyskać efekt przed uzyskaniem danych wyjściowych. Wypróbuj to w przypadku wielu zdjęć, aby ćwiczyć.
Polecane artykuły
To był przewodnik po efekcie deszczu w Photoshopie. Tutaj omawiamy koncepcję i sposób tworzenia efektu deszczu w obrazie za pomocą Photoshopa. Możesz także przejrzeć nasze inne sugerowane artykuły, aby dowiedzieć się więcej -
- Wyostrz narzędzie w Photoshopie
- Niestandardowe narzędzie kształtu w Photoshopie
- Narzędzia Adobe Photoshop
- Narzędzia do testowania automatyki
- Rozmycie w ruchu po efektach
- Rozmycie w After Effects