
Wprowadzenie do Slow Motion w After Effects
W tym artykule zobaczymy zarys Slow Motion w After Effects. Zwolnione tempo to nic innego, jak spowolnienie klipu, ale nie było to tak łatwe, ponieważ mówiliśmy, że miał dużo procesu i metod, aby zwolnić klip, szybkość klatek zostanie zmieniona, jeśli nie użyjemy poprawny proces w zwolnionym tempie. Jak wiemy obecnie możemy domyślnie nagrywać w zwolnionym tempie w naszej lustrzance cyfrowej i telefonach komórkowych, ale jeśli chcemy zmienić czas trwania lub zwolnić, możemy użyć metody zwolnionego tempa.
Ciekawie jest widzieć, że coś porusza się powoli, zobaczmy, jak to będzie działać.
Tworzenie zwolnionego tempa w After Effects
Poniżej opisano etapy tworzenia zwolnionego tempa po szczegółowo opisanych efektach.
Krok 1: Zaimportuj plik wideo.
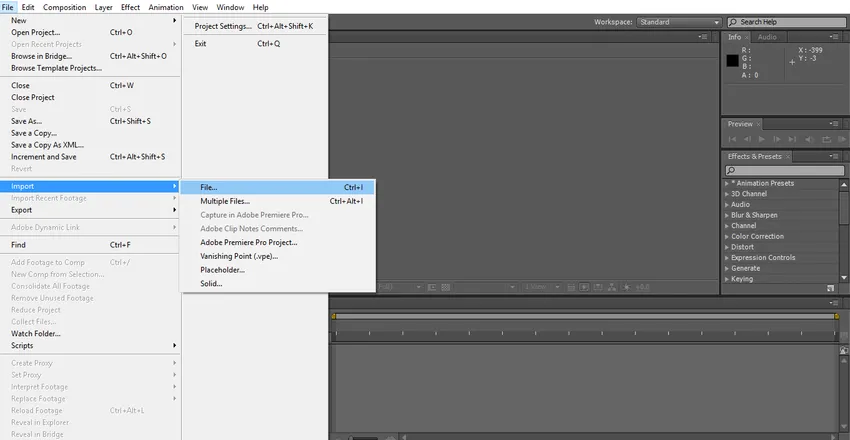
Krok 2: Przenieś wideo na oś czasu.
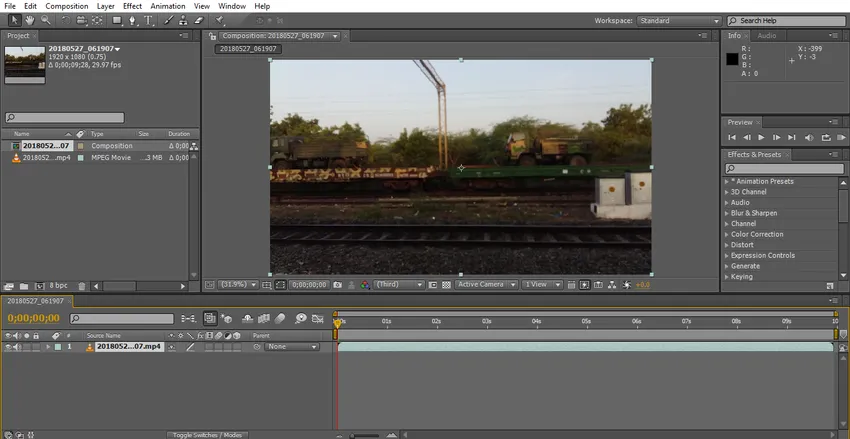
Zaimportowaliśmy filmy z poruszających się pociągów; musimy wybrać filmy z ruchomymi obiektami, ponieważ teraz wypróbujemy efekt zwolnionego tempa, ponieważ potrzebujemy trochę ruchomych obiektów.
Krok 3: Przycinaj wideo, jeśli masz dużą zawartość, przycinaj do swoich potrzeb, ponieważ po zastosowaniu efektu przejdzie do renderowania i może stać się powolny lub zamrożony.
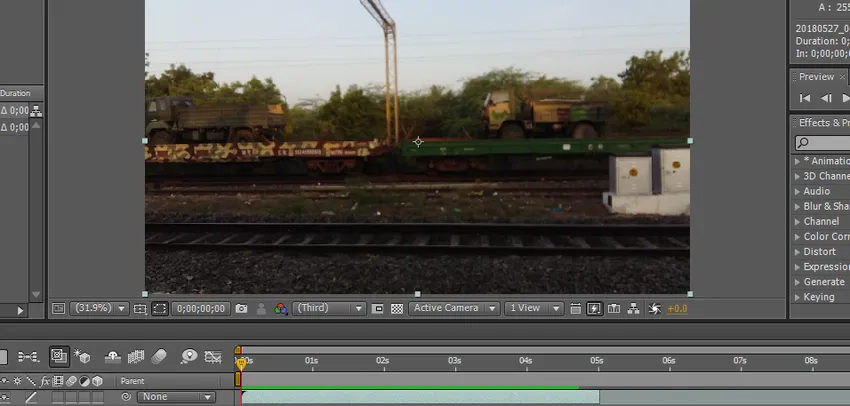
Krok 4: Zamierzam użyć dwóch metod dla zwolnionego tempa, jeden to mapowanie czasu, a drugi to rozciąganie czasu.
Zacznijmy od narastania czasu. Teraz zacznij działać, przejdź do warstwy i kliknij czas i wybierz Ponowne mapowanie czasu. Skrót to Ctrl + Alt + T.

Krok 5: Tutaj widzimy opcje mapowania czasu, domyślnie jest włączona opcja stopera klatki kluczowej.
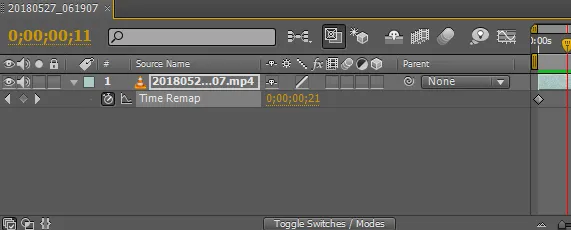
Krok 6: Kiedy zastosujemy mapowanie czasu, domyślnie zastosowane dwie klatki kluczowe, jedna zaczyna się, a druga na końcu klipu.

Krok 7: Teraz musimy wybrać miejsce, w którym musimy spowolnić klip i zastosować dwie klatki kluczowe.
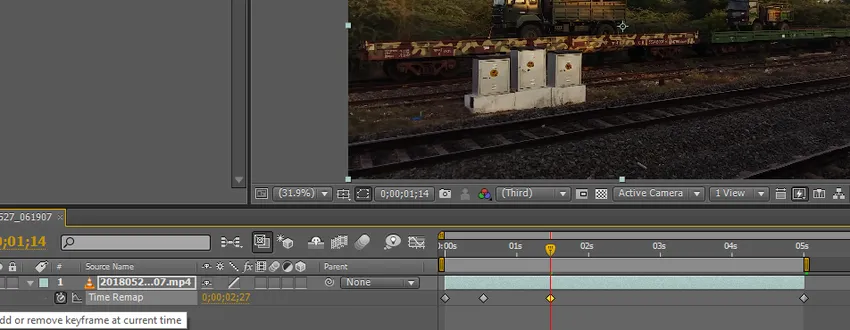
Krok 8: Wybierz dwie klatki kluczowe, które zastosowaliśmy.
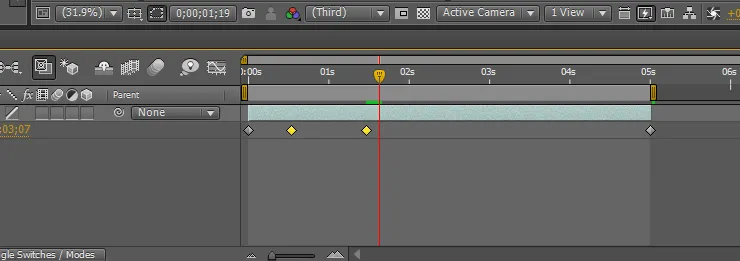
Krok 9: Tutaj mamy opcję edytora graficznego.
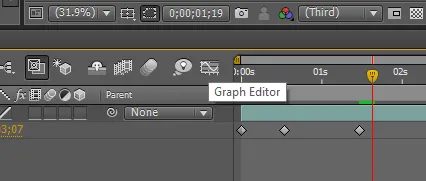
Krok 10: Po wybraniu opcji edytora graficznego interfejs osi czasu ulegnie zmianie, a oś czasu wygląda jak graficzna oś czasu.
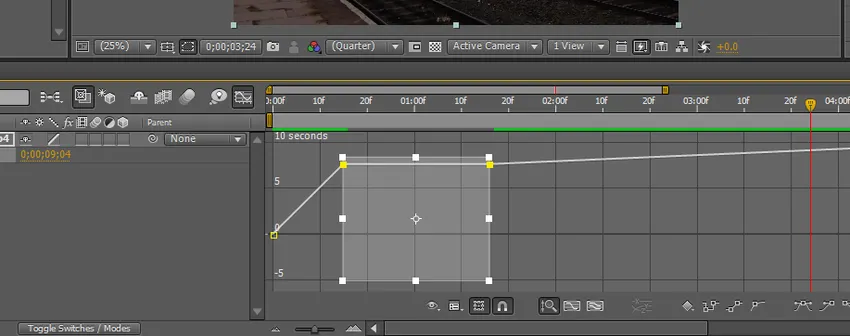
Możemy zobaczyć nasze dwie wybrane klatki kluczowe jako pola tutaj.
Krok 11: Musimy przytrzymać Shift i przeciągnąć górną linię do miejsca, w którym kiedykolwiek potrzebujemy zwolnionego tempa.

Krok 12: Punkty, w których zmniejszamy to miejsce, poruszają się wolno, a pozostałe pozostają takie same szybko.

Krok 13: Jeśli potrzebujemy wygładzić spowolnienie oznacza, że musimy przejść z opcją mieszania ramek, aktywuj tutaj opcję mieszania ramek.
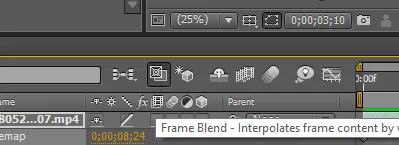
Kiedy aktywujemy mieszanie ramek w poniższym polu, możemy znaleźć małą kropkowaną linię.
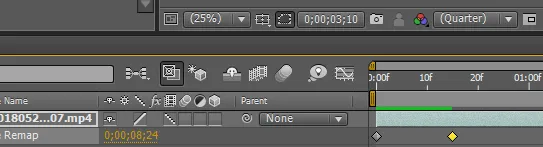
Kliknij jeszcze raz na to samo małe pole, a następnie przerywane linie zmieniają się w normalne i kierują w lewo.
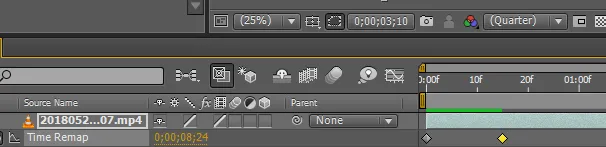
Krok 14: Tutaj mamy kolejną ramkę opcji mieszającą się ze wszystkimi warstwami.

Wygląda jak ikona 3 filmów; wygładzi zwolnione tempo.
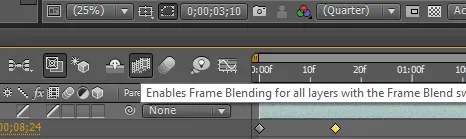
Krok 15: Możemy znaleźć zieloną linię wskazującą renderowanie, teraz możemy znaleźć powolny i gładki moment w klipie.
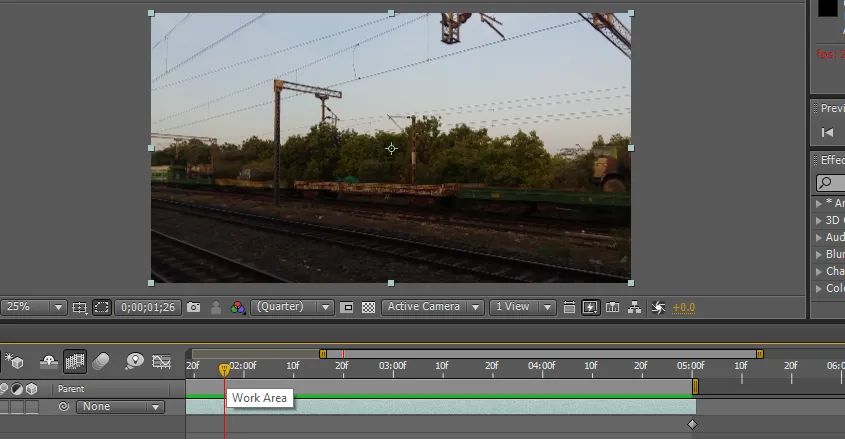
Próbujemy tutaj ponownie mapować. Jest to jedna metoda i mamy inną metodę spowolnienia i płynności klipu. Zobaczmy, jak to działa.
Krok 16: Następną metodą, którą zamierzam wypróbować, jest rozciągnięcie czasu. Przejdź do warstwy i godziny, a następnie wybierz przedział czasowy.
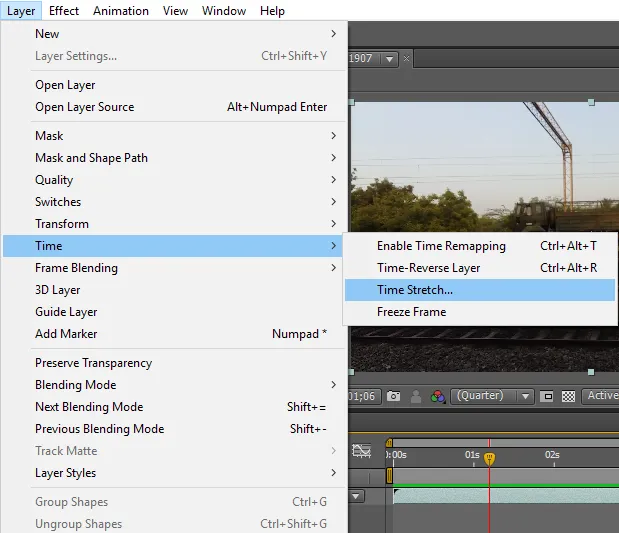
Krok 17: Po wybraniu odcinka czasu możemy wyświetlić okno dialogowe z pytaniem, jak pokazano na poniższym obrazku.
W tym polu możemy znaleźć Współczynnik rozciągnięcia%, będzie to domyślnie 100 i możemy zmienić jako nasze wymaganie, o ile zmienimy tak bardzo, że stanie się wolny, więc tutaj podaję 200 za współczynnik rozciągnięcia%.
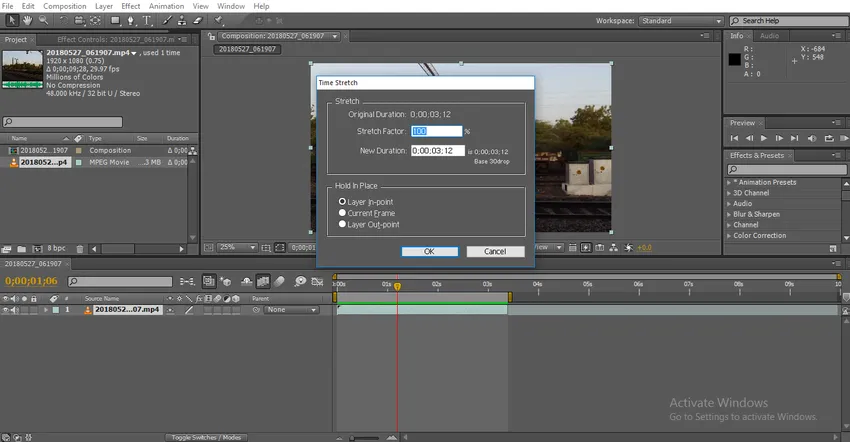
W następnym polu możemy znaleźć nowy czas trwania, co oznacza zmieniony czas trwania za każdym razem, gdy zmieniamy współczynnik rozciągania, nowy czas trwania zostanie zmieniony i możemy znaleźć oryginalny czas trwania na górze, możemy znaleźć różnicę w czasie trwania.

Krok 18: Dostępna jest ich opcja w miejscu, co oznacza, w którym miejscu musimy przytrzymać ramkę, jeśli trzymamy ramkę, którą można przeciągnąć jako nieruchomą ramkę.
Jeśli musimy przytrzymać ramkę na początku, musimy wybrać pierwszą opcję. Jeśli musimy przejść do bieżącej ramki, musimy wybrać drugą opcję. Jeśli musimy przytrzymać końcową ramkę, musimy wybrać trzecią opcję
Dlaczego potrzebowaliśmy trzymać ramę?
Po zwolnieniu, jeśli musimy zatrzymać klatkę, oznacza to, że możemy użyć ramki przytrzymującej.

Krok 19: Tutaj widzimy, że długość klipu została zwiększona.

Krok 20: Możemy znaleźć zieloną linię podczas odtwarzania klipu, co oznacza, że można go renderować.
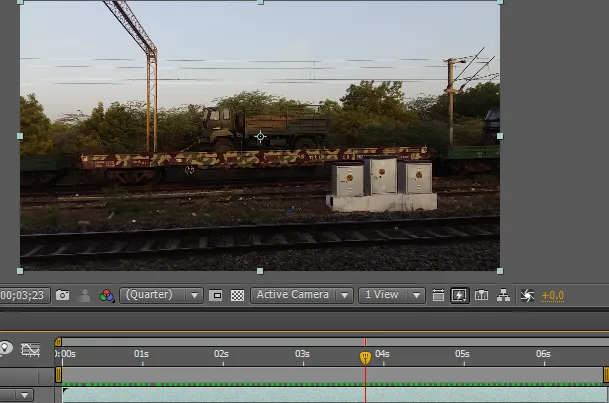
Krok 21: Teraz ten klip porusza się w zwolnionym tempie i jeśli potrzebujemy dodać trochę gładkości do klipu, po prostu aktywuj mieszanie ramek i warstw, jak to zrobiliśmy w pierwszej metodzie.
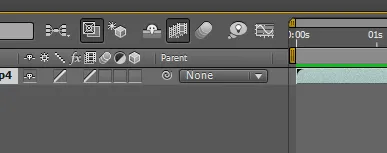
Krok 22: Teraz widzimy różnicę między renderowaniem przed i po zastosowaniu mieszania ramek.
Przed zastosowaniem opcji mieszania
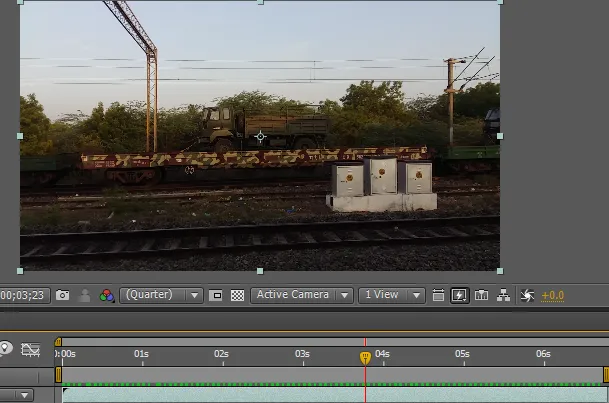
Po zastosowaniu opcji mieszania

Zielona linia przed zastosowaniem mieszania ramek wygląda jak linia kropkowana, co oznacza zastosowanie zwolnionego tempa i nie jest gładka. Zielona linia po zastosowaniu mieszania wygląda normalnie zielona linia wskazuje, że zwolnione tempo porusza się płynnie.
Krok 23: poruszał się bardzo wolno, a gładki wygląd świetnie wyglądał w tym klipie w zwolnionym tempie.

W pierwszej metodzie używamy zwolnionego tempa pomiędzy dwiema klatkami kluczowymi, co oznacza, że rozpoczęcie klipu porusza się z normalną prędkością, a spowolnienie pomiędzy i kończy się z normalną prędkością.
W drugiej metodzie używamy całego klipu, aby cały klip poruszał się w zwolnionym tempie. W tym procesie importujemy klip wideo i przycinamy klip, a następnie wypróbowujemy niektóre efekty zwolnionego tempa klipów, próbujemy odwzorowywać czas i metody rozciągania w czasie, aby spowolnić klip.
Wniosek
Na podstawie tych wszystkich kroków dowiedzieliśmy się, co to jest zwolnione tempo? i jak to działa Metody zwolnionego tempa i jak stosować? Jak używać edytora graficznego, mieszania ramek i warstw? Mam nadzieję, że to był interesujący temat, który omawiamy.
Polecane artykuły
To jest przewodnik po zwolnionym tempie w After Effects. Tutaj omawiamy tworzenie efektów powolnych w za pomocą edytora graficznego, mieszania ramek i warstw. Możesz także przejrzeć następujące artykuły, aby dowiedzieć się więcej-
- Jak dodać dźwięk lub muzykę do animacji?
- Tworzenie animacji 2D w After Effects
- Top 12 podstawowych zasad animacji
- Kroki dodawania klatek kluczowych w programie After Effects
- Naucz się metod tworzenia deszczu w After Effects