W tym samouczku do edycji zdjęć przyjrzymy się podobieństwom między dwoma najważniejszymi narzędziami do edycji zdjęć w programie Photoshop - dostosowaniami poziomów i krzywych . Na pierwszy rzut oka korekta krzywych może wydawać się mniej podobna do narzędzia do edycji obrazu, a bardziej jak coś, co tylko naukowiec wiedziałby, co zrobić, zwłaszcza w porównaniu z dużo prostszą korektą poziomów, którą analizowaliśmy wcześniej.
Nie daj się jednak oszukać. Krzywe mogą być niezwykle potężne, wykraczając daleko poza to, co można osiągnąć za pomocą Poziomów, ale gdy zrozumiesz, jak to działa, Krzywe są w rzeczywistości bardzo proste. W rzeczywistości jest to tak proste, jak rysowanie krzywych!
W pierwszym spojrzeniu na Krzywe porównamy to z poleceniem Poziomy, aby zobaczyć, jak bardzo są naprawdę podobne. To da nam dobry punkt wyjścia do bardziej dogłębnego przyjrzenia się krzywym później, w tym zmiany dopasowania i krzywej w nowszych wersjach Photoshopa (CS3 i CS4). Być może zechcesz przeczytać samouczek Poprawianie tonów obrazu z poziomami, zanim przejdziesz dalej, jeśli zupełnie nie znasz poziomów. Jeśli nie masz pewności, jak histogramy działają w Photoshopie, pomocne może być przeczytanie samouczka Jak odczytać histogram.
Jak wspomniałem, dyskusję na temat nowszych funkcji okna dialogowego Krzywe zapiszemy na później. Przyjrzymy się tylko podstawom krzywych i ich porównaniu z poleceniem Poziomy. W tym celu użyję programu Photoshop CS2, ale każda najnowsza wersja będzie działać.
Oto zdjęcie, które mam otwarte na ekranie:
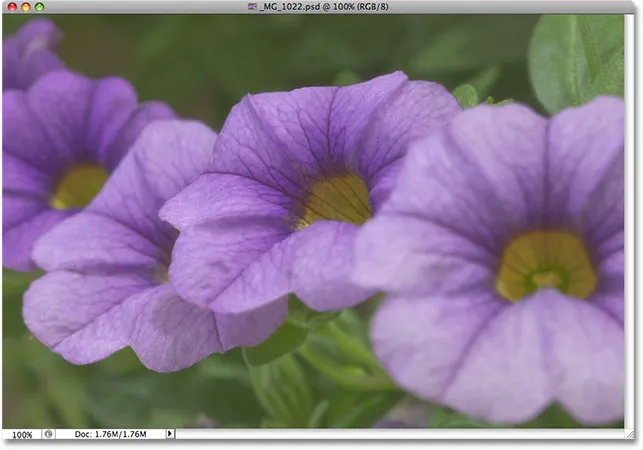
Oryginalny obraz.
Szybkie spojrzenie na paletę histogramu Photoshopa, która domyślnie jest zgrupowana z paletami Nawigator i Informacje (możesz także wybrać paletę Histogram z menu Okno, jeśli nie pojawia się na ekranie), pokazuje nam, że zdecydowanie jest miejsce na ulepszenia z obrazem. Główna część histogramu nie rozciąga się ani na skrajnie lewą (czysta czerń), ani skrajną prawą (czysta biel), co mówi nam, że obecnie nie mamy żadnych prawdziwych cieni ani podświetleń na zdjęciu. Wszystko jest zebrane w półcienie, co powoduje brak ogólnego kontrastu obrazu:
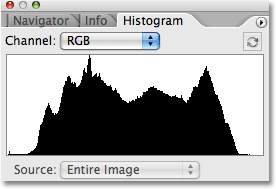
Paleta histogramu nie pokazuje rzeczywistych cieni ani podświetleń na obrazie.
Szybko poprawmy zakres tonalny obrazu za pomocą dopasowania poziomów w programie Photoshop. Kiedy skończymy, zobaczymy, jak wprowadzić dokładnie te same zmiany i więcej za pomocą Curves. Najpierw uruchomię warstwę dopasowania Poziomy, klikając ikonę Nowa warstwa dopasowania u dołu palety Warstwy i wybierając Poziomy z wyświetlonej listy warstw dopasowania. Jak zawsze używamy warstw dopasowania zamiast standardowych dostosowań obrazu w Photoshopie, ponieważ warstwy dopasowania pozwalają nam pracować elastycznie i nieniszcząco na naszych obrazach:
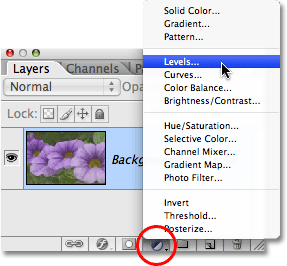
Kliknij ikonę Nowa warstwa dopasowania na palecie Warstwy i wybierz z listy Poziomy.
Wyświetla się okno dialogowe Poziomy. Jak widzieliśmy wcześniej w samouczku Poziomy, dostosowanie Poziomów pozwala nam dokonać trzech podstawowych zmian w celu poprawy ogólnego tonu obrazu. Możemy rozjaśnić światła, ustawiając nowy punkt bieli, możemy przyciemnić cienie, ustawiając nowy punkt czerni, a także rozjaśnić lub przyciemnić półcienie obrazu. Okno dialogowe Poziomy ułatwia te zmiany, ponieważ zawiera dokładnie ten sam histogram, który widzieliśmy przed chwilą na palecie Histogram, a wszystko, co musimy zrobić, aby dostosować obraz, to przeciągnięcie bezpośrednio suwaków punktu białego, punktu czarnego i półtonów pod histogramem:
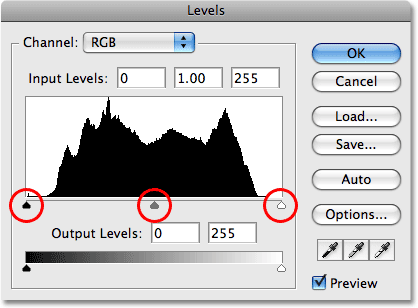
Suwaki: czarny punkt (lewy), biały punkt (prawy) i półcienie (środkowy) pod histogramem w Poziomach ułatwiają ustalenie ogólnego tonu obrazu.
Okno dialogowe Poziomy zawiera także przydatny gradient czarno-biały poniżej histogramu, dzięki czemu można dokładnie zobaczyć, gdzie spada zakres tonalny obrazu. Im wyższy skok w histogramie bezpośrednio powyżej określonego poziomu jasności w gradiencie, tym więcej pikseli mamy na tym poziomie jasności w porównaniu z liczbą pikseli na innych poziomach jasności. Jeśli żadna część histogramu nie pojawia się powyżej poziomu jasności w gradiencie, wiemy, że obecnie nie mamy pikseli na tym poziomie jasności.
Jeśli spojrzysz bezpośrednio nad histogramem, zobaczysz trzy pola wprowadzania. Te pola pokazują nam obecne poziomy czerni, bieli i półtonów. Pole po lewej stronie, z domyślną wartością 0, pokazuje nam bieżący poziom czarnego punktu. Pole po prawej stronie, z domyślną wartością 255, pokazuje nam aktualny poziom punktu bieli:
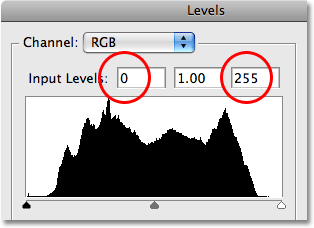
Bieżące poziomy czerni, bieli i punktu środkowego są wymienione bezpośrednio nad histogramem.
Photoshop dzieli maksymalny zakres tonalny obrazu na 256 różnych poziomów jasności, przy czym czysta czerń jest równa 0 i stopniowo rośnie, aż osiągniesz czystą biel przy 255. Przeciągając suwaki punktu czerni i bieli poniżej histogramu, możemy zmienić jasność wartości stają się czysto czarne lub białe. Rozciąga to obecny zakres tonalny obrazu, w zasadzie przyciągając najciemniejsze obszary do czystej czerni i przesuwając najjaśniejsze obszary do czystej bieli, poprawiając ogólny wygląd zdjęcia. Zamierzam ustawić nowy czarny punkt, klikając suwak czarnego punktu i przeciągając go do lewej krawędzi histogramu. Następnie ustawię nowy biały punkt, klikając suwak białego punktu i przeciągając go do prawej krawędzi histogramu. Jeśli ponownie spojrzymy na pola wprowadzania powyżej histogramu, zobaczymy, że wartości punktu czerni i punktu bieli zmieniły się, przy czym punkt czerni wzrósł z 0 do 20, a punkt bieli obniżył się z 255 do 232 :
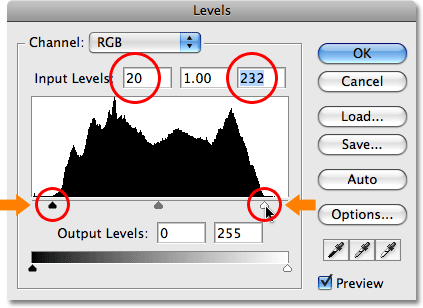
Przeciągnij czarno-białe punkty na lewą i prawą krawędź histogramu, aby przyciemnić cienie i rozjaśnić światła.
Oznacza to, że wszystkie obszary obrazu, które miały pierwotnie poziom jasności 20 (ciemnoszary), zostały zmniejszone do czystej czerni. Wszystkie obszary, które pierwotnie miały poziom jasności 232 (jasnoszary), zostały przesunięte do czystej bieli. Pozostałe wartości jasności na obrazie również zostały odpowiednio przesunięte, ponieważ cały zakres tonalny obrazu jest rozciągnięty do pełnego zakresu 0–255.
Jeśli spojrzymy na paletę Histogram, możemy zobaczyć, co się stało. Histogram rozciąga się teraz od lewej do prawej, co oznacza, że mamy teraz pełen zakres wartości tonalnych od czystej czerni do czystej bieli. Jedynym minusem jest to, że poprzez rozciągnięcie informacji tonalnej straciliśmy trochę szczegółów obrazu, reprezentowanych przez grzebieniowy wzór białych pionowych pasków na histogramie. Każdy biały pionowy pasek oznacza, że na tym poziomie jasności nie ma już żadnych pikseli na obrazie, ale jest to w porządku, ponieważ nie straciliśmy wystarczającej ilości szczegółów, aby mogły wystąpić jakiekolwiek widoczne problemy na samym obrazie:
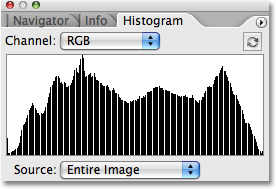
Histogram rozciąga się teraz od lewej do prawej, co wskazuje na poprawę odcienia obrazu.
W rzeczywistości nie tylko nie ma widocznych problemów na obrazie, udało nam się nieco poprawić ogólny ton i kontrast, po prostu ustawiając nowe czarno-białe punkty w oknie dialogowym Poziomy. Kolory również stały się bardziej nasycone:
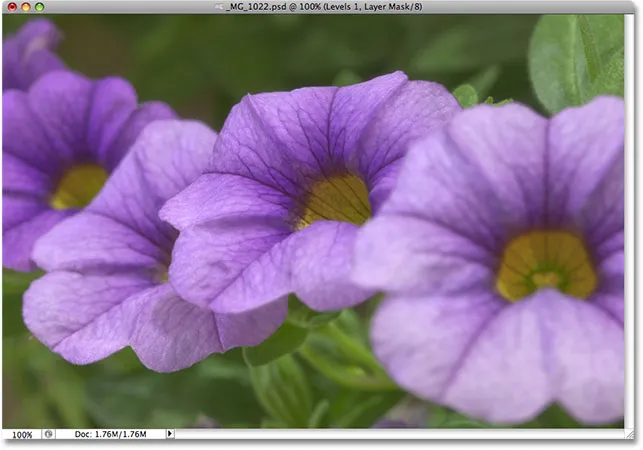
Wraz z przyciemnieniem cieni i rozjaśnieniem świateł poprawił się ogólny ton obrazu.
Polecenie Poziomy pozwala również rozjaśnić lub przyciemnić środkowe poziomy jasności obrazu, przeciągając suwak półcieni . Przeciągnięcie suwaka półcieni w lewo rozjaśni półcienie, a przeciągnięcie suwaka w prawo przyciemni je. Technicznie środkowy suwak jest znany jako suwak gamma, a jeśli spojrzysz na środkowe pole wprowadzania nad histogramem, zobaczysz, że domyślnie pokazuje on wartość 1, 00, podczas gdy można się spodziewać, że pokaże wartość z 127 lub 128 (bezpośrednio między czernią przy 0 a bielą przy 255). To dlatego, że mówi nam bieżącą wartość gamma, a nie średnią wartość jasności. Nie daj się jednak zwieść terminologii. Gamma jest po prostu dziwnie brzmiącym słowem oznaczającym ogólną jasność obrazu. Wszystko, co musisz wiedzieć, to że bez względu na to, jak wolisz to nazywać, środkowy suwak w oknie dialogowym Poziomy rozjaśnia lub przyciemnia półcienie. Zamierzam trochę przyciemnić moje półcienie, aby dodać nieco więcej kontrastu do obrazu, przeciągając suwak w prawo, obniżając wartość gamma z 1, 00 do 0, 88:
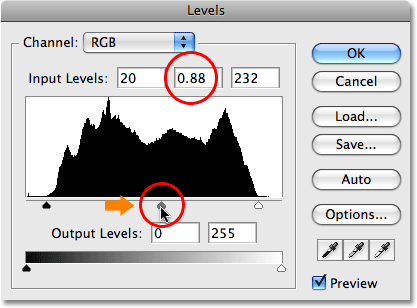
Suwak półtonów lub „gamma” rozjaśnia lub przyciemnia środkowe wartości jasności na obrazie.
Aby ułatwić sprawdzenie, jak wiele ulepszeń udało nam się wprowadzić za pomocą trzech suwaków w oknie dialogowym Poziomy, oto widok zdjęcia przed i po. Lewa połowa pokazuje oryginalny, niezredagowany obraz, a prawa połowa pokazuje zmodyfikowaną wersję:
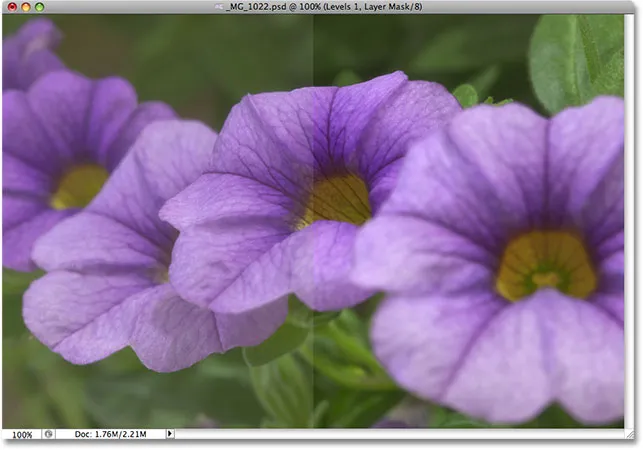
Widok „przed i po” oryginalnej (lewej) i poprawionej (prawej) wersji obrazu.
Teraz, gdy widzieliśmy, jak łatwo jest naprawić ogólne problemy z odcieniem obrazu za pomocą Poziomów, zobaczmy, jak możemy dokonać tych samych poprawek i więcej za pomocą polecenia Krzywe programu Photoshop!
Zanim zaczniemy nasze spojrzenie na Krzywe, przywrócę obraz do stanu pierwotnego, tymczasowo wyłączając warstwę dopasowania Poziomy. Aby to zrobić, wystarczy kliknąć ikonę Widoczność warstwy (ikona „gałki ocznej”) po lewej stronie warstwy dopasowania na palecie Warstwy:
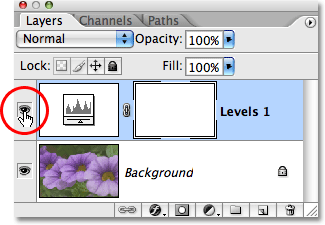
Użyj ikony widoczności warstw, aby tymczasowo ukryć warstwy w dokumencie.
Po ukryciu efektów korekty poziomów mój obraz powraca do pierwotnego, nieedytowanego stanu:
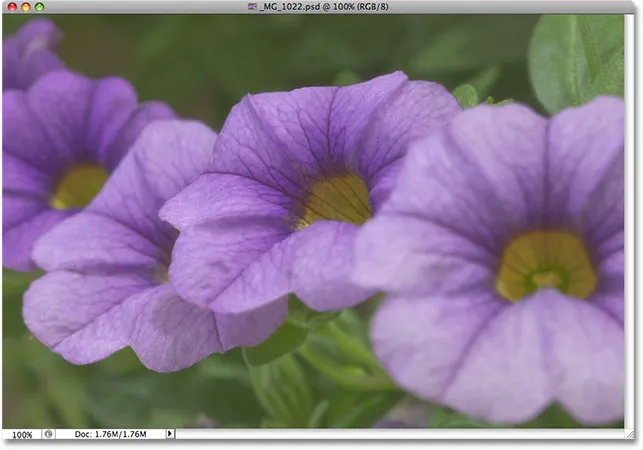
Oryginalny obraz jeszcze raz.
Aby uzyskać dostęp do dopasowania Krzywe, jeszcze raz kliknę ikonę Nowa warstwa dopasowania u dołu palety Warstwy i tym razem wybiorę Krzywe z wyświetlonej listy warstw dopasowania:
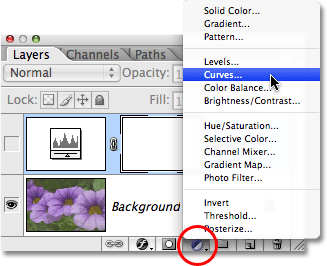
Kliknij ikonę Nowa warstwa dopasowania na palecie Warstwy i wybierz Krzywe z listy.
Spowoduje to wyświetlenie okna dialogowego Krzywe. Ponownie używam tutaj Photoshop CS2, ponieważ patrzymy tylko na podstawy działania Curves. Okno dialogowe Krzywe ma kilka dodatkowych funkcji w Photoshop CS3 i wyższych, które zapiszemy na kolejny samouczek.
Polecenia Poziomy i Krzywe są w rzeczywistości bardzo podobne, ponieważ oba pozwalają nam dostosować cienie, światła i półcienie obrazu, ale wybaczymy, że nie widzimy podobieństwa między nimi, patrząc tylko na ich okna dialogowe. Poziomy wydają się dość proste z histogramem, paskiem gradientu i suwakami, podczas gdy Krzywe wyglądają jak coś, co można znaleźć w laboratorium naukowym. Można go nazwać Krzywe, ale gdzie one są? Nigdzie nie ma krzywych! Zamiast tego widzimy siatkę 4x4 z przekątną biegnącą przez nią od lewego dolnego rogu do prawego górnego rogu. Jedyne podobieństwo do poziomów wydaje się polegać na tym, że wzdłuż dolnej części siatki biegnie czarno-biały pasek gradientu, ale jest też drugi pasek gradientu biegnący w górę iw dół po lewej stronie siatki:
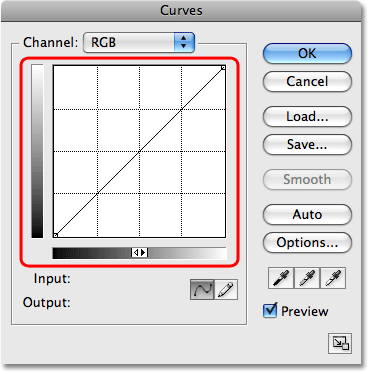
Okno dialogowe Krzywe początkowo wydaje się nie przypominać dopasowania Poziomy.
Bez krzywych, dlaczego nazywa się Krzywe? Powód nie ma nic wspólnego z tym, od czego zaczynasz i wszystko, z czym się kończysz. Curves polega na przyjęciu prostej linii ukośnej biegnącej przez siatkę i przekształceniu jej w krzywą! Na początku linia jest prosta, ponieważ nie wprowadziliśmy jeszcze żadnych zmian. Kiedy wyginamy linię, aby utworzyć krzywą (lub krzywe), dostosowujemy różne poziomy jasności na obrazie. Zanim przejdziemy przed siebie, spójrzmy najpierw, co tak naprawdę widzimy w oknie dialogowym Krzywe i jak bardzo jest podobny do poziomów.
Poziomy a krzywe - histogram
Jedną z najbardziej oczywistych różnic między oknami dialogowymi Poziomy i Krzywe, przynajmniej w Photoshopie CS2 i wcześniejszych, jest to, że Krzywe nie zawierają histogramu. W programie Photoshop CS3 i nowszym Adobe dodał opcję wyświetlania histogramu w siatce Krzywe, ale nadal uważam, że najlepszym sposobem wyświetlania histogramu podczas pracy z obrazem jest paleta Histogram, ponieważ zapewnia on zaktualizowany widok histogramu podczas pracy. Zarówno na poziomach, jak i na krzywych (w Photoshop CS3 i wyższych) histogram pozostaje statyczny, pokazując tylko to, jak wyglądał obraz przed wprowadzeniem korekt, więc tak naprawdę nie brakuje tak dużo bez histogramu w krzywych, dopóki utrzymuj otwartą paletę histogramu podczas pracy. Wyświetlanie histogramu w siatce Curves ma kilka zalet, ale tutaj nie musimy się tym martwić.
Poziomy kontra krzywe - pasek gradientu
Okno dialogowe Krzywe zawiera ten sam czarno-biały poziomy pasek gradientu pod siatką, który okno dialogowe Poziomy pokazuje nam poniżej histogramu. W obu przypadkach. gradient ten reprezentuje różne poziomy jasności obrazu od czystej czerni do czystej bieli. W przypadku krzywych otrzymujemy również drugi pasek gradientu, tym razem biegnący pionowo wzdłuż lewej strony siatki. Różnica między dwoma słupkami gradientu w krzywych polega na tym, że dolny pokazuje nam poziomy wejściowe, podczas gdy gradient wzdłuż lewej pokazuje poziomy wyjściowe . Pomyśl o „Input” i „Output” jak „Before” i „After”. Dolny gradient reprezentuje oryginalne poziomy jasności na obrazie przed wprowadzeniem jakichkolwiek zmian, a lewy gradient pokazuje nam, jakie będą nowe poziomy jasności po dokonaniu regulacji. Za chwilę zobaczymy, jak to działa:
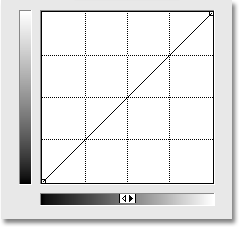
Krzywe zawierają dwa paski gradientu, jeden wzdłuż dołu dla poziomów wejściowych i jeden wzdłuż boku dla poziomów wyjściowych.
Poziomy kontra krzywe - suwaki czarno-biały punkt
W Poziomach mieliśmy czarny suwak punktu poniżej lewej strony histogramu i biały suwak punktu poniżej prawej strony histogramu. Te suwaki pozwoliły nam ustawić nowe czarno-białe punkty na obrazie, przyciemnić cienie i rozjaśnić światła. Jeśli przyjrzysz się uważnie linii ukośnej w krzywych, zobaczysz mały kwadrat na każdym końcu, jeden w lewym dolnym rogu bezpośrednio nad czystą czernią w gradiencie poniżej, a drugi w prawym górnym rogu bezpośrednio nad czystą bielą w gradient. Te kwadraty lub punkty są odpowiednikami krzywych czarno-białych suwaków w oknie dialogowym Poziomy. Możemy kliknąć dowolny punkt, aby go wybrać, a przeciągając punkt w lewo lub w prawo, możemy ustawić nowe czarno-białe punkty dla obrazu:
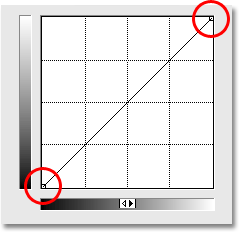
Punkty na obu końcach linii ukośnej w krzywych pozwalają nam dopasować czarne (dolne lewe) i białe (górne prawe) punkty na obrazie.
Zobaczmy, czy możemy wykorzystać to, czego do tej pory nauczyliśmy się o krzywych, aby wprowadzić te same podstawowe korekty tonalne obrazu, który wprowadziliśmy za pomocą poziomów. Aby przyciemnić obszary cienia za pomocą poziomów i ustawić nowy czarny punkt, kliknąłem suwak czarnego punktu i przeciągnąłem go do lewej krawędzi mojego histogramu. Jeśli pamiętasz, podniosło to czarny punkt z domyślnego poziomu jasności od 0 do poziomu 20, co oznaczało, że wszystkie piksele, które były pierwotnie na poziomie jasności 20, zostały zmniejszone do czystej czerni. Możemy zrobić dokładnie to samo z Curves. Aby ustawić nowy czarny punkt, wystarczy kliknąć punkt na lewym końcu linii ukośnej i przeciągnąć go w prawo, tak jak to zrobiłem z suwakiem czarnego punktu w Poziomach. Ponieważ korzystam z programu Photoshop CS2 i nie mam histogramu wyświetlanego w oknie dialogowym Krzywe, będę pilnował palety Histogram, aby zobaczyć, co się dzieje.
Zauważ, że jak tylko klikniesz punkt, odczyty Wejścia i Wyjścia poniżej dolnego paska gradientu pokażą wartość 0, informując nas, że czarny punkt jest obecnie ustawiony na wartość jasności 0, a my jeszcze nie wprowadził jakiekolwiek zmiany. Gdy przeciągasz punkt poziomo w prawo, odczyt wejściowy zwiększa się, a odczyt wyjściowy pozostaje na poziomie 0. To mówi nam, że którykolwiek oryginalny poziom jasności wybrany przez nas z punktem (poziom wejściowy) jest obniżany do poziomu 0 lub czysty czarny (poziom wyjściowy). Przeciągnę mój czarny punkt na poziom 20, tę samą wartość, którą ustawiłem w Poziomach:

Przeciąganie czarnego punktu w lewo lub w prawo na krzywych jest takie samo, jak przeciąganie suwaka czarnego punktu na poziomach.
Aby ustawić nowy punkt bieli w Poziomach i rozjaśnić światła, przeciągnąłem suwak punktu bieli do prawej krawędzi histogramu, obniżając punkt bieli z pierwotnej wartości 255 do 232. Spowodowało to przesunięcie wszystkich obszarów obrazu, które były pierwotnie na poziomie jasności 232 do czystej bieli. Jeszcze raz mogę zrobić dokładnie to samo z Curves. Punkt na prawym końcu linii ukośnej działa dokładnie tak samo, jak suwak białego punktu w poziomach. Po prostu muszę kliknąć punkt i przeciągnąć go poziomo w lewo. Ponownie okno dialogowe Krzywe w Photoshop CS2 nie zawiera histogramu, ale mogę łatwo wyświetlić histogram na palecie Histogram podczas przeciągania punktu.
Jak tylko klikniesz punkt w prawym górnym rogu, zobaczysz, że odczyty Wejścia i Wyjścia wyświetlają wartość 255, wskazując, że nasz biały punkt jest obecnie ustawiony na maksymalną wartość jasności 255, a my jeszcze nie dokonał jakichkolwiek zmian. Gdy przeciągasz punkt w lewo, odczyt na wejściu zmienia się, podczas gdy odczyt na wyjściu pozostaje na 255, mówiąc nam, że którykolwiek poziom jasności, który wybieramy za pomocą punktu, jest przesuwany do czystej bieli. Przeciągnę punkt w lewo, dopóki odczyt wejściowy nie wyświetli wartości 232, tej samej wartości, którą ustawiłem biały punkt w Poziomach:
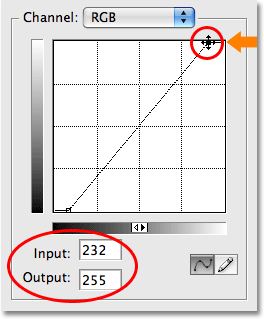
Przeciągnięcie białego punktu w lewo lub w prawo na krzywych jest takie samo, jak przeciągnięcie suwaka białego punktu na poziomach.
Gdy ponownie spojrzę na moją paletę Histogram, widzę, że z powodzeniem dokonałem tych samych korekt obrazu za pomocą krzywych, które wykonałem za pomocą czarno-białych suwaków punktów w poziomach. Histogram rozciąga się teraz od skrajnej lewej do skrajnej prawej, pokazując pełny zakres wartości tonalnych od czystej czerni do czystej bieli, z wyjątkiem oczywiście szczegółów, które utraciliśmy przez rozciągnięcie zakresu tonalnego, wskazanego przez to samo grzebieniowy wzór, który widzieliśmy wcześniej:
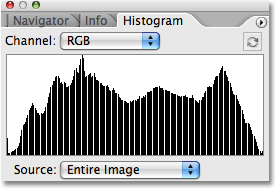
Paleta histogramu pokazuje te same dopasowania obrazu po ustawieniu nowych punktów czerni i bieli za pomocą krzywych.
A jeśli spojrzymy na sam obraz w oknie dokumentu, zobaczymy, że jego ogólny ton został poprawiony:
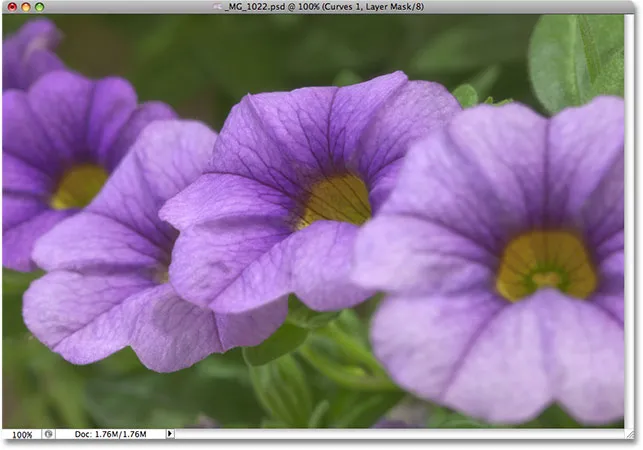
Te same korekty ogólnego tonu obrazu uzyskano za pomocą krzywych.
A co z suwakiem półcieni? Przyjrzymy się temu dalej!
Poziomy kontra krzywe - suwak półtonów
Co z półcieniami? W tym momencie dostosowanie krzywych w Photoshopie zaczyna być interesujące. W Poziomach mamy suwak półcieni, który możemy przeciągnąć w lewo lub w prawo, aby rozjaśnić lub przyciemnić środkowe wartości jasności na obrazie, ale początkowo Krzywe nie wydają się mieć czegoś takiego. Widzieliśmy już, że punkty na obu końcach linii ukośnej są odpowiednikami krzywych suwaków czarnego i białego punktu na poziomach, ale nigdzie nie ma innych punktów na linii. Przynajmniej jeszcze nie ma!
To, co czyni Krzywe tak niesamowicie potężnym i użytecznym, znacznie bardziej niż polecenie Poziomy, polega na tym, że pozwala nam dodawać punkty w dowolnym miejscu! Załóżmy na przykład, że chcemy punktu, który da nam taką samą kontrolę nad półtonami, jaką uzyskujemy za pomocą suwaka półtonów w poziomach. Wszystko, co musimy zrobić, to dodać! Aby dodać punkt, po prostu kliknij linię w miejscu, w którym chcesz dodać punkt. Aby uzyskać taką samą kontrolę nad średnimi wartościami jasności, jaką uzyskałbym za pomocą suwaka półcieni w Poziomach, kliknę, aby dodać punkt bezpośrednio na środku linii. Zauważ, że jak tylko dodam punkt, odczyty Wejściowy i Wyjściowy pokazują wartość 128, co mówi mi, że właśnie dodałem punkt na poziomie jasności 128, a ponieważ oba odczyty pokazują tę samą wartość, nie mam „ dokonałeś jeszcze zmian:
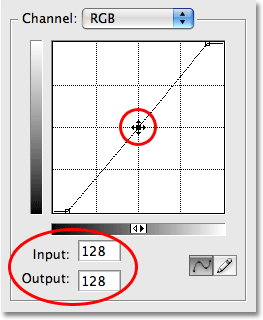
Dodanie nowego punktu na środku linii daje nam odpowiednik krzywych suwaka półtonów w poziomach.
Do tej pory przeciągaliśmy punkty w lewo lub w prawo. Zmieniło to poziom jasności, który wybraliśmy na obrazie (poziom wejściowy), ale pozostawiło poziom wyjściowy bez zmian. Przeciągnięcie czarnego punktu w prawo pozwoliło nam wybrać każdą wartość jasności do poziomu 20 (poziom wejściowy) i zmusić ją do poziomu 0 (poziom wyjściowy), natomiast przeciągnięcie białego punktu w lewo pozwoliło nam wybrać każdą jasność wartość do 232 (poziom wejściowy) i wymuś do 255 (poziom wyjściowy). Dla naszego punktu środkowego chcemy dokładnie odwrotnie. Chcemy pozostawić naszą wartość wejściową na 128 (lub coś blisko 128, jeśli nie klikniesz dokładnie w środku) i zmień poziom wyjściowy. Robimy to, przeciągając punkt w górę lub w dół! Przeciągnij punkt w górę, aby zwiększyć wartość wyjściową, która rozjaśni wybrany poziom jasności, lub przeciągnij go w dół, aby przyciemnić poziom jasności.
Chcę przyciemnić moje półcienie, tak jak to zrobiłem z poleceniem Poziomy, więc przeciągnę mój nowy punkt prosto w dół. Podobnie jak suwak półtonów w Poziomach, nie musisz przeciągać punktów zbyt daleko, aby uzyskać zauważalne wyniki, więc na pewno będziesz chciał mieć oko na swoim obrazie podczas przeciągania punktów. W przeciwieństwie do suwaka półcieni w Poziomach, który zajmuje się wartościami gamma, Krzywe upraszczają sprawę, zajmując się tylko poziomami jasności, dzięki czemu można bezpiecznie zapomnieć o wartościach gamma podczas pracy w Krzywe. Przeciągnę środkowy punkt z pierwotnej wartości 128 do około 110:

Przeciągnij środkowy punkt w górę, aby rozjaśnić środkowe wartości jasności lub w dół, aby je przyciemnić.
Spowoduje to przeniesienie wszystkich obszarów obrazu, które były pierwotnie na poziomie jasności 128 i przyciemnienie ich do nowego poziomu 110. Zauważ, że przeciągając punkt środkowy, nasza linia ukośna wygina się teraz w krzywą (co ostatecznie wyjaśnia, dlaczego tak jest nazywane poleceniem Krzywe). Krzywa mówi nam, że każdy inny poziom jasności wzdłuż linii również jest dostosowywany, gdy przeciągamy punkty wokół, aby zmienić kształt krzywej. Więc chociaż nie wybraliśmy żadnych innych poziomów jasności, na wszystkie one do pewnego stopnia wpłynęła regulacja.
Oto mój obraz po przyciemnieniu półcieni za pomocą Curves. Efekt jest dokładnie taki sam, jak gdybym przyciemnił je suwakiem półtonów w poziomach:
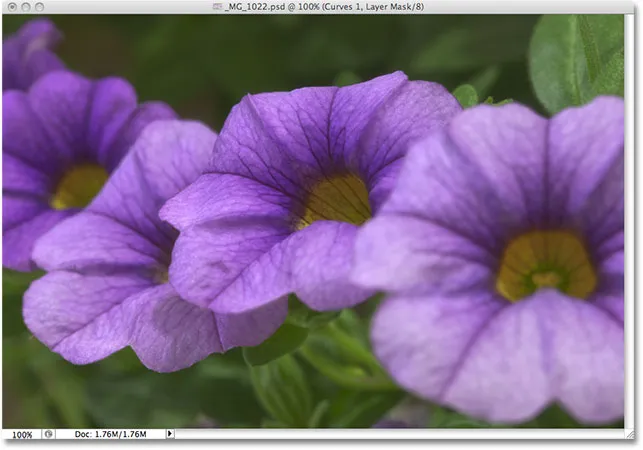
Niezależnie od tego, czy przyciemnisz półcienie za pomocą krzywych, czy poziomów, wynik jest taki sam.
Przekraczanie poziomów z krzywymi
W tym momencie widzieliśmy, jak możemy osiągnąć dokładnie takie same podstawowe korekty tonalne za pomocą krzywych, co w przypadku poziomów. Możemy przeciągnąć czarny punkt w krzywych, aby przyciemnić cienie, przeciągnąć biały punkt, aby rozjaśnić światła, i dodać własny punkt na środku linii, aby rozjaśnić lub przyciemnić środkowe wartości jasności. Być może zastanawiasz się, o co tak naprawdę chodzi z Curves, czy możemy wprowadzić te same korekty za pomocą Poziomów, szczególnie gdy Poziomy wydają się o wiele łatwiejsze do zrozumienia. Najważniejsze jest to, że dzięki Curves możemy pójść jeszcze dalej! Dużo dalej! Poziomy dają nam tylko trzy korekty - czarny punkt, biały punkt i pojedynczy suwak półcieni. Z drugiej strony krzywe dają nam tyle kontroli, ile chcemy. Możemy dodać do 16 pojedynczych punktów wzdłuż krzywej, aby precyzyjnie dopasować wartości jasności!
Na przykład jednym z najczęstszych zastosowań krzywych jest poprawa kontrastu obrazu poprzez dodanie tak zwanej krzywej „S”, co oznacza, że przekształcamy krzywą w coś, co przypomina literę S. W tym celu musimy dodaj jeszcze kilka punktów, jeden wokół znaku tonu 3/4, aby jeszcze bardziej przyciemnić cienie, a drugi wokół znaku tonu 1/4, aby jeszcze bardziej rozjaśnić rozjaśnienia. Nie ma możliwości, abyśmy mogli to zrobić za pomocą Poziomów, ale dzięki krzywym jest to łatwe. Najpierw kliknę linię mniej więcej w połowie odległości między czarnym punktem a środkowym punktem, który wcześniej dodałem. To dodaje czwarty punkt. Następnie przeciągnę nowy punkt w dół na niewielką odległość, aby jeszcze bardziej przyciemnić obszary cienia:

Dodanie czwartego punktu w ciemniejszych odcieniach daje nam jeszcze większą kontrolę nad obszarami cienia na obrazie.
Zrobię to samo z pasemkami. Kliknę linię mniej więcej w połowie odległości między punktem środkowym a białym, co dodaje piąty punkt do krzywej. Następnie, aby jeszcze bardziej rozjaśnić podświetlenia, przeciągnę nowy punkt w niewielkiej odległości w górę:
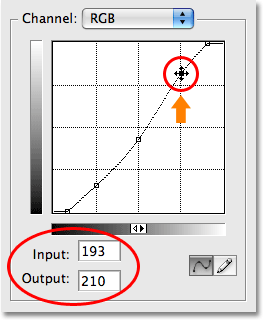
Dodanie piątego punktu w jaśniejszych tonach daje nam większą kontrolę nad najjaśniejszymi obrazami.
Jeśli musisz ponownie dopasować dowolny z dodanych punktów, po prostu kliknij punkt, aby go wybrać, a następnie przeciągnij go w górę, w dół, w lewo, w prawo, a nawet po przekątnej, w zależności od potrzeb. Przeciągnięcie punktu po przekątnej wpłynie jednocześnie na poziomy Wejściowy i Wyjściowy. W moim przypadku wydaje mi się, że moje średnie wartości jasności są teraz trochę za ciemne, więc kliknę środkowy punkt, aby go ponownie wybrać i przeciągnąć z powrotem do pierwotnej wartości jasności 128:
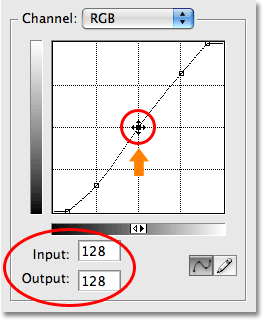
Wszelkie istniejące punkty można zmienić w dowolnym momencie, klikając i przeciągając je w razie potrzeby.
Ponieważ krzywa wygląda teraz podobnie do litery S (w pewnym sensie), udało nam się jeszcze bardziej zwiększyć kontrast obrazu:
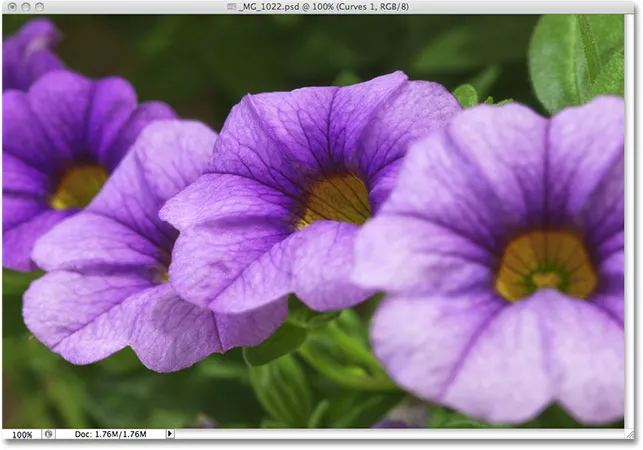
Kształtowanie krzywej w literę S jest powszechnym sposobem na zwiększenie kontrastu obrazu.
W zależności od obrazu, nad którym pracujesz, możesz rozjaśnić światła i przyciemnić cienie nawet bardziej niż ja tutaj, tworząc bardziej wyraźną krzywą S. W moim przypadku dalsze zwiększenie kontrastu spowodowałoby, że obraz wyglądałby zbyt ostro, więc wprowadziłem tylko niewielkie poprawki.
Domyślnie polecenia Poziomy i Krzywe wpływają zarówno na jasność (jasność), jak i nasycenie kolorów obrazu. W większości przypadków tego właśnie chcesz, ale jeśli stwierdzisz, że twoje kolory stają się zbyt nasycone i chcesz ograniczyć efekt dostosowań tylko do wartości jasności, po prostu przejdź na górę palety Warstwy i zmień tryb mieszania dla warstwy dopasowania od Normalnej do Jasności :
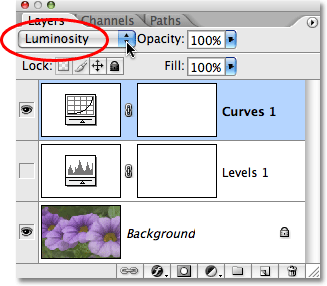
Zmień tryb mieszania poziomów lub krzywych na Jasność, aby uniknąć zwiększenia nasycenia kolorów.
Po ustawieniu trybu mieszania na Luminosity kolory powróciły do pierwotnych wartości nasycenia, podczas gdy zwiększony kontrast pozostaje:
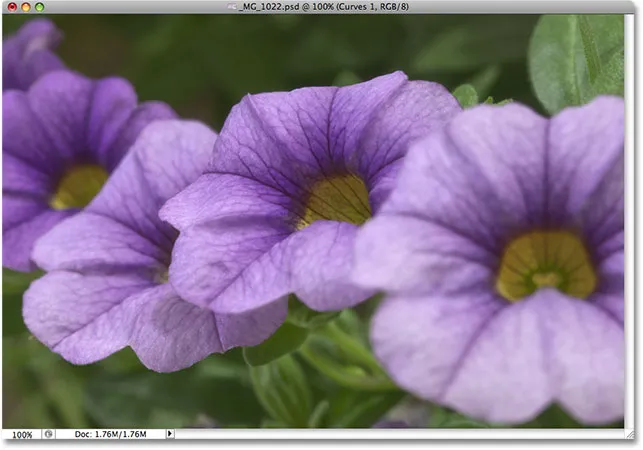
Nasycenie kolorów powróciło do pierwotnego poziomu.
Mamy to! To nasze pierwsze spojrzenie na polecenie Curves programu Photoshop! Widzieliśmy, jak wprowadzać podstawowe korekty tonalne na obrazie za pomocą poziomów, jak wprowadzać te same korekty za pomocą krzywych, a także jak możemy iść dalej z krzywymi, dodając dodatkowe punkty do cieni i świateł. Widzieliśmy również, jak ograniczyć efekty poleceń Poziomy i Krzywe tylko do poziomów jasności, zmieniając tryb mieszania na Jasność. Będziemy nadal badać pełną moc Curves w kolejnych samouczkach, w tym spojrzeć na dodatkowe funkcje dostępne w Photoshop CS3 i CS4.