
VBA Select Case
VBA Select Case jest jednym z podobnych warunków, których używamy do testowania wielu warunków zamiast tradycyjnego warunku IF w VBA. Select Case działa dokładnie tak samo jak warunek IF.
Podobnie jak w przypadku testowania wielu warunków i rysowania wyników z warunkiem IF podobnie za pomocą WYBIERZ PRZYPADEK testujemy warunek i rysujemy wyniki. W tym artykule przedstawię ideologię instrukcji SELECT CASE.
Formuła VBA Select Case

Jak korzystać z Excel VBA Select Case ?
Zobaczmy, jak korzystać z funkcji VBA Select Case Excel z kilkoma przykładami.
Możesz pobrać szablon VBA Select Case Function tutaj - VBA Select Case Function TemplateVBA Select Case Function - Przykład nr 1
Załóżmy, że masz wartość w komórce A1 i chcesz sprawdzić, czy wartość ta jest większa niż 100, czy nie.

Jeśli wartość jest większa niż 100, potrzebujemy wyniku jako „Więcej niż 100” w komórce B1 lub też potrzebujemy wyniku jako „Mniej niż 100”. Poniższy kod wykona za nas zadanie.
Sub SelectCase_Ex () Wybierz zakres wielkości liter („A1”). Wartość wielkości liter wynosi> 100 zakresów („B1”). Wartość = „Ponad 100” różny zakres wielkości liter („B1”). Wartość = „mniej niż 100” Wybierz koniec Napis końcowy

Uruchom ten kod za pomocą klawisza F5 lub ręcznie, jak pokazano, aby uzyskać wyniki w komórce B1.
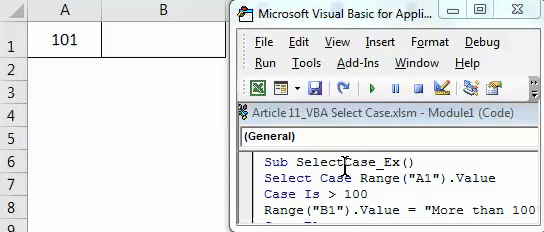
VBA Select Case Function - Przykład # 2
Teraz przyjrzymy się zagnieżdżonym instrukcjom Select Case. Załóżmy, że masz tabelę odzyskiwania pożyczki od stycznia do grudnia.

W sekcji stanu danych musimy uzyskać wynik w następujący sposób.
- Jeśli wartość odzysku jest większa niż 45000, wynik powinien być „Doskonały”
- Jeśli wartość odzysku jest większa niż 40000, wynik powinien być „bardzo dobry”
- Jeśli wartość odzysku jest większa niż 30000, wynik powinien być „dobry”
- Jeśli wartość odzysku jest większa niż 20000, wynik powinien być „niezły”
- Jeśli wszystkie wyniki są FAŁSZ, wynik powinien być „zły”
Ponieważ musimy przetestować wiele przypadków, musimy użyć zagnieżdżonych instrukcji Select Case, podobnie jak zagnieżdżone instrukcje IF.
Sub IF_Results () Dim i As Integer i = 2 For i = 2 To 13 Select Case Cells (i, 2). Value Case Is> 45000 Cells (i, 3). Value = "Excellent" Case Is> 40000 Cells (i, 3) .Value = „Bardzo dobry” przypadek to> 30000 komórek (i, 3) .Value = „Dobry” przypadek to> 20000 komórek (i, 3) .Value = „Niezły” przypadek Inne komórki (i, 3 ) .Value = „Bad” End Wybierz Next i End Sub

Skopiuj ten kod i wklej do swojego modułu.
Teraz uruchom ten kod za pomocą klawisza F5 lub ręcznie, aby uzyskać pożądane wyniki w kolumnie Status.

VBA Select Case Function - Przykład nr 3
Teraz zobaczymy Select Case z naszą własną wartością wejściową. Zobaczymy, jak podać wartość do pola wejściowego i na podstawie podanej wartości wejściowej określimy wynik.
Sub SelectCase_InputBox () Dim MyValue As Integer MyValue = Application.InputBox („Wpisz tylko wartość liczbową”, „Enter Number”) Wybierz Case MyValue Case Is> 1000 MsgBox ”Wprowadzona wartość jest większa niż 1000„ Case Is> 500 MsgBox ”Wprowadzona wartość jest więcej niż 500 Wprowadzona wartość „Case Else MsgBox” jest mniejsza niż 500 „End Select End Sub

Skopiuj i wklej ten kod do swojego modułu.
Krok 1: Po skopiowaniu kodu do modułu uruchom kod, zobaczysz to pole wprowadzania.
Krok 2: Tutaj musimy wprowadzić tylko wartości liczbowe.
Krok 3: Teraz kliknij OK, pojawi się okno komunikatu pokazujące wynik wyniku instrukcji Select Case.

VBA Select Case Function - Przykład nr 4
W tym przykładzie zobaczymy, jak przekazać zakres liczb jako test do wyboru wielkości liter i na tej podstawie narysujemy wyniki.
Skopiuj i wklej poniższy kod do swojego modułu, aby go uruchomić.
Sub SelectCase () Dim Mynumber As Integer Mynumber = Application.InputBox („Enter Number”, „Please Enter numbers from 100 to 200”) Select Case Mynumber Case 100 do 140 MsgBox ”Wprowadzona liczba jest mniejsza niż 140” Case 141 Do 180 MsgBox „Wprowadzony numer jest mniejszy niż 180„ Case Else MsgBox ”Wprowadzony numer to> 180 i <200” Koniec Wybierz Koniec Sub

Krok 1: Uruchom ten kod, zobaczysz pole wprowadzania .
Krok 2: Jak mówi monit, musimy wprowadzić liczby od 100 do 200. Więc wprowadź liczby od 100 do 200.
Krok 3: Kliknij OK. Zobaczymy wynik na podstawie testu wybranego przypadku.

Rzeczy do zapamiętania
- W odróżnieniu od testu IF warunek nie przejdzie wszystkich warunków w Select Case. Jak tylko warunek zostanie spełniony, opuści pozostałe warunki.
- Podobnie jak wszystkie inne warunki tutaj, wszystkie wartości tekstowe powinny być w podwójnych cudzysłowach.
- Działa to dokładnie podobnie do instrukcji IF w VBA. Jest to rodzaj alternatywy dla instrukcji IF.
Polecane artykuły
Jest to przewodnik po funkcji VBA Select Case. Tutaj omówiliśmy VBA Select Case i jak korzystać z Excela VBA Select Case Function wraz z praktycznymi przykładami i szablonem Excel do pobrania. Możesz także przejrzeć nasze inne sugerowane artykuły -
- Przewodnik po pętlach Excel VBA
- Jak korzystać z funkcji VBA w programie Excel?
- Jak korzystać z funkcji VBA VLOOKUP?
- Jak utworzyć pole listy programu Excel?