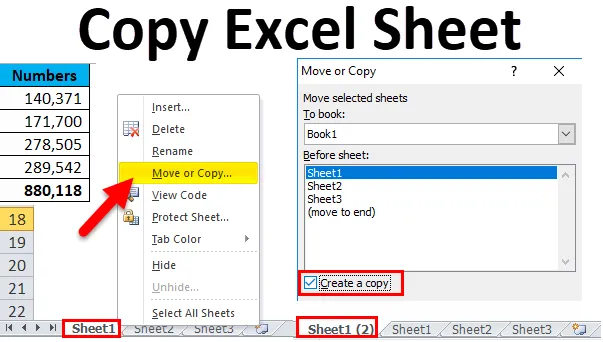
Skopiuj arkusz Excela (spis treści)
- Skopiuj arkusz Excela
- Jak skopiować arkusz Excela?
Skopiuj arkusz w programie Excel
Powtarzające się zadanie jest jedną z powszechnych rzeczy w programie Excel. Czasami musimy skopiować zadanie komórki, czasem musimy skopiować część arkusza programu Excel do innego arkusza. Co się stanie, jeśli będziemy musieli skopiować cały arkusz do nowego arkusza?
W tym artykule wyjaśnię ci proces kopiowania jednego arkusza do innego arkusza w programie Excel. Istnieje wiele sposobów wykonania tego zadania.
- Przenieś arkusz w tym samym skoroszycie: spowoduje to przeniesienie arkusza na koniec lub początek w tym samym skoroszycie.
- Kopiuj arkusz w tym samym skoroszycie: Spowoduje to utworzenie kopii tego samego arkusza.
- Przenieś arkusz do innego skoroszytu: spowoduje to przeniesienie arkusza z jednego skoroszytu do innego skoroszytu. Po przeniesieniu arkusz zostanie przeniesiony do nowego skoroszytu, ale zniknie z istniejącego arkusza.
- Kopiuj arkusz do innego skoroszytu: spowoduje to skopiowanie arkusza z jednego skoroszytu do innego skoroszytu z kopią istniejącego arkusza.
Jak skopiować arkusz Excela?
Skopiuj arkusz Excela jest bardzo prosty i łatwy w użyciu. Zobaczmy, jak działa kopiowanie arkusza programu Excel przy użyciu różnych metod.
Możesz pobrać Skopiuj szablon arkusza Excel tutaj - Skopiuj szablon arkusza ExcelMetoda nr 1 - Przenieś arkusz do tego samego skoroszytu
Jeśli chcesz przenieść aktywny arkusz na koniec arkusza, możesz zastosować tę metodę. Spójrz na poniższy obrazek Mam w sumie 3 arkusze.

W tej chwili Arkusz 1 znajduje się na początku całego arkusza. Chcę przenieść ten arkusz na koniec arkusza roboczego.
- Kliknij prawym przyciskiem myszy Arkusz 1 i wybierz Przenieś lub Kopiuj
Klawisz skrótu, aby otworzyć Przenieś lub Kopiuj, to Alt + E + M.
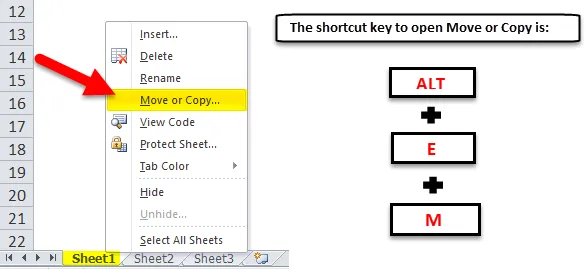
- Po kliknięciu Przenieś lub Kopiuj wyświetli się nowe okno. W nowym oknie wybierz (przejdź do końca) .
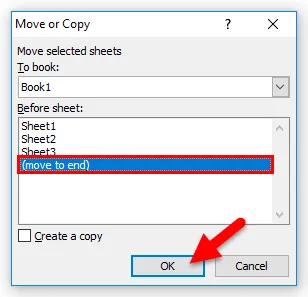
- Spowoduje to przeniesienie tego arkusza na koniec.
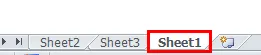
Metoda nr 2 - Skopiuj arkusz w tym samym skoroszycie
Jeśli chcesz utworzyć kopię lub replikę istniejącego arkusza w tym samym skoroszycie, możemy zastosować tę metodę.
Wezmę tu również ten sam skoroszyt. Chcę utworzyć replikę arkusza 1.
- Kliknij prawym przyciskiem myszy Arkusz 1 i wybierz Przenieś lub Kopiuj .
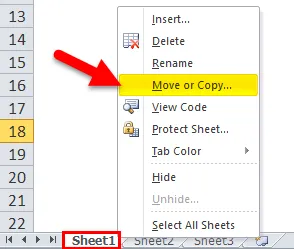
- Po kliknięciu Przenieś lub Kopiuj wyświetli się nowe okno. W nowym oknie wybierz Arkusz 1 i zaznacz pole utwórz kopię, a następnie kliknij OK .

- Stworzy dla ciebie kopię arkusza roboczego. Nowy arkusz będzie taki sam jak istniejący arkusz z (2) przed nim.
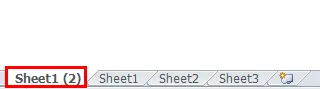
Metoda nr 3 - Przenieś arkusz do innego skoroszytu
Jeśli chcesz przenieść cały arkusz do nowego skoroszytu, możesz zastosować tę metodę. W tym celu potrzebujemy co najmniej dwóch skoroszytów do otwarcia. Moje dwie nazwy skoroszytu to Arkusz 1 i Arkusz 2.
W tym momencie otworzyłem oba arkusze. W skoroszycie Arkusz roboczy 2 mam nazwę arkusza o nazwie Arkusz danych i chcę przenieść ten arkusz do innego skoroszytu o nazwie Arkusz roboczy 1.
- Kliknij prawym przyciskiem myszy arkusz, który chcesz przenieść, i wybierz Przenieś lub Kopiuj.
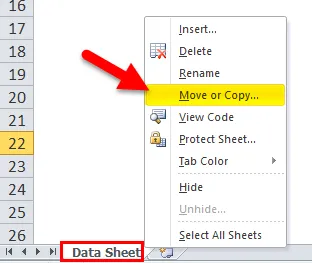
- Po wybraniu tej opcji pojawi się nowe okno.
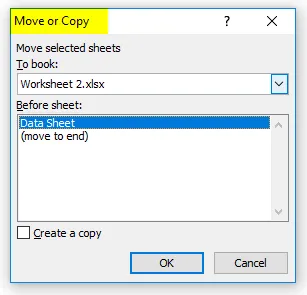
- W tym oknie znajduje się menu rozwijane o nazwie Do rezerwacji. Kliknij tę listę rozwijaną. Wyświetli wszystkie otwarte skoroszyty, wybierz skoroszyt, który chcesz przenieść. Wybrałem skoroszyt o nazwie Arkusz roboczy 1. Nie zamierzam tworzyć kopii arkusza, ale po prostu przenoszę go do innego skoroszytu.
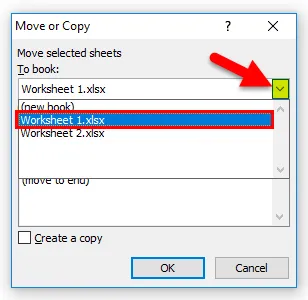
- Po wybraniu nowej nazwy skoroszytu wyświetli się skoroszyty tego skoroszytu. Wybierz opcję (przejdź do końca). Kliknij OK, aby zakończyć proces.
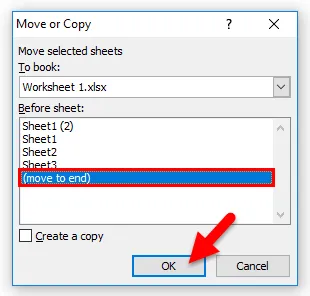
- Usuwa również arkusz w skoroszycie o nazwie Arkusz roboczy 2.

Metoda nr 4 - Skopiuj arkusz do innego skoroszytu
Jeśli chcesz skopiować cały arkusz do nowego skoroszytu, możesz zastosować tę metodę.
- Kliknij prawym przyciskiem myszy arkusz, który chcesz przenieść, i wybierz Przenieś lub Kopiuj. Tutaj wybrałem arkusz o nazwie Arkusz danych w skoroszycie o nazwie Arkusz roboczy 2.
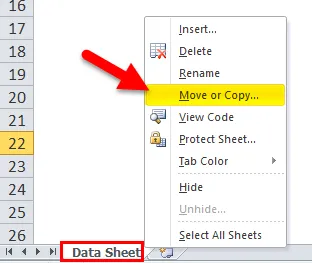
- Po wybraniu tej opcji pojawi się nowe okno.
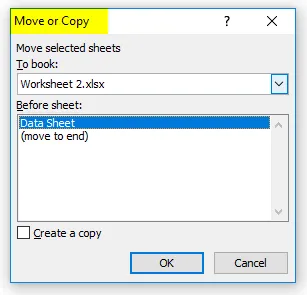
- W tym oknie znajduje się menu rozwijane o nazwie Aby zarezerwować: Kliknij to menu rozwijane, aby wyświetlić wszystkie otwarte skoroszyty, wybierz skoroszyt, który chcesz przenieść. Wybrałem skoroszyt o nazwie Arkusz roboczy 1. Tutaj wybieram opcję Utwórz kopię . Po wybraniu nowej nazwy skoroszytu wyświetli się skoroszyty tego skoroszytu. Wybierz opcję (przejdź do końca). Kliknij OK .
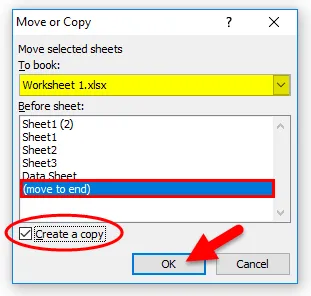
- Utworzy kopię tego arkusza do innego skoroszytu.

O czym należy pamiętać o kopiowaniu arkusza Excel
- W oparciu o wymaganie możemy wybrać, czy przenieść lub skopiować arkusz programu Excel.
- Klawisz skrótu do otwierania arkusza Przenieś lub Kopiuj to ALT + E + M.
- Musimy wybrać wymaganą nazwę skoroszytu Aby zarezerwować: lista rozwijana.
- Jeśli chcesz przenieść arkusz do skrajnego końca, musimy wybrać opcję (przejście do końca).
Polecane artykuły
To był przewodnik po kopiowaniu arkusza Excel. Tutaj omawiamy, jak skopiować arkusz programu Excel przy użyciu różnych metod wraz z praktycznymi przykładami i szablonem programu Excel do pobrania. Możesz także przejrzeć nasze inne sugerowane artykuły -
- Jak korzystać z formatowania danych w programie Excel?
- Pasek przewijania w programie Excel | Samouczek krok po kroku
- Praca z programem Excel Absolute Reference
- Excel HYPERLINK i funkcje