
VLOOKUP Tablica tabel (spis treści)
- Wprowadzenie do tablicy tabel VLOOKUP
- Jak korzystać z tablicy tabel WYSZUKAJ.PIONOWO w programie Excel?
Wprowadzenie do tablicy tabel VLOOKUP
Tablica tabel Vlookup służy do wyszukiwania i wyszukiwania wymaganych wartości w postaci tablicy tabel. Tablica tablic to połączenie dwóch lub więcej niż dwóch tabel, które mają połączone i powiązane dane i wartości. Chociaż nagłówki mogą być zupełnie inne relacje między tymi danymi będą widoczne.
Jak korzystać z tablicy tabel WYSZUKAJ.PIONOWO w programie Excel?
VLOOKUP Tablica tabel w Excelu jest bardzo prosta i łatwa. Zobaczmy, jak używać tablicy tabel WYSZUKAJ.PIONOWO w programie Excel z kilkoma przykładami.
Możesz pobrać ten szablon tablicy tabel VLOOKUP tutaj - Szablon tablicy tabel VLOOKUPPrzykład # 1 - Mapowanie i tworzenie tabeli
Pierwsza tabela ma nazwę właściciela i ilość sprzedaną przez niego dla odpowiedniej klasy produktu. Druga tabela zawiera zakres sprzedawanej ilości z zachętą, która jest przydzielona do innego sprzedanego zakresu, jak pokazano poniżej.

Za pomocą tych danych musimy zmapować i utworzyć kolejną tabelę w odpowiedniej kolumnie w poniższej tabeli.
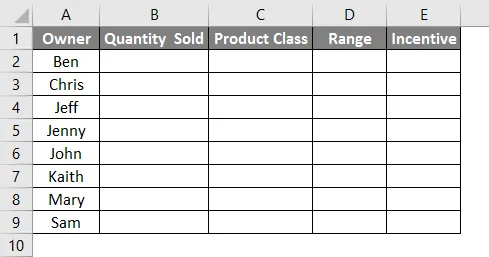
Teraz przejdź do komórki, w której musimy zobaczyć wynik, i wybierz opcję Wstaw funkcję, która znajduje się tuż obok paska formuły.

Otrzymamy pole Insert Function. Teraz stamtąd w obszarze Wybierz dla funkcji: wpisz okno WSZYSTKO lub wyszukaj WYSZUKAJ.PIONOWO, jak pokazano poniżej. Następnie kliknij Ok.

Następnie otrzymamy pole Argumenty funkcji Vlookup, jak pokazano poniżej. Wybierz zakres z tabeli 1 i kliknij OK po zakończeniu.

Teraz przeciągnij zastosowaną formułę Vlookup do poniższych komórek, jak pokazano poniżej.
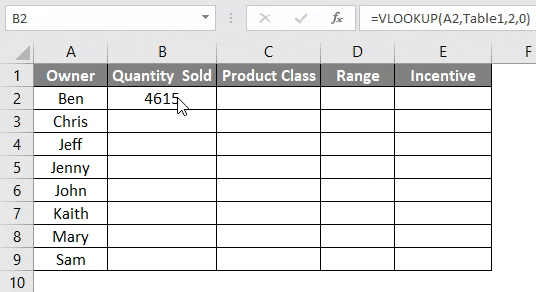
Wykonaj tę samą procedurę dla klasy produktu, jak pokazano poniżej.

Przeciągnij tę samą formułę z komórki C2 do komórki 9.
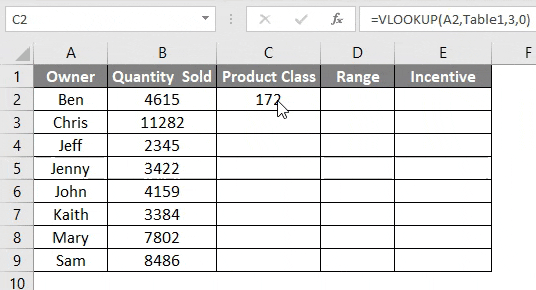
W przypadku kolumn Range i Incentive musimy zmapować istniejące dane, które właśnie sprawdziliśmy z Tabeli 1, z danymi dostępnymi w Tabeli 2. Ten proces wyszukiwania wartości z drugiego z różnych źródeł danych z już zmapowanymi danymi jest o nazwie Tablica tabel Vlookup . W tym celu przejdź do pierwszej komórki kolumny Range i kliknij Wstaw funkcję, aby otworzyć okno argumentów Vlookup, jak pokazano poniżej.
- Lookup_value = Wartość wyszukiwania jest wybierana jako C2 tej samej tabeli, w której stosowane jest wyszukiwanie tablicy.
- Table_Array = Tablica tablic to Tabela 2 pokazana na powyższym zrzucie ekranu.
- Col_Index_Num = Jest wybierany jako 2 jako druga kolumna tabeli 2.
- Range_lookup = Tutaj kolumna Zakres tabeli 1 ma zmienny zakres danych. W tym celu wybierz „1” lub „PRAWDA”. Nie daje to dokładnego wyniku, ale wynik ze zmiennego zakresu danych.
Po zakończeniu kliknij OK, aby zobaczyć wynik.

Po zakończeniu przeciągnij zastosowaną formułę do odpowiednich komórek poniżej, jak pokazano poniżej.

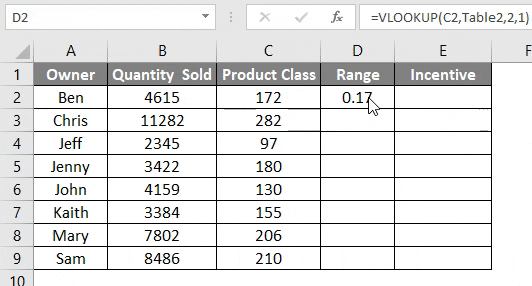
Teraz, aby obliczyć faktyczną zachętę, pomnóż kolumny Zasięgu ze sprzedaną ilością. To pokaże, ile bodźca zostanie przekazane temu właścicielowi za dodatkową ilość, którą sprzedał. Teraz przeciągnij zastosowaną formułę do odpowiednich niższych komórek, jak pokazano poniżej.
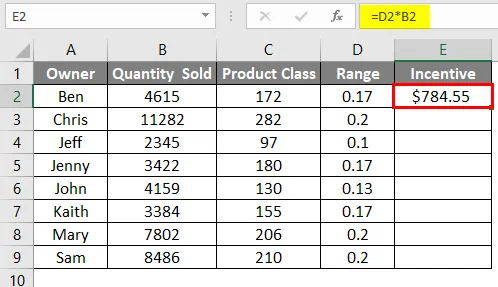

Przykład 2 - Tablica WYSZUKAJ.PIONOWO
W tym celu rozważymy te same dane, które widzieliśmy w przykładzie 1.

Możemy nazwać tabelę Tabelą 1 zgodnie z nagłówkiem, a drugą tabelę Tabelą 2, jak pokazano poniżej. To pozwoli nam zobaczyć nazwę tabeli w składni Vlookup, kiedy wybieramy zakres tabeli.

Teraz przejdź do komórki, w której musimy zobaczyć wynik dla produktu i wpisz „ = WYSZUKAJ.PIONOWO ” i wybierz funkcję, jak pokazano poniżej.
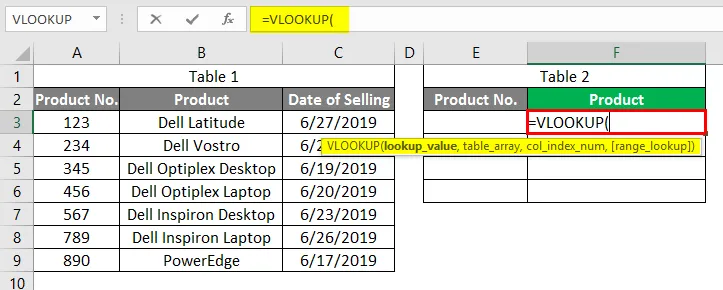
Teraz wybierz Nazwa właściciela jako Lookup_Value jako E3, która jest kolumną naszego numeru produktu.
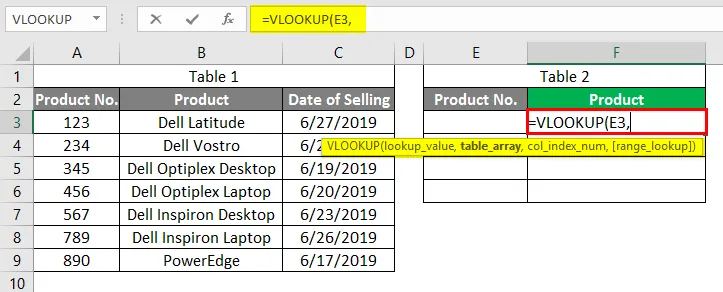
Tablica_tabeli jako kompletne dane tabeli_1 z komórki A3 do C9.
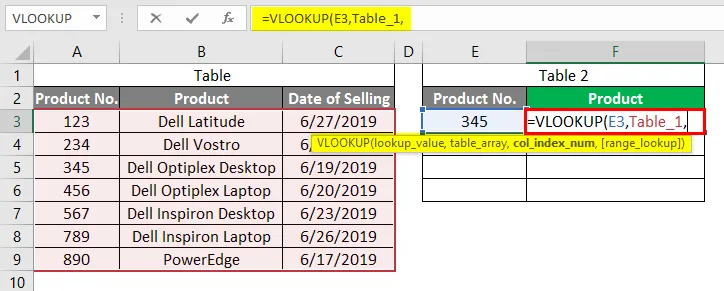
Col_Index_Num jako 2, który jest produktem w tabeli_1.

Range_Lookup jako „0” dla dokładnej wartości.

Naciśnij klawisz Enter, aby wyjść ze składni.
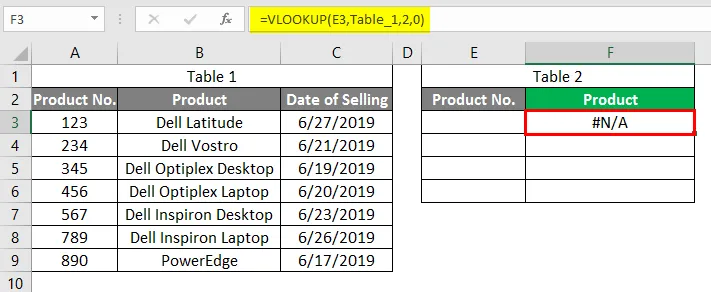
Teraz w komórce E3 wstaw dowolny numer produktu. Wpiszmy nr produktu 345. Zobaczymy, że Vlookup z tablicą pobrał wartość 345 w komórce F3, jak pokazano poniżej.
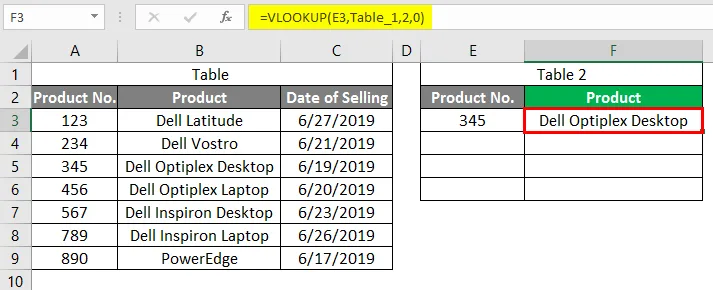
Sprawdźmy, czy może to dotyczyć reszty produktu nr. albo nie. W tym celu dodaliśmy niektóre numery produktów poniżej komórki E3, jak pokazano poniżej.

Po zakończeniu przeciągnij formułę do odpowiednich komórek, aż pojawią się numery produktów. Zobaczymy, że Vlookup pobrał wartości dla wszystkich większości numerów produktów w kolumnie F. Ale komórka E6 pokazała błąd nr Nie dotyczy, co oznacza, że nie ma żadnej wartości związanej z numerem produktu 881 w Tabeli 1.
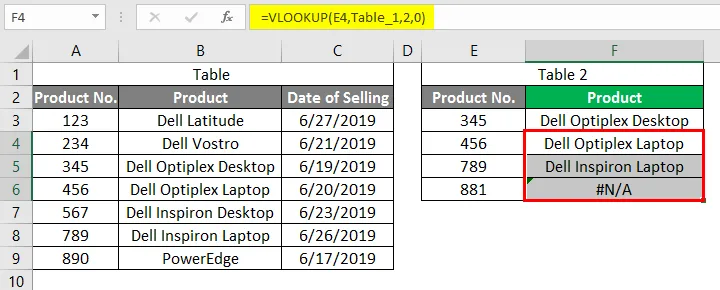
Plusy i minusy tablicy Vlookup Table Array
- Dane z różnych tabel, które są lubiane i powiązane ze sobą, mogą być mapowane za pomocą pojedynczej tabeli.
- Przykład 2 jest łatwy i prosty w użyciu.
- Nazywanie tabeli przed zastosowaniem formuły powoduje, że składnia jest niewielka.
- Możemy użyć więcej dowolnej liczby tablic tabel dla Vlookup.
- Używanie tablicy tabel Vlookup nie ma sensu, gdy tabele nie są ze sobą powiązane.
Rzeczy do zapamiętania
- Zaleca się stosowanie tablicy tabel Vlookup, gdy tabele są ze sobą powiązane pod względem danych.
- W przypadku tabeli tablicowej zawsze używaj odwołania do tej wartości odnośnika, która była związana z tablicą tablicową.
- Tablica tablic powinna składać się z więcej niż 2 tabel.
Polecane artykuły
To jest przewodnik po tablicy Vlookup Table Array. Tutaj omawiamy sposób korzystania z tablicy tabel Vlookup wraz z praktycznymi przykładami i szablonem Excela do pobrania. Możesz także przejrzeć nasze inne sugerowane artykuły -
- Mieszane odniesienia w programie Excel
- JEŚLI FORMULARZ WYSZUKAJ.PIONOWO w programie Excel
- Jak dodawać komórki w programie Excel
- Formuła MIRR w Excelu