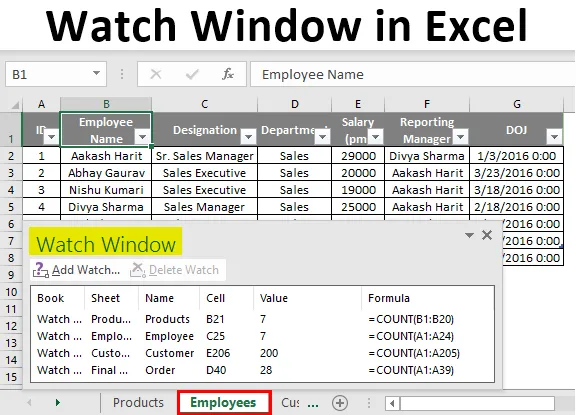
Obejrzyj okno w programie Excel (spis treści)
- Jak dodać okno obserwacyjne?
- Jak korzystać z okna podglądu w programie Excel?
Wprowadzenie do okna podglądu w programie Excel
Watch Window to lista używana w MS Excel do śledzenia wartości przechowywanych w dowolnej komórce, podczas gdy pracujemy w innych częściach skoroszytu. Pozostaje na górze lub na dole skoroszytu i pozostaje tam widoczny, nawet jeśli pracujemy w różnych arkuszach. Okno podglądu jest używane tam, gdzie mamy ogromny arkusz kalkulacyjny lub możemy powiedzieć, że ogromny zestaw danych jest przechowywany w różnych arkuszach pliku MS Excel i musimy sprawdzać poszczególne wartości komórek należących do różnych arkuszy. Główną zaletą okna podglądu jest to, że nie trzeba wielokrotnie przechodzić do żadnej określonej komórki skoroszytu, aby sprawdzić zapisane w nim wartości. Pozwól, że podam kilka przykładów, dzięki którym łatwiej będzie je lepiej zrozumieć.
Jak dodać okno obserwacyjne?
Aby utworzyć okno zegarka w skoroszycie. Idź do Formuł w pasku narzędzi MS, kliknij opcję „obserwuj okno”.

Spowoduje to utworzenie pustego okna. Zrzut ekranu dla tego samego wygląda następująco.
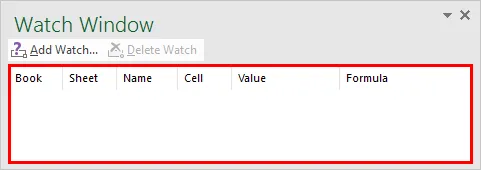
Kluczowy punkt: Klawisz skrótu do dodania okna podglądu to (Alt + M + W)

Jak widać powyżej, dodano okno Watch. Ale nie ma w nim żadnych komórek. Aby dodać dowolną komórkę do okna zegarka, kliknij „Dodaj zegarek” w oknie. Pojawi się nowe okno dialogowe. W tym polu musisz wprowadzić lokalizację komórki, na której wartość musisz mieć oko.
Komórka, którą wprowadziłeś, zostanie podświetlona. W celach informacyjnych zrzuty ekranu można zobaczyć na następnej stronie. Po pierwsze, możesz zanotować dane wejściowe w oknie dialogowym, którego wartość wskazuje na nazwę arkusza roboczego i adres komórki.
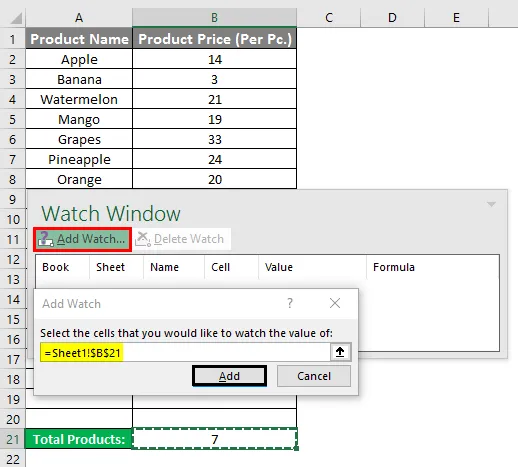
Na poniższym obrazku widać komórkę o adresie B21 nazwy arkusza roboczego „Produkt” dodaną do okna podglądu. Gdy wybierzesz dowolną komórkę w oknie zegarka, kursor będzie wskazywał na nią w określonym arkuszu.
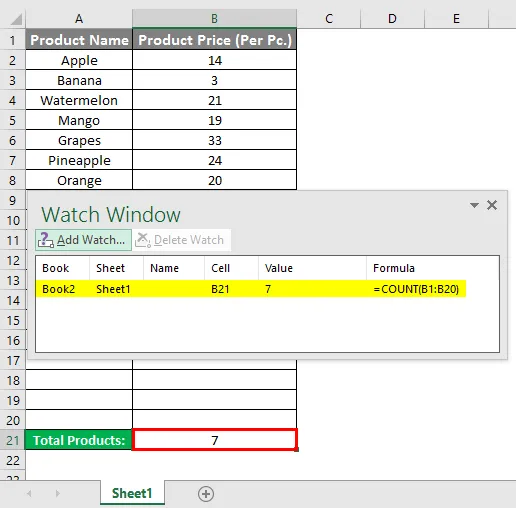
Inną kluczową kwestią, o której należy tutaj wspomnieć, jest to, że jeśli w oknie zegarka znajduje się wiele komórek należących do różnych arkuszy, po ich kliknięciu kursor automatycznie przekieruje Cię na ten adres i nie musisz przewijać między arkuszami.
Niestety nie mogę pokazać Ci tej wspaniałej funkcji za pomocą zrzutów ekranu lub wycinków. Ale w celach informacyjnych plik jest załączony. Aby usunąć dowolną komórkę z okna zegarka, wystarczy kliknąć na nią i kliknąć przycisk „Usuń zegarek”, a zostanie on usunięty z okna zegarka.

Na powyższym obrazie, jeśli chcesz usunąć komórkę C25 arkusza Pracownicy, zaznaczę ją i po prostu kliknę przycisk Usuń zegarek.
Jak korzystać z okna podglądu w programie Excel?
Oto kilka przykładów Watch Window w Excelu podanych poniżej:
Przykład 1
Mam skoroszyt, który zawiera różne arkusze robocze prowadzące zestaw danych produktów, pracowników, klientów i zamówień organizacji ABC.
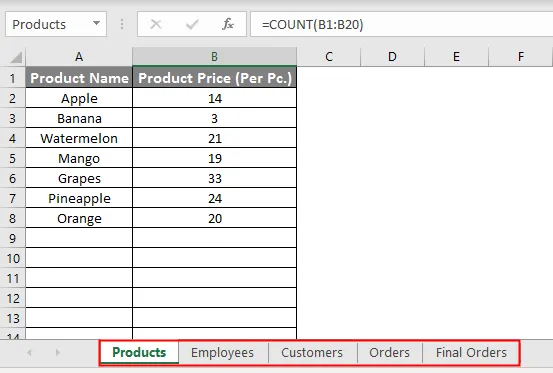
Stworzyłem okienko obserwacyjne, które będzie monitorowało całkowitą liczbę produktów, pracowników, klientów i ostateczne zamówienia w danej książce.
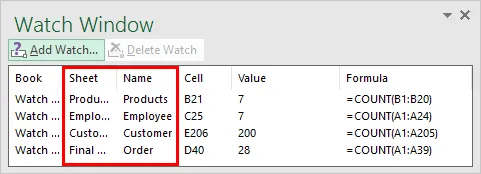
Jak widać na powyższym zrzucie ekranu, gdy klikamy Produkt w oknie zegarka, będzie on wskazywał na komórkę przechowującą tę wartość. Na poniższym zrzucie ekranu widać, że podczas pracy w arkuszu pracownika możesz obserwować wartość innych komórek w innych arkuszach.
Kluczową kwestią, na którą należy tutaj zwrócić uwagę, jest to, że wartości te podlegają ciągłej aktualizacji wraz ze zmianami w naszym zestawie danych.

Pytanie do Ciebie: znajdź zmiany, które możesz zanotować w oknie zegarka zarówno na Zrzucie 1, jak i Zrzucie 3.
Odpowiedź: Łączna liczba produktów i pracowników wzrosła o 1, gdy zapisałem się w obu arkuszach.
Okno podglądu jest doskonałym i łatwym sposobem na monitorowanie wartości dowolnej komórki, podczas gdy pracujesz, dzięki czemu nie musisz ciągle tasować między arkuszami, aby sprawdzać wartości raz po raz. Fajnie, prawda?
Przykład nr 2
W tym przykładzie mamy zapis danych uczniów z dowolnej klasy, ich oceny z różnych przedmiotów i raporty końcowe przechowywane odpowiednio w osobnych arkuszach. Teraz chcesz śledzić liczbę uczniów w klasie, najwyższy wynik w każdym temacie i osobę prowadzącą klasę.
Ponieważ istnieje ogromna ilość danych, komórki mające powyższe wartości znajdują się na końcu każdego arkusza. Aby uniknąć ciągłego przewijania między arkuszami. Użyjemy okna Watch.
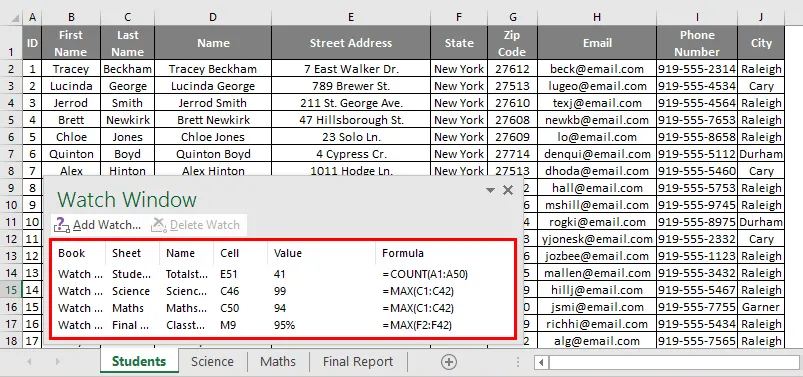
Jak widać w powyższym oknie podglądu, dodano 4 komórki wskazujące całkowitą liczbę uczniów, każdy przedmiot tematyczny i uczeń klasy. Inną kluczową cechą jest to, że masz dane przechowywane w różnych skoroszytach i możesz także oglądać należące do nich komórki, pamiętając, że wszystkie skoroszyty są otwarte.
W moim przypadku chcę zobaczyć wartości komórek obu przykładów, które podałem powyżej. Możesz zobaczyć na poniższym zrzucie ekranu. Jak to działa?
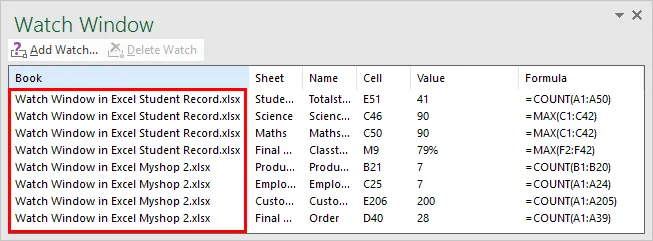
Na powyższym zrzucie ekranu widać, że oba skoroszyty są teraz otwarte, a wszystkie komórki dodane do okna oglądania są teraz widoczne. Inne funkcje, możesz przenosić, zmieniać rozmiar i zamykać okno zegarka, korzystając z rozwijanej w nim opcji. Na podanym poniżej zrzucie ekranu.
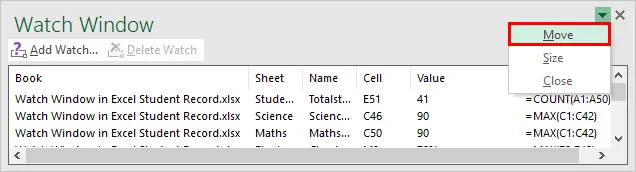
Okno podglądu na górze skoroszytu znajduje się na poniższym zrzucie ekranu.
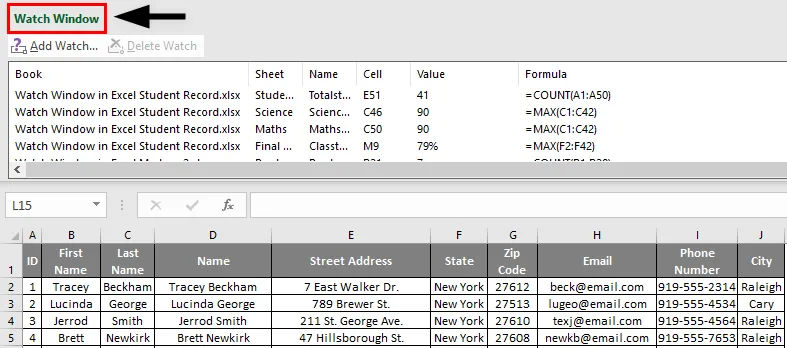
Obejrzyj okno u dołu skoroszytu na poniższym zrzucie ekranu.
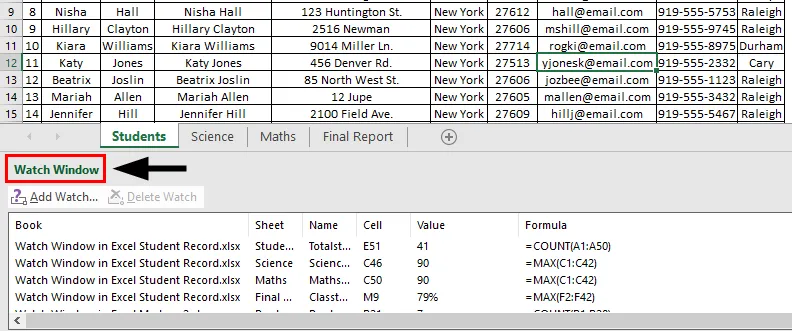
Rzeczy do zapamiętania
- Okno podglądu to narzędzie programu Excel do monitorowania wartości przechowywanej w komórce arkuszy nawet z różnych skoroszytów.
- Jest używany, gdy mamy ogromne zbiory danych i musimy śledzić wartości dowolnej komórki.
- Jeśli wartość przechowywana w tej konkretnej komórce ulegnie zmianie, aktualizuj się także w oknie zegarka za każdym razem, gdy nastąpi jakakolwiek zmiana wartości komórki.
- Skrót, aby dodać okno podglądu: (Alt + M + W).
- Aby usunąć dowolną komórkę z okna zegarka, po prostu wybierz ją i kliknij przycisk „Usuń zegarek”.
- Możesz przesuwać, zmieniać rozmiar i zamykać okno zegarka za pomocą paska przewijania w nim.
Polecane artykuły
Jest to przewodnik po oknie podglądu w programie Excel. Tutaj omawiamy przykłady dodawania okna obserwacyjnego w programie Excel. Możesz także przejrzeć nasze inne sugerowane artykuły, aby dowiedzieć się więcej -
- Przewodnik po symbolu wieloznacznym w programie Excel
- FALSE Funkcja w programie Excel
- Dodawanie podziału linii w programie Excel
- Tworzenie wykresów kontrolnych w programie Excel